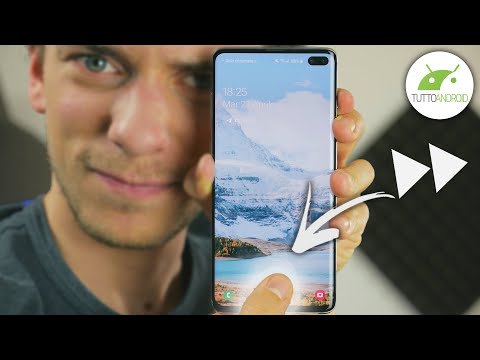
Contenuto
- Come accedere alla schermata di blocco e alle opzioni di sicurezza sul tuo Galaxy Note 5
- Come abilitare la password di blocco dello schermo sul tuo Galaxy Note 5
- Come abilitare il blocco schermo PIN sul tuo Galaxy Note 5
- Come impostare una sequenza di blocco dello schermo sul tuo Galaxy Note 5
- Come disattivare la visibilità dei pattern di sblocco
- Come personalizzare le notifiche della schermata di blocco sul tuo Galaxy Note 5
- Come nascondere il contenuto delle notifiche da applicazioni specifiche sul tuo Galaxy Note 5
- Utilizzo delle opzioni di blocco dello schermo meno sicure: Scorri e Nessuno
- Come utilizzare il sensore di impronte digitali sul tuo Galaxy Note 5
- Come configurare e gestire le opzioni di sicurezza per il tuo Galaxy Note 5
- Cosa fare se hai dimenticato il PIN, la sequenza, la password o l'impronta digitale?
Si consiglia vivamente di creare un blocco schermo per aumentare la sicurezza nei dispositivi mobili come #Samsung # GalaxyNote5. Quando il blocco dello schermo è abilitato, sarà necessario disegnare la sequenza corretta dello schermo, inserire il PIN e la password corretti o eseguire la scansione dell'impronta digitale per sbloccare il dispositivo e ottenere l'accesso completo ai tasti di controllo, ai pulsanti e al touchscreen.
Come accedere alla schermata di blocco e alle opzioni di sicurezza sul tuo Galaxy Note 5
Devi accedere alla schermata di blocco e alla sicurezza del tuo telefono per poter impostare il tuo metodo di blocco schermo preferito. Ecco come:
- Rubinetto App dalla schermata Home.
- Rubinetto impostazioni.
- Rubinetto Serraturaschermoesicurezza per aprire la schermata di blocco e il menu di sicurezza.
Le opzioni dello schermo disponibili per il tuo Galaxy Note 5 (dalla meno sicura alla più sicura) sono nessuna, scorrimento, sequenza, PIN, password e impronte digitali.
Come abilitare la password di blocco dello schermo sul tuo Galaxy Note 5
La protezione con password è considerata il livello di sicurezza più elevato disponibile per proteggere il telefono e i dati da accessi non autorizzati. Per garantire la sicurezza del dispositivo e dei dati personali in esso contenuti, si consiglia inoltre di cambiare frequentemente la password. Ecco come impostare il blocco schermo con password sul tuo dispositivo:
- Rubinetto App dalla schermata Home.
- Rubinetto impostazioni.
- Sul impostazionischermo, fai scorrere le intestazioni verso sinistra.
- Rubinetto Personale.
- Scorri e tocca Schermata di blocco e sicurezza.
- Puoi anche seguire il metodo precedente che abbiamo introdotto per accedere alla schermata di blocco e alle impostazioni di sicurezza (App->impostazioni->Serratura schermo e sicurezza).
- Rubinetto Schermoserraturagenere.
- Potrebbe essere necessario inserire le tue credenziali se hai già impostato un diverso tipo di blocco schermo.
- Rubinetto Parola d'ordine.
- Immettere una password (almeno 4 caratteri alfanumerici).
- Rubinetto Continua.
- Reinserisci la tua password per confermarla.
Nota importante: Cinque successive password errate ti chiederanno di attendere 30 secondi prima di poter riprovare.
Come abilitare il blocco schermo PIN sul tuo Galaxy Note 5
- Rubinetto PIN dal Menu del tipo di blocco dello schermo (App->impostazioni->SerraturaSchermo unnd Sicurezza->Schermoserraturagenere).
- Immettere un PIN (almeno quattro cifre).
- Inserisci di nuovo il PIN.
- Rubinetto ok per salvare le impostazioni e impostare il PIN come blocco schermo.
Nota importante: Se non si immette il PIN corretto in cinque tentativi successivi, verrà richiesto di attendere 30 minuti prima di poter riprovare.
Come impostare una sequenza di blocco dello schermo sul tuo Galaxy Note 5
- Scorri verso il basso il file Statobar dal Casaschermo.
- Clicca il impostazioniicona situato nell'angolo in alto a destra dello schermo.
- Scorri fino a e tocca Serraturaschermoesicurezza.
- Rubinetto Schermoserraturagenere.
- Rubinetto Modello.
- Tocca e trascina i punti per disegnare il motivo preferito.
- Per ridisegnare il motivo, tocca Riprova.
- Per accettare la sequenza e procedere, tocca Continua.
- Disegna di nuovo lo stesso motivo e tocca Confermare per confermarlo.
- Inserisci il tuo PIN di backup.
- Il PIN di backup verrà utilizzato per sbloccare lo schermo, nel caso in cui dimentichi la sequenza di sblocco. Il PIN di backup deve contenere 4-16 cifre.
- Rubinetto Continua.
- Inserisci lo stesso PIN e tocca ok per salvarlo.
- Sul Notifichesulla finestra della schermata di blocco, tocca per selezionare il contenuto della notifica che desideri mostrare o nascondere nella schermata di blocco. Tra le tue opzioni ci sono le seguenti:
- Mostra contenuto - per mostrare tutte le notifiche.
- Nascondi contenuto - per visualizzare una notifica è disponibile ma non lo dirà fino a quando non viene inserito un PIN o una password.
- Non mostrare le notifiche - per impedire la visualizzazione delle notifiche sulla schermata di blocco e impedire l'apertura della barra delle notifiche.
- Rubinetto Fatto, quando hai finito con la selezione.
Come disattivare la visibilità dei pattern di sblocco
Se non desideri che la sequenza di sblocco venga visualizzata sullo schermo quando lo sblocchi, puoi disattivare la sua funzione di visibilità. Ecco come:
- Rubinetto App.
- Rubinetto impostazioni.
- Rubinetto Schermata di blocco e sicurezza.
- Selezionare Sicuroimpostazioni di blocco.
- Attiva o disattiva Interruttore acceso / spento accanto a Rendi visibile il motivo. Assicurati che lo sia OFF.
Come personalizzare le notifiche della schermata di blocco sul tuo Galaxy Note 5
I seguenti passaggi ti aiuteranno a personalizzare la quantità di informazioni da visualizzare per le notifiche nella schermata di blocco.
- Rubinetto App dalla schermata Home.
- Rubinetto impostazioni.
- Scorri le intestazioni a sinistra della schermata Impostazioni.
- Rubinetto Personale.
- Scorri fino a e tocca Schermata di blocco e sicurezza.
- Rubinetto Notifiche.
- Rubinetto Notifiche sulla schermata di blocco continuare.
- Seleziona una delle opzioni per Mostra contenuto, Nascondi contenuto, o Non mostrare le notifiche.
- premi il Tasto di accensione / blocco una volta per bloccare lo schermo.
- premi il Tasto di accensione / blocco di nuovo per visualizzare la schermata di blocco con le nuove impostazioni applicate.
Come nascondere il contenuto delle notifiche da applicazioni specifiche sul tuo Galaxy Note 5
È possibile impostare alcune applicazioni per limitare la quantità di informazioni di notifica visualizzate sulla schermata di blocco. Affinché ciò avvenga, è necessario impostare un blocco schermo con sequenza, PIN o password e selezionare Mostra contenuto come preferenza di notifica della schermata di blocco. Ecco come:
- Rubinetto App dalla schermata Home.
- Rubinetto impostazioni.
- Rubinetto Dispositivo.
- Rubinetto Suonienotifiche.
- Rubinetto Appnotifiche.
- Scorri e tocca per selezionare un'applicazione da cui nascondere i contenuti delle notifiche.
- Tocca il cursore accanto a Nascondi contenutosulla schermata di blocco per abilitare la funzione.
- Per la maggior parte delle applicazioni, devi abilitare le notifiche di blocco per bloccare notifiche, suoni e avvisi di vibrazioni.
- Per inserire le notifiche dell'app in cima all'elenco nella schermata di blocco e nel pannello delle notifiche, puoi attivare Imposta come priorità funzionalità sul telefono.
Utilizzo delle opzioni di blocco dello schermo meno sicure: Scorri e Nessuno
Se desideri sbloccare lo schermo del telefono con un semplice tocco, tocca Swipe per selezionarlo tra le altre opzioni di blocco schermo e sicurezza. Questa opzione offre però la sicurezza più bassa per il tuo telefono.
Se non vuoi essere disturbato da alcun metodo di sblocco per accedere allo schermo del telefono, puoi disabilitare il blocco dello schermo sul telefono e disattivare la configurazione di blocco dello schermo corrente. Ecco come:
- Rubinetto App dal Casa schermo.
- Rubinetto impostazioni.
- Rubinetto Blocco schermo e sicurezza per aprire il suo menu.
- Rubinetto Tipo di blocco schermo.
- Immettere il metodo di sblocco dello schermo (PIN o password), disegnare la sequenza o eseguire la scansione dell'impronta digitale, se necessario.
- Rubinetto Nessuna. Lo schermo verrà quindi disabilitato.
Come utilizzare il sensore di impronte digitali sul tuo Galaxy Note 5
Lo scanner di impronte digitali è stato incorporato nel pulsante home della serie Galaxy S. E ora il Galaxy Note 5 integra un sensore di impronte digitali che offre una sicurezza ancora più veloce e conveniente. Per utilizzare questa funzione di sicurezza, è necessario abilitare la scansione delle impronte digitali e aggiungere prima altre impronte digitali al dispositivo Note 5.
Ecco come configurare lo scanner di impronte digitali sul Galaxy Note 5:
- Scorri verso il basso il file Barra di stato sul Casaschermo.
- Clicca il impostazioniicona (figura simile a una ruota) situata nell'angolo in alto a destra dello schermo. In questo modo si aprirà il menu Impostazioni.
- Scorri fino a e tocca Blocco schermo e sicurezza dalle opzioni fornite.
- Scorri fino a e tocca Impronte digitali.
- Rubinetto Aggiungi l'impronta digitale continuare.
- Quando richiesto con il Schermata di esclusione di responsabilità, leggi e rivedi le informazioni e tocca Confermare procedere.
- Usa il Chiave di casa come scanner di impronte digitali. Posiziona il dito sull'intero tasto Home.
- Segui le istruzioni sullo schermo per eseguire la scansione completa dell'impronta digitale.
- Se richiesto con un posizionamento specifico dell'impronta digitale, leggi le informazioni e tocca Continua.
- Entrare in un backupparola d'ordine.
- Rubinetto Continua.
- Rientra lo stesso parola d'ordine per confermare.
- Rubinetto ok.
- Ti verrà chiesto di impostare il tipo di blocco dello schermo, tocca Impostato per abilitare lo sblocco dell'impronta digitale sul dispositivo.
Il blocco dell'impronta digitale è ora attivato sulla Nota 5. Ciò significa che è necessario utilizzare l'impronta digitale registrata per sbloccare lo schermo del dispositivo.
- Per sbloccare lo schermo, è sufficiente posizionare il dito registrato sul tasto Home durante la visualizzazione della schermata di blocco.
Come configurare e gestire le opzioni di sicurezza per il tuo Galaxy Note 5
Segui questi passaggi per abilitare la funzione Origini sconosciute sul telefono e accedere ad altre impostazioni di sicurezza da configurare.
- Rubinetto App da casa.
- Rubinetto impostazioni.
- Scorri fino a e tocca Blocco schermo e sicurezza dal menu Impostazioni.
- Tocca il cursore On / Off accanto a Fonti sconosciute. Ciò consentirà l'installazione di applicazioni non Google sul tuo dispositivo.
- Per accedere e gestire altre opzioni di sicurezza per il tuo telefono, tocca Altre impostazioni di sicurezza.
- Tocca una delle opzioni che desideri configurare.
Tra le opzioni disponibili dal Altre impostazioni di sicurezza menu include il seguente:
- Crittografa dispositivo - per crittografare tutti i dati sul telefono.
- Rendi visibili le password - per mostrare brevemente i caratteri della password durante l'immissione.
- Aggiornamenti dei criteri di sicurezza - per controllare gli aggiornamenti delle policy di sicurezza, manualmente o automaticamente.
- Invia rapporti sulla sicurezza - per inviare rapporti sulla sicurezza a Samsung tramite la rete wireless per l'analisi delle minacce.
- Amministratori del dispositivo - per gestire gli amministratori del telefono e i privilegi di installazione dell'applicazione.
- Tipo di archiviazione - per specificare una posizione di archiviazione per le tue credenziali.
- Visualizza i certificati di sicurezza - per mostrare i certificati nella ROM del telefono, inclusi altri certificati che hai installato.
- Installa dalla memoria del dispositivo - per installare un nuovo certificato dalla memoria.
- Cancella credenziali - per eliminare i contenuti delle credenziali dal telefono e reimpostare la password.
- Agenti fiduciari - per eseguire determinate azioni quando i dispositivi attendibili sono collegati al tuo Note 5.
- Blocca finestre - per bloccare l'app sullo schermo del telefono, impedendo l'accesso ad altre funzionalità del dispositivo.
- Accesso ai dati di utilizzo - per mostrare le app che hanno accesso alla cronologia di utilizzo del telefono.
- Accesso alle notifiche - per mostrare le app che hanno accesso alle notifiche che ricevi sul tuo Note 5.
Cosa fare se hai dimenticato il PIN, la sequenza, la password o l'impronta digitale?
- Se dimentichi il tuo sblocco PIN e / o password, è necessario contattare l'assistenza Samsung per ulteriore assistenza sul recupero del PIN.
- Se dimentichi il tuo sblocco modello, puoi invece utilizzare il PIN di backup. Se dimentichi anche il PIN di backup, puoi riprovare cinque volte. Dopo il quinto tentativo fallito, puoi usare l'opzione per Sblocca tramite Googlee sblocca il telefono utilizzando le tue credenziali Google.
- Se dimentichi quale impronta digitale hai utilizzato per impostare la schermata di blocco sul telefono, puoi inserire il file password di backup che hai creato quando registri la tua impronta digitale sul tuo dispositivo.
Mettiti in comunicazione con noi
Siamo sempre aperti ai tuoi problemi, domande e suggerimenti, quindi non esitare a contattarci compilando questo modulo. Supportiamo ogni dispositivo Android disponibile e siamo seri in quello che facciamo. Questo è un servizio gratuito che offriamo e non ti addebiteremo un centesimo per questo. Tuttavia, tieni presente che riceviamo centinaia di e-mail ogni giorno ed è impossibile per noi rispondere a ciascuna di esse. Ma stai certo che leggiamo ogni messaggio che riceviamo. Per coloro che abbiamo aiutato, spargi la voce condividendo i nostri post con i tuoi amici o semplicemente mettendo mi piace alla nostra pagina Facebook e Google+ o seguici su Twitter.



