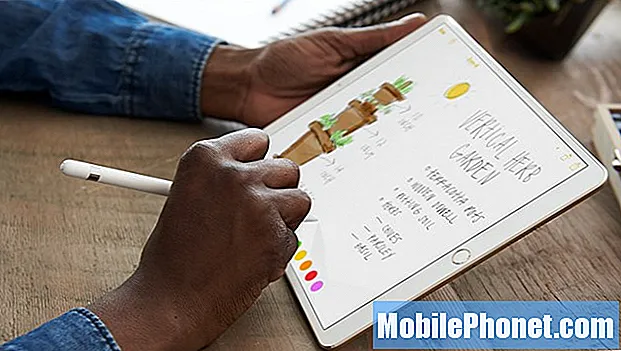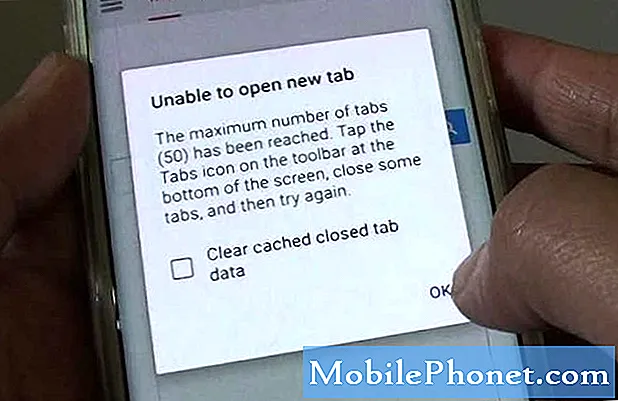
Contenuto
Il #Samsung Galaxy S6 Edge (# S6Edge) è uno dei potenti dispositivi Android disponibili oggi sul mercato ma non è esente da problemi ed errori. In effetti, abbiamo ricevuto molti reclami dai nostri lettori, tra cui il messaggio di errore "Purtroppo Internet si è fermato".
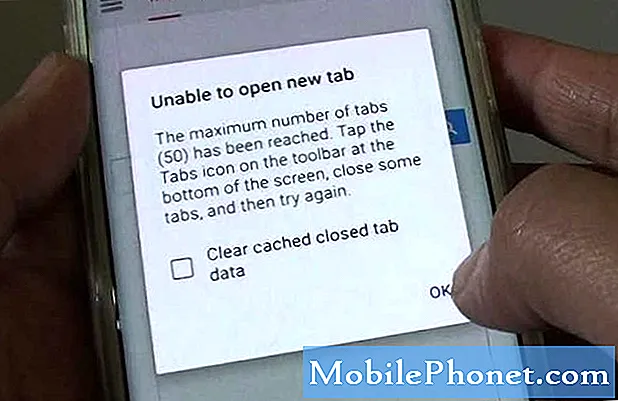
Ma prima di passare direttamente alla risoluzione dei problemi, se hai altri problemi con il tuo dispositivo e stai cercando una soluzione, visita la nostra pagina di risoluzione dei problemi perché abbiamo già risolto centinaia di problemi da quando abbiamo iniziato a supportarlo. Trova problemi simili ai tuoi e utilizza le soluzioni e / o le procedure di risoluzione dei problemi che abbiamo suggerito. Se hai bisogno di ulteriore assistenza, non esitare a contattarci completando il nostro questionario sui problemi di Android.
Risoluzione dei problemi del Galaxy S6 Edge che compare l'errore "Purtroppo Internet si è fermato"
Lo scopo di questa guida alla risoluzione dei problemi è farti sapere qual è il problema, cosa lo causa e quali sono le cose che devi fare per risolverlo. Tuttavia, ci sono cose che sfuggono alla nostra comprensione, quindi non possiamo davvero garantire che il tuo problema verrà risolto una volta che avrai seguito la nostra procedura di risoluzione dei problemi. Suggeriamo solo cose che sono sicure e non peggiorano le cose, quindi per cominciare, ecco cosa dovresti fare ...
Passaggio 1: svuota la cache e cancella i dati dell'app Internet
Per questo problema, è meglio che tu cerchi direttamente l'app in questione, dopotutto, non perderai nulla anche se la resetti, soprattutto se hai sincronizzato il tuo dispositivo con il tuo account cloud; i tuoi segnalibri, se presenti, potrebbero essere già stati sottoposti a backup. L'esecuzione della procedura seguente ripristinerà effettivamente il browser Web predefinito e potrebbe essere l'unica cosa che devi fare ...
- Da qualsiasi schermata Home, tocca App.
- Tocca Impostazioni.
- Scorri fino a "APPLICAZIONI", quindi tocca Gestione applicazioni.
- Scorri verso destra nella schermata TUTTO.
- Scorri fino a e Internet.
- Tocca Svuota cache.
- Tocca il pulsante Cancella dati, quindi OK.
Dopo aver fatto ciò, prova a riavviare il telefono e apri di nuovo l'app per vedere se l'errore viene ancora visualizzato e, in tal caso, vai al passaggio successivo.
Passaggio 2: isola il problema avviando il telefono in modalità provvisoria
Questa procedura ti darà un'idea se il problema è causato da un'app di terze parti o meno. In tal caso, l'app Internet dovrebbe funzionare senza visualizzare l'errore in questa modalità e, in tal caso, viene confermato che una o alcune delle app di terze parti hanno qualcosa a che fare con il problema.
Pertanto, devi solo trovare l'app che sta causando il problema e quindi svuotare la cache e i dati come hai fatto nel primo passaggio con l'app Internet e, se non funziona, disinstallala. Ecco come si avvia il telefono in modalità provvisoria ...
- Tieni premuti i tasti Volume giù e Accensione per 20-30 secondi.
- Una volta visualizzato il logo Samsung, rilascia immediatamente il tasto di accensione, ma continua a premere il tasto Volume giù.
- Il telefono dovrebbe continuare ad avviarsi e ti verrà chiesto di sbloccare il telefono come al solito.
- Saprai se il telefono è stato avviato correttamente in modalità provvisoria se il testo "Modalità provvisoria" è visualizzato nell'angolo inferiore sinistro dello schermo.
Passaggio 3: prova a eliminare le cache di sistema poiché alcune di esse potrebbero essere state danneggiate
Gli aggiornamenti del firmware, sebbene importanti, hanno la tendenza a danneggiare le cache ei dati di sistema. Quando queste cache vengono danneggiate, le app potrebbero bloccarsi e le prestazioni del tuo dispositivo potrebbero risentirne e il telefono funzionerà o risponderà molto lentamente. Quindi, è necessario eliminare quelle cache in modo che il nuovo firmware ne crei di nuove completamente compatibili con esso. Ecco come…
- Spegni il dispositivo.
- Tieni premuti contemporaneamente i tre pulsanti seguenti: tasto Volume su, tasto Home e tasto di accensione.
- Quando il telefono vibra, rilascia il tasto di accensione ma continua a tenere premuto il tasto Volume su e il tasto Home.
- Quando viene visualizzata la schermata Ripristino del sistema Android, rilascia i tasti Volume su e Home.
- Premi il tasto Volume giù per evidenziare "cancella partizione cache".
- Premere il tasto di accensione per selezionare.
- Quando la cancellazione della partizione della cache è completa, viene evidenziato "Riavvia il sistema ora".
- Premere il tasto di accensione per riavviare il dispositivo.
Dopo che il telefono è stato riavviato correttamente, prova ad aprire di nuovo l'app e se l'errore viene ancora visualizzato, non hai molta scelta se non ripristinare il telefono.
Passaggio 4: eseguire il ripristino generale per riportare il telefono alle impostazioni predefinite
Dopo aver eseguito i primi 3 passaggi e il problema persiste, è ora che prenda in considerazione il ripristino del telefono. Tuttavia, prima di farlo, c'è una soluzione alternativa. Capisco se esiti a ripristinare il tuo dispositivo considerando il fatto che il backup di file e dati richiede tempo e ci vuole tempo anche per ripristinarli dopo il ripristino. Capisco anche che desideri che il tuo telefono funzioni perfettamente, ma se ti va bene, puoi utilizzare un browser diverso come Chrome o qualsiasi cosa funzioni per te. Puoi ripristinare il telefono in seguito, se lo desideri.
Ma se decidi di seguirlo, esegui prima il backup di file e dati e poi segui questi passaggi ...
- Spegni il tuo Samsung Galaxy S6 Edge.
- Tieni premuti contemporaneamente i tasti Volume su, Home e Accensione.
- Quando il dispositivo si accende e visualizza "Logo di accensione", rilascia tutti i tasti e l'icona di Android apparirà sullo schermo.
- Attendi fino a quando non viene visualizzata la schermata di ripristino di Android dopo circa 30 secondi.
- Utilizzando il tasto Volume giù, evidenzia l'opzione "cancella dati / ripristino dati di fabbrica" e premi il tasto di accensione per selezionarla.
- Premere di nuovo il pulsante Vol giù fino a evidenziare l'opzione "Sì - elimina tutti i dati utente", quindi premere il tasto di accensione per selezionarla.
- Una volta completato il ripristino, evidenzia "Riavvia il sistema ora" e premi il tasto di accensione per riavviare il telefono.
Spero che questa guida alla risoluzione dei problemi funzioni per te.
METTITI IN COMUNICAZIONE CON NOI
Siamo sempre aperti ai tuoi problemi, domande e suggerimenti, quindi non esitare a contattarci compilando questo modulo. Supportiamo ogni dispositivo Android disponibile e siamo seri in quello che facciamo. Questo è un servizio gratuito che offriamo e non ti addebiteremo un centesimo per questo. Tuttavia, tieni presente che riceviamo centinaia di e-mail ogni giorno ed è impossibile per noi rispondere a ciascuna di esse. Ma stai certo che leggiamo ogni messaggio che riceviamo. Per coloro che abbiamo aiutato, spargi la voce condividendo i nostri post con i tuoi amici o semplicemente mettendo mi piace alla nostra pagina Facebook e Google+ o seguici su Twitter.