
Contenuto
- Come aggiungere altri account e-mail (POP3 / IMAP) sul tuo S6 Edge Plus
- Come configurare un account e-mail Exchange ActiveSync sul tuo Galaxy S6 Edge Plus
- Accedi e gestisci le impostazioni di Exchange ActiveSync
- Come selezionare un account e-mail predefinito sul tuo Galaxy S6 Edge Plus
- Come comporre e inviare e-mail sul tuo Galaxy S6 Edge Plus
- Come aprire e visualizzare le e-mail sul tuo Galaxy S6 Edge Plus
- Come eliminare un account e-mail sul tuo Galaxy S6 Edge Plus
- Come ordinare ed eliminare i messaggi di posta elettronica
- Come aggiungere mittenti prioritari
- Come trovare le impostazioni e-mail sul tuo Galaxy S6 Edge Plus
C'è molto di più che puoi fare con il più grande e migliore Samsung Galaxy S6 Edge Plus (#Samsung # GalaxyS6EdgePlus). Oltre a offrirti un'esperienza di intrattenimento coinvolgente attraverso il suo rivoluzionario display dual edge senza interruzioni, anche tu puoi utilizzare questo dispositivo ingegnoso in una varietà di modi intelligenti come configurarlo per #email e controllare le tue e-mail in movimento.
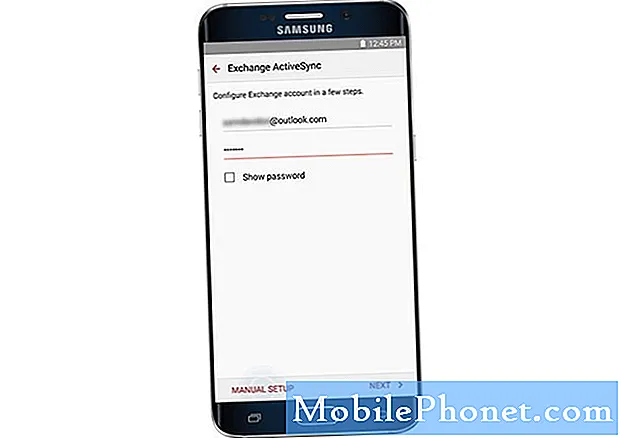
Nota: Assicurati di proteggere in anticipo le informazioni necessarie come il nome utente, la password e le impostazioni del server, in modo da poter essere configurato correttamente.
- Vai al Casa schermo.
- Toccare App.
- Toccare E-mail continuare.
- Se un collegamento e-mail è disponibile nella schermata Home, toccalo per aprire subito la Posta in arrivo.
- Nella schermata successiva, inserisci il tuo indirizzo email nel campo designato.
- Tocca l'icona Parola d'ordine campo e quindi toccare Il prossimo procedere.
- Immettere la password corretta per l'account di posta elettronica.
- Toccare Registrati.
- Leggere e rivedere le autorizzazioni e toccare il Accettare pulsante per continuare.
- Nella schermata successiva, puoi scegliere di configurare il tuo account di posta elettronica manualmente o automaticamente. Per impostare manualmente la tua email, tocca Configurazione manuale. Altrimenti, tocca Il prossimo.
Nota: Se tocchi Il prossimo, il telefono tenterà automaticamente di configurare il tuo account e-mail trovando le impostazioni del tuo server e-mail.
- Per procedere con questa guida, tocca Configurazione manuale invece e continua al passaggio # 10.
- Ti verrà quindi chiesto di selezionare il tipo di account per la tua email. Toccare Account POP3.
- Immettere le impostazioni del server della posta in arrivo (indirizzo e-mail, nome utente, server POP3, tipo di sicurezza, porta, ecc.), quindi toccare Il prossimo continuare.
- Attendi che il telefono si connetta al server della posta in arrivo utilizzando le impostazioni che hai fornito.
- Se si connette correttamente, ti verrà richiesto con la schermata delle impostazioni del server in uscita. Immettere le impostazioni del server in uscita e toccare Il prossimo. Continua al passaggio 13.
- Se le impostazioni del server della posta in arrivo che hai fornito non sono corrette, ti verrà chiesto di rivedere le tue impostazioni e riprovare.
- Consenti al tuo dispositivo di connettersi al server in uscita utilizzando le impostazioni che hai inserito. Se si connette correttamente al server, ti verrà richiesto con il Sincronizzaimpostazionischermo. Fai le tue scelte e tocca Il prossimo. Procedi al passaggio 14.
- Se le informazioni che hai inserito per le impostazioni del server in uscita non sono corrette, ti verrà chiesto di rivedere le tue impostazioni e riprovare.
- Immettere un nome per l'account e-mail e immettere il proprio nome (firma) come si desidera che venga visualizzato nei messaggi in uscita.
- Toccare Fatto per completare il processo di configurazione. A quel punto dovresti iniziare a ricevere messaggi per quell'e-mail sul tuo telefono.
Come aggiungere altri account e-mail (POP3 / IMAP) sul tuo S6 Edge Plus
Puoi aggiungere più account email direttamente dall'applicazione email stock sul tuo telefono, anche se hai già configurato un altro account email. Ecco come:
- Toccare App dal Casa schermo.
- Toccare E-mail per aprire la posta in arrivo.
- Toccare Di Più per visualizzare più opzioni.
- Scorrere e toccare per selezionare impostazioni.
- Toccare Inserisciaccount nella schermata delle impostazioni e-mail.
- Segui le istruzioni sullo schermo per completare la configurazione dell'account.
- Quando l'account e-mail viene aggiunto con successo, inizierai a ricevere e-mail per quell'account sul tuo dispositivo.
In alternativa, puoi utilizzare il menu Impostazioni Galaxy S6 Edge Plus per aggiungere un account e-mail. Ecco come:
- Toccare App da casa.
- Toccare impostazioni.
- Scorri e tocca Conti.
- Per aggiungere un account, tocca il Aggiungi l'icona dell'account.
- Scorri e tocca E-mail per aprire la schermata di configurazione degli account e-mail.
- Immettere l'indirizzo e-mail e la password per l'account e-mail che si desidera aggiungere.
- Toccare Il prossimo per procedere con la configurazione regolare. In questo modo il tuo telefono testerà automaticamente i server in entrata e in uscita.
- Se si opta per la configurazione manuale e si hanno tutte le impostazioni personalizzate richieste da configurare, toccare Manualeimpostare e inserisci le impostazioni del tuo server come tipo di posta, nome utente, password, server, tipo di sicurezza, ecc.
- Scegli le tue impostazioni di sincronizzazione preferite, quindi tocca Il prossimo.
- Immettere un nome per il proprio account e un nome visualizzato per i messaggi in uscita.
- Per completare la configurazione, tocca Fatto. Inizierai quindi a ricevere le email per l'account che hai aggiunto.
Note importanti:
- Ti verrà chiesto di inserire ulteriori dettagli se il tipo di account che desideri impostare non è nel database del tuo telefono. In questo caso, dovresti ottenere tutte le informazioni pertinenti per l'account e-mail prima di procedere.
- Per evitare errori di configurazione della posta elettronica dovuti a impostazioni errate, contattare il provider di servizi o il gestore di rete per la verifica delle impostazioni del server in entrata e in uscita prima di procedere con la configurazione manuale.
Come configurare un account e-mail Exchange ActiveSync sul tuo Galaxy S6 Edge Plus
Se vuoi tenerti aggiornato con tutte le ultime novità sul lavoro anche quando sei a casa o da qualche altra parte, allora dovresti configurare la tua email di lavoro / aziendale sul tuo nuovo smartphone. Segui questi passaggi per sincronizzare la tua posta aziendale inclusi calendari, contatti e attività su S6 Edge Plus utilizzando il server Microsoft Exchange ActiveSync.
- Toccare App dalla schermata Home per iniziare.
- Toccare impostazioni.
- Sul impostazionischermo, tocca Personale per visualizzare più opzioni.
- Scorri e tocca Conti.
- Toccare Inserisciaccount nella schermata Account.
- Ti verrà richiesto un elenco di tipi di account disponibili. Scorri e tocca Microsoft Exchange ActiveSync.
- Nella schermata successiva, ti verrà chiesto di configurare il tuo account Exchange. Inserisci il tuo indirizzo e-mail e la password.
- Tocca Avanti - se vuoi procedere con la configurazione regolare. Questa opzione consentirà al dispositivo di tentare di connettersi automaticamente alle impostazioni del server Exchange. Segui le istruzioni sullo schermo per completare il processo di configurazione.
- Tocca Configurazione manuale - se si desidera procedere con l'impostazione manuale.
- Per procedere con questa guida, toccare Configurazione manuale.
- Quando richiesto con il Attiva la schermata Email, leggi e rivedi le informazioni e tocca ok procedere.
- Immettere le impostazioni del server Exchange e toccare Il prossimo.
- Ti verrà chiesto di confermare le impostazioni e di riprovare a inserire tutte le impostazioni richieste se il telefono non è in grado di trovare ulteriori dettagli richiesti per completare il processo.
- Se necessario, contattare l'amministratore della rete aziendale per le informazioni sulle impostazioni del server Exchange.
- Configura le tue impostazioni di sincronizzazione come desideri e tocca Il prossimo per passare alla schermata successiva.
- Immettere un nome per il proprio account e toccare Fatto per completare il processo di configurazione.
La tua email Exchange ActiveSync è ora configurata, quindi dovresti già iniziare a ricevere email di lavoro nella tua casella di posta. Aspetta solo che il tuo telefono recuperi nuove email.
Accedi e gestisci le impostazioni di Exchange ActiveSync
Sono disponibili numerose funzionalità di posta elettronica di Exchange ActiveSync che è possibile configurare sul telefono. Ecco come impostare le opzioni per i messaggi di posta elettronica Exchange ActiveSync aziendali, come le opzioni di sincronizzazione, i messaggi fuori sede, le impostazioni dell'account e altro:
- Toccare App da casa.
- Toccare E-mail.
- Toccare Di Più nella schermata Posta in arrivo.
- Scorri e tocca impostazioni.
- Tocca l'icona Nome dell'account Exchange ActiveSync da cui visualizzare le opzioni.
- Tocca per selezionare una delle opzioni che desideri configurare per l'account e-mail selezionato. Tra le opzioni disponibili includono Sincronizza account, Nome account, Sempre in Cc / Ccn, Firma, Mostra immagini e Pianificazione sincronizzazione, per dirne alcuni.
Come selezionare un account e-mail predefinito sul tuo Galaxy S6 Edge Plus
Se hai configurato più account di posta elettronica sul telefono, devi scegliere un account di posta elettronica predefinito. L'account predefinito sarà quello utilizzato quando scrivi e invii email. Ecco come impostare un indirizzo email predefinito per il tuo telefono:
- Toccare App da casa.
- Toccare E-mail.
- Sul Posta in arrivoschermo, tocca Di Più.
- Toccare impostazioni continuare.
- Toccare Imposta account predefinito.
- Tocca l'account e-mail che desideri utilizzare come predefinito.
- Toccare Fatto per salvare le modifiche.
Come comporre e inviare e-mail sul tuo Galaxy S6 Edge Plus
Ora che hai già configurato i tuoi account e-mail sul tuo dispositivo, puoi iniziare a comporre e inviare e-mail utilizzando il tuo account predefinito o uno degli account configurati. È possibile includere foto, video o documenti come allegati ai messaggi di posta elettronica per aumentare la produttività. Ecco come:
- Toccare App da casa.
- Toccare E-mail per aprire la schermata della posta in arrivo.
- Tocca il nome dell'account nella parte superiore dello schermo se desideri passare a un altro account di posta elettronica.
- Per visualizzare più caselle di posta contemporaneamente, toccare il nome dell'account nella parte superiore dello schermo, quindi toccare Posta in arrivo combinata per visualizzare i messaggi da tutti gli account di posta elettronica che hai configurato sul telefono.
- Toccare Comporre per aprire la schermata di composizione dell'email per digitare il messaggio.
- Specifica i destinatari del messaggio, l'oggetto e componi il messaggio.
- Toccare Allega, quindi toccare per selezionare un file da allegare al messaggio.
- Per visualizzare altre opzioni durante la composizione dei messaggi di posta elettronica, toccare Di Più e seleziona un'opzione.
- Quando hai finito di scrivere il messaggio, tocca Spedire per inviarlo.
Come aprire e visualizzare le e-mail sul tuo Galaxy S6 Edge Plus
Saprai se arriva un'e-mail quando vedrai apparire l'icona Nuova e-mail nella barra di stato. Ecco come aprire e visualizzare nuovi messaggi di posta elettronica sul tuo dispositivo.
- Apri il pannello delle notifiche trascinando la barra di stato verso il basso.
- Tocca il nuovo messaggio per aprirlo dal pannello delle notifiche.
- Se si dispone di più di un nuovo messaggio di posta elettronica, toccare la notifica per aprire la posta in arrivo, quindi toccare un messaggio per aprirlo e leggerlo.
Ecco un altro modo per aprire e leggere i messaggi di posta elettronica direttamente dalla posta in arrivo.
- Toccare App da casa.
- Toccare E-mail per aprire la schermata della posta in arrivo.
- Tocca il messaggio che desideri visualizzare.
- Per rispondere al messaggio, tocca rispondere o Rispondi a tutti.
È possibile utilizzare una delle seguenti opzioni per gestire i messaggi di posta elettronica nella posta in arrivo:
- Reimpostazione della posta come da leggere - questa opzione viene utilizzata per contrassegnare le email che hai aperto come non lette. Per contrassegnare un messaggio che hai letto come non letto, tocca e tieni premuto il messaggio, quindi tocca Di Più, quindi seleziona segna come non letto.
- Eliminazione dell'e-mail - questa opzione viene utilizzata per rimuovere eventuali messaggi di posta elettronica indesiderati o messaggi che non sono più necessari nella posta in arrivo. Per eliminare un messaggio dalla Posta in arrivo, toccare e tenere premuto il messaggio, selezionare eventuali messaggi aggiuntivi (se necessario), quindi toccare Elimina->Elimina, per confermare l'eliminazione. In alternativa, puoi semplicemente toccare l'icona del cestino e toccare Elimina durante la lettura di un'e-mail.
- Risposta a messaggi di posta elettronica - questa opzione viene utilizzata per comporre il messaggio di risposta. Per utilizzarlo, apri un messaggio di posta elettronica, quindi tocca Rispondi o Rispondi a tutti, inizia a comporre il messaggio di risposta e quindi tocca Spedire quando fatto.
- Inoltro di messaggi di posta elettronica - questa opzione viene utilizzata per inoltrare un messaggio a un altro destinatario. Per usarlo, apri un messaggio e-mail, tocca Inoltra, inserisci un destinatario e inserisci un messaggio aggiuntivo (se necessario), quindi tocca Invia. Il messaggio verrà quindi inoltrato ai destinatari specificati.
Come eliminare un account e-mail sul tuo Galaxy S6 Edge Plus
Se non desideri più ricevere messaggi per un account specifico, elimina l'account di posta elettronica dal telefono. Se hai bisogno di aiuto, ecco come farlo:
- Toccare App da casa.
- Toccare E-mail.
- Toccare Di Più per visualizzare ulteriori opzioni.
- Scorri e tocca impostazioni.
- Tocca il nome dell'account che desideri eliminare.
- Toccare Rimuovere -> Rimuovere per confermare l'eliminazione dell'account e-mail selezionato.
Come ordinare ed eliminare i messaggi di posta elettronica
Segui questi passaggi per ordinare i messaggi di posta elettronica nella posta in arrivo:
- Apri la tua casella di posta elettronica.
- Rubinetto Di Più per visualizzare più opzioni.
- Scorri fino a e tocca Ordina per.
- Configura le opzioni per ordinare i messaggi di posta elettronica in base alle tue preferenze.
Per eliminare i messaggi di posta elettronica, segui questi passaggi:
- Apri la posta in arrivo dell'account e-mail.
- Tocca e tieni premuto il messaggio che desideri eliminare. Tocca per selezionare più email da eliminare, se necessario.
- Toccare Elimina.
È possibile che venga richiesto di confermare l'eliminazione toccando Elimina, a seconda delle impostazioni.
Come aggiungere mittenti prioritari
Se lo desideri, puoi anche taggare i messaggi provenienti da mittenti prioritari. Tutte le email dei mittenti prioritari verranno automaticamente visualizzate per prime nella tua casella di posta elettronica. Un'icona di mittenti prioritari verrà visualizzata nella riga dell'oggetto dell'email.
Ecco come aggiungere mittenti prioritari sul tuo Edge Plus:
- Apri la posta in arrivo.
- Toccare Prioritàmittenti nella schermata della posta in arrivo.
- Tocca l'icona Tocca per aggiungere mittenti prioritari icona.
- Scegli un contatto che desideri taggare come mittente prioritario. In alternativa, puoi andare alla scheda Contatti e selezionare uno o più contatti da aggiungere, quindi toccare Fine.
- Se desideri visualizzare solo i messaggi di posta elettronica provenienti da mittenti prioritari, apri semplicemente la posta in arrivo dell'account di posta elettronica, quindi tocca Mittenti prioritari Tutti i messaggi da mostrare provengono solo da mittenti prioritari.
Come trovare le impostazioni e-mail sul tuo Galaxy S6 Edge Plus
Segui questi passaggi per trovare le impostazioni e-mail che desideri configurare sul tuo nuovo telefono:
- Toccare App a partire dal Casa.
- Toccare E-mail.
- Sul Posta in arrivoschermo, tocca Di Più per visualizzare più opzioni.
- Scorri e tocca impostazioni per accedere al menu Impostazioni.
- Tocca l'account di posta elettronica.
- Scorri e tocca Impostazioni server in arrivo. Verranno quindi visualizzate le impostazioni della posta in arrivo. Rivedi le tue impostazioni e apporta alcune modifiche, se necessario.
- Toccare Fatto quando hai finito di modificare le tue impostazioni email.
Mettiti in comunicazione con noi
Siamo sempre aperti ai tuoi problemi, domande e suggerimenti, quindi non esitare a contattarci compilando questo modulo. Supportiamo ogni dispositivo Android disponibile e siamo seri in quello che facciamo. Questo è un servizio gratuito che offriamo e non ti addebiteremo un centesimo per questo. Tuttavia, tieni presente che riceviamo centinaia di e-mail ogni giorno ed è impossibile per noi rispondere a ciascuna di esse. Ma stai certo che leggiamo ogni messaggio che riceviamo. Per coloro che abbiamo aiutato, spargi la voce condividendo i nostri post con i tuoi amici o semplicemente mettendo mi piace alla nostra pagina Facebook e Google+ o seguici su Twitter.


