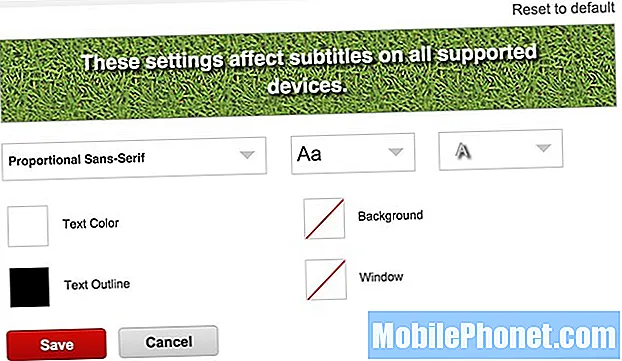Contenuto
- Lavorare con il browser Internet Galaxy S6 Edge
- Utilizzo del browser Internet S6 Edge
- Configurazione manuale di Internet sul tuo Galaxy S6 Edge
- Aggiunta di un segnalibro sul browser Internet S6 Edge
- Visualizzazione della cronologia del browser Internet sul Galaxy S6 Edge
- Apertura di una nuova scheda browser sul browser Internet S6 Edge
- Configurazione delle impostazioni del browser Internet sul Galaxy S6 Edge
- Utilizzo del browser Chrome sul Galaxy S6 Edge
- Altre guide con l'app browser Galaxy S6 Edge
- Come cancellare la cache del browser sul Galaxy S6 Edge
- Come cancellare i cookie del browser sul Galaxy S6 Edge
- Come cancellare la cronologia del browser
- Come abilitare / disabilitare JavaScript sul browser S6 Edge
- Come forzare l'arresto dell'app browser mobile sul Galaxy S6 Edge
Lavorare con il browser Internet Galaxy S6 Edge
L'applicazione Internet su Galaxy S6 e S6 Edge è il browser Android modificato da Samsung. Supporta più schede, inclusa la navigazione in incognito. È anche in grado di sincronizzare schede aperte e segnalibri con altri dispositivi se accedi al tuo account Samsung.
Tra le nuove fantastiche funzionalità del browser Internet Edge c'è la capacità di utilizzare le impronte digitali per accedere ai siti Web. Ciò significa che puoi utilizzare le tue impronte digitali per accedere nuovamente a un determinato sito Web. Funziona inserendo il nome utente e la password la prima volta che accedi a determinati siti o pagine di accesso, quindi seleziona l'opzione per ricordare le tue credenziali di accesso utilizzando le impronte digitali. Quando il sito Web richiede un accesso, il telefono ti chiederà di posizionare il dito sul tasto Home e dopo alcuni secondi le informazioni vengono compilate e inviate.
Utilizzo del browser Internet S6 Edge
L'avvio dell'applicazione del browser Internet è un compito facile per gli utenti Android esistenti, ma offriamo comunque questa guida per il bene di tutti i neofiti dei dispositivi Android che non hanno ancora familiarità con l'interfaccia del telefono.
Ecco come avviare o aprire il browser Internet e iniziare a navigare sul Web con il tuo smartphone S6 edge:
- Toccare App dalla schermata Home.
- Toccare Internet.
- Attendi che il browser si apra e quindi inizia a cercare i contenuti web.
Altri suggerimenti:
Puoi anche avviare il browser Internet toccando un URL (collegamento ipertestuale) in un messaggio di testo, un messaggio di posta elettronica o un messaggio Gmail dal tuo dispositivo.
Se desideri modificare la pagina di avvio predefinita sul telefono con la pagina corrente, tocca Di Più, vai a impostazioni, Selezionare Homepagee infine tocca Pagina corrente.
Configurazione manuale di Internet sul tuo Galaxy S6 Edge
Molte funzioni del telefono condividevano la connessione Internet per vari scopi come la navigazione sul Web, la ricezione di e-mail e il download / installazione di applicazioni. In genere, il telefono può accedere a Internet non appena si inserisce la SIM. Ma se questo non è il caso, devi configurare manualmente il tuo telefono per Internet.
Segui questi passaggi se devi configurare manualmente il tuo Galaxy S6 Edge per Internet:
- Apri il NotificaPannello facendo scorrere il dito sullo schermo dal bordo superiore del telefono.
- Clicca il impostazioniicona situato sul bordo superiore destro del pannello delle notifiche.
- Scorri e tocca per selezionare Mobilereti dal Connessionimenù sotto impostazioni.
- Rubinetto AccessoPuntoNomi configurare APNimpostazionimanualmente.
- Rubinetto Inserisci per creare una nuova connessione dati.
Suggerimento: Contatta il tuo provider di servizi wireless / operatore per assicurarti di inserire le informazioni corrette per le impostazioni APN del tuo telefono come nome connessione dati, indirizzo APN, codice paese (MCC), codice di rete (MNC), tipo di autenticazione, PAP, tipo APN, e simili.
- Una volta ottenute tutte le informazioni necessarie, segui le istruzioni sullo schermo per completare il processo di configurazione dell'APN, quindi inizia a utilizzare Internet sul tuo dispositivo.
Aggiunta di un segnalibro sul browser Internet S6 Edge
La creazione di un segnalibro dei tuoi siti preferiti ti aiuterà a risparmiare tempo e fatica ad accedervi la prossima volta che navigherai per contenuti simili. Con le opzioni del menu del browser S6 Edge, puoi aggiungere ai segnalibri i tuoi siti Web preferiti sul tuo dispositivo. Segui questi passi:
- Toccare App dalla schermata Home.
- Toccare Internet per aprire il browser.
- Navigare nel sito Web o nella pagina Web che si desidera aggiungere ai segnalibri.
- Rubinetto Segnalibrio l'icona Aggiungi segnalibri Internet, quindi tocca Aggiungi.
- Quando si apre la finestra di aggiunta del segnalibro, è possibile controllare o modificare il titolo del segnalibro, l'URL e altre informazioni.
- Rubinetto Salva per salvare il segnalibro e la pagina Web / il sito verranno aggiunti ai segnalibri.
È inoltre possibile modificare qualsiasi segnalibro salvato utilizzando le seguenti opzioni di segnalibro.
- modificare - opzione utilizzata per modificare i segnalibri dal browser. Ecco come modificare i segnalibri su S6 Edge:
- Apri il browser.
- Clicca il Segnalibriicona.
- Tocca e tieni premuto un segnalibro dai tuoi siti aggiunti ai segnalibri.
- Toccare Di Più per visualizzare più opzioni.
- Tocca per selezionare modificare.
- Modifica il segnalibro selezionato.
- Rubinetto Salva quando hai finito di modificare.
- Elimina - opzione utilizzata per rimuovere o cancellare i segnalibri dal browser. Ecco i passaggi per eliminare i segnalibri su S6 Edge:
- Apri il browser.
- Clicca il Segnalibriicona.
- Tocca e tieni premuto un segnalibro da eliminare.
- Rubinetto Elimina rimuovere o cancellare il segnalibro selezionato.
Visualizzazione della cronologia del browser Internet sul Galaxy S6 Edge
È possibile visualizzare la cronologia di navigazione utilizzando le opzioni del menu del browser sullo smartphone S6 Edge. Ecco come:
- Toccare App dalla schermata Home.
- Toccare Internet per aprire il browser.
- Toccare Segnalibri per visualizzare la finestra dei segnalibri.
- Clicca il Scheda Cronologia.
- Toccare per selezionare una voce dall'elenco delle precedenti visite al sito Web, ricerche o download. In questo modo caricherai il sito web o la pagina web.
Apertura di una nuova scheda browser sul browser Internet S6 Edge
Un modo più rapido e semplice per passare da un sito Web all'altro è utilizzare le schede. Ecco come farlo sul browser Internet S6 Edge:
- Toccare App dalla schermata Home.
- Toccare Internet per aprire il browser.
- Toccare Tab (Icona della scheda Internet) e si apre una nuova finestra. Suggerimento: Se non vedi l'icona della scheda Internet (Schede), trascina la pagina web verso il basso per mostrare la barra degli indirizzi in alto e la barra delle opzioni in basso.
- Toccare Nuova scheda situato in alto a destra dello schermo oltre Di Più continuare.
- Verrà visualizzata una nuova finestra. Per cambiare finestra, tocca Tab quindi toccare una miniatura.
Configurazione delle impostazioni del browser Internet sul Galaxy S6 Edge
Un modo per personalizzare il browser in base alle proprie preferenze è configurare le impostazioni Internet sul telefono. Per fare ciò, è necessario accedere alle impostazioni Internet dall'applicazione Internet. Ecco i passaggi:
- Toccare Internet dalla schermata Home.
- Toccare Di Più.
- Toccare impostazioni.
In alternativa, puoi eseguire queste operazioni:
- Toccare App dalla schermata Home.
- Toccare impostazioni.
- Scorrere e toccare per selezionare Applicazioni dal menu Impostazioni, sotto Dispositivo.
- Toccare Internet dalla finestra Applicazioni.
- Si apre la schermata delle impostazioni Internet con le seguenti opzioni da configurare:
- Homepage - è un'opzione utilizzata per selezionare una home page da visualizzare quando si avvia il browser Internet. È come impostare una home page predefinita ogni volta che avvii o apri un browser su un computer.
- Motore di ricerca predefinito - opzione utilizzata per selezionare o assegnare un motore di ricerca predefinito da utilizzare con il browser.
- Il mio profilo di compilazione automatica - opzione utilizzata per gestire il tuo profilo di riempimento automatico.
- Zoom manuale - opzione utilizzata per sovrascrivere le richieste del sito Web per controllare / gestire il livello di zoom.
- Privacy - utilizzato per selezionare opzioni rilevanti per la privacy.
- Avanzate - utilizzato per selezionare le impostazioni per gestire / controllare il modo in cui il browser tratta determinati contenuti.
Utilizzo del browser Chrome sul Galaxy S6 Edge
Oltre all'app per il browser Internet, il tuo smartphone S6 Edge supporta anche il browser web mobile Chrome, quindi puoi utilizzare Chrome come browser per il tuo telefono.
Google Chrome è disponibile su tutti gli Android come parte del pacchetto Play Services. Chrome può anche sincronizzare le schede a seconda del tuo account Google. Presenta anche l'opzione di salvataggio dei dati per comprimere le pagine prima di inviarle al telefono. Può anche rilevare siti in lingua straniera e offrirsi di tradurli automaticamente. E in modo simile all'app Internet S6 Edge, Chrome supporta anche la funzione Multi Window.
Una volta effettuato l'accesso con un account Google, il browser Edge Chrome importerà tutti i tuoi segnalibri e altre preferenze web da utilizzare sul tuo dispositivo.
Per coloro che hanno bisogno di aiuto, ecco come avviare / utilizzare il browser web Chrome per dispositivi mobili sul Galaxy S6 Edge:
- Toccare App dalla schermata Home.
- Toccare Cromo per aprire il browser Chrome.
- Tocca la barra degli indirizzi in alto e inserisci una parola chiave o una parola di ricerca per una ricerca su Google o un indirizzo web o un URL per caricare un sito web.
Puoi anche trovare assistenza telefonica con Chrome con questi passaggi:
- Apri il Cromo
- Toccare Di Piùopzioni (icona di tre punti verticali).
- Tocca per selezionare Aiuto& risposta dalle opzioni fornite. In questo modo ti verrà visualizzata una pagina web contenente la guida di Google per Chrome.
Altre guide con l'app browser Galaxy S6 Edge
I seguenti contenuti dimostrano azioni / operazioni aggiuntive associate all'uso di browser Internet e Chrome sullo smartphone Samsung Galaxy S6 Edge. È inoltre possibile utilizzare o applicare uno di questi metodi quando si affrontano possibili problemi del browser sul telefono. Inoltre, si consiglia anche di svuotare la cache del browser, i cookie e la cronologia per un'esperienza di navigazione migliore e più veloce.
Come cancellare la cache del browser sul Galaxy S6 Edge
Per definizione, una cache si riferisce a un repository per le informazioni memorizzate che viene utilizzato per accelerare il processo di recupero dei dati. Le cache vengono utilizzate per accelerare un processo in modo che i dati non debbano essere ricalcolati o recuperati dalla loro posizione originale, risparmiando così tempo.
La memorizzazione nella cache viene utilizzata dai browser Internet per memorizzare le pagine Web HTML memorizzando una copia delle pagine visitate e quindi utilizzare quella copia quando si visita nuovamente quella pagina. Le cache del browser sono utili quando gli utenti premono il pulsante Indietro o fanno clic su un collegamento per visualizzare una pagina che hanno appena guardato o se utilizzi le stesse immagini di navigazione in un sito web.
Tuttavia, le cache danneggiate possono causare problemi sul browser stesso e influire sulle prestazioni del browser. Questo è il momento in cui devi cancellare le cache del browser sul tuo dispositivo.
Segui questi passaggi per svuotare la cache del browser Internet mobile
- Toccare App da qualsiasi schermata Home.
- Toccare Internet per aprire il browser Internet.
- Tocca l'icona Di Piùicona continuare.
- Scorrere e toccare per selezionare impostazioni dalle opzioni fornite.
- Toccare Privacy.
- Toccare Eliminapersonaledati.
- Seleziona la casella di controllo accanto a Cache.
- Toccare Elimina per iniziare a svuotare la cache dal browser Internet mobile.
Suggerimento: La cancellazione della durata della cache può variare a seconda del numero di cache memorizzata nel browser. Se svuoti la cache del browser più spesso o regolarmente, non ci vorrà del tempo per terminare. La stessa cosa si applica quando si cancellano i cookie del browser e la cronologia.
Segui questi passaggi per svuotare la cache del browser mobile Chrome
- Toccare App da qualsiasi schermata Home.
- Toccare Cromo per avviare il browser mobile Chrome.
- Tocca l'icona Menùicona.
- Scorrere e toccare per selezionare impostazioni dalle opzioni di menu.
- Scorri fino a Avanzate.
- Toccare Privacy.
- Tocca l'opzione per Cancella dati di navigazione nell'angolo in alto a sinistra.
- Seleziona la casella di controllo accanto a Svuota la cache.
- Toccare Chiaro per iniziare a svuotare la cache del browser.
Come cancellare i cookie del browser sul Galaxy S6 Edge
I cookie si riferiscono a piccoli file di testo che vengono memorizzati nella directory del browser del dispositivo o nelle sottocartelle dei dati del programma. In parole povere, sono un piccolo file di lettere e numeri scaricati sul tuo dispositivo quando visiti un determinato sito web. Sono come le chiavi della porta virtuale che sbloccano la memoria del dispositivo e consentono a un sito web di riconoscere gli utenti quando tornano su quel sito aprendo le porte a vari contenuti o servizi. I cookie sono spesso utilizzati in siti Web con database di grandi dimensioni, richiedono accessi, altre funzionalità avanzate.
Esistono due tipi di cookie, ovvero cookie di sessione e cookie persistenti. I cookie di sessione vengono creati temporaneamente nella sottocartella del tuo browser mentre visiti un sito web. Una volta lasciato il sito, anche questi cookie verranno eliminati. I cookie persistenti, d'altra parte, sono file che rimangono nella sottocartella del browser e vengono riattivati la prossima volta che visiti il sito Web che ha creato quel particolare cookie. Questi file rimangono nella sottocartella del browser per il periodo di durata impostato all'interno del file del cookie.
Tuttavia, troppi cookie memorizzati nel browser possono anche causare alcuni problemi di navigazione sul dispositivo come ad esempio la navigazione lenta. Questo è il motivo per cui si consiglia di cancellare i cookie del browser.
Segui questi passaggi per cancellare i cookie del browser Internet mobile
- Toccare App da qualsiasi schermata Home.
- Toccare Internet per aprire il browser Internet.
- Tocca l'icona Di Piùicona continuare.
- Scorrere e toccare per selezionare impostazioni dalle opzioni fornite.
- Toccare Privacy.
- Toccare Eliminapersonaledati.
- Seleziona la casella di controllo accanto a Cookie e dati dei siti.
- Toccare Elimina per iniziare a cancellare i cookie dal browser Internet mobile.
Segui questi passaggi per cancellare i cookie del browser mobile Chrome
- Toccare App da qualsiasi schermata Home.
- Toccare Cromo per avviare il browser mobile Chrome.
- Tocca l'icona Menùicona.
- Scorrere e toccare per selezionare impostazioni dalle opzioni di menu.
- Scorri fino a Avanzate.
- Toccare Privacy.
- Tocca l'opzione per Cancella dati di navigazione nell'angolo in alto a sinistra.
- Seleziona la casella di controllo accanto a Cancella cookie, dati del sito.
- Toccare Chiaro per iniziare a cancellare i cookie del browser.
Come cancellare la cronologia del browser
Come suggerisce il nome, la cronologia del browser comprende un elenco dei siti e delle pagine Web visitati in precedenza e / o di recente e i dati associati come il titolo della pagina e l'ora della visita registrati dall'app del browser come standard per un determinato periodo di tempo. Ciò fornisce agli utenti un pulsante Indietro e / o un elenco della cronologia per tornare alle pagine che hanno visitato in precedenza, quando necessario, piuttosto che affidarsi all'utente per ricordare dove sono stati sul Web.
Sebbene la cronologia del browser offra vantaggi, accumulare una quantità eccessiva di questi dati può anche influire sull'esperienza di navigazione a lungo termine. Questo è il motivo per cui è necessaria la cancellazione regolare della cronologia del browser.
Segui questi passaggi per cancellare la cronologia del browser Internet mobile
- Toccare App da qualsiasi schermata Home.
- Toccare Internet per aprire il browser Internet.
- Tocca l'icona Di Piùicona continuare.
- Scorrere e toccare per selezionare impostazioni dalle opzioni fornite.
- Toccare Privacy.
- Toccare Elimina i dati personali.
- Seleziona la casella di controllo accanto a Cronologia di navigazione.
- Toccare Elimina per avviare il processo.
Segui questi passaggi per cancellare la cronologia del browser mobile Chrome
- Toccare App da qualsiasi schermata Home.
- Toccare Cromo per avviare il browser mobile Chrome.
- Tocca l'icona Menùicona.
- Scorrere e toccare per selezionare impostazioni dalle opzioni di menu.
- Scorri fino a Avanzate.
- Toccare Privacy.
- Tocca l'opzione per ChiaroNavigazioneDati nell'angolo in alto a sinistra.
- Seleziona la casella di controllo accanto a Chiaronavigazionestoria.
- Toccare Chiaro per avviare il processo.
Come abilitare / disabilitare JavaScript sul browser S6 Edge
Javascript è un linguaggio di programmazione dinamico comunemente utilizzato come parte dei browser Web con implementazioni che consentono agli script lato client di interagire con l'utente, controllare il browser, comunicare in modo asincrono e modificare il contenuto del documento visualizzato. Viene spesso utilizzato nella programmazione di rete lato server con ambienti di runtime come lo sviluppo di giochi, nonché applicazioni desktop e mobili.
JavaScript può essere disabilitato o abilitato nei browser mobili come Internet e il browser Chrome sul Galaxy S6 Edge. Se hai bisogno di aiuto, ecco una guida rapida a cui fare riferimento.
Passaggi per attivare o disattivare JavaScript nel browser Internet mobile
- Toccare App dalla schermata Home.
- Toccare Internet.
- Tocca l'icona Di Piùicona.
- Scorrere e toccare per selezionare impostazioni.
- Toccare Avanzate.
- Tocca il cursore accanto a Attiva JavaScript per attivarlo o disattivarlo.
Passaggi per attivare o disattivare JavaScript nel browser mobile Chrome:
- Toccare App dalla schermata Home.
- Toccare Cromo.
- Tocca l'icona Menùicona.
- Scorrere e toccare per selezionare impostazioni dalle opzioni di menu.
- Toccare Soddisfare impostazioni in Avanzate.
- Seleziona la casella di controllo accanto a Abilitare JavaScript per attivarlo e deselezionarlo per disattivarlo.
L'attivazione o disattivazione di JavaScript viene utilizzata anche per la risoluzione dei problemi del browser mobile con richieste di errore pertinenti.
Come forzare l'arresto dell'app browser mobile sul Galaxy S6 Edge
Se qualcosa va storto con il tuo telefono come se improvvisamente si blocca o diventa lento, puoi forzare l'arresto di tutte le applicazioni in esecuzione in background, incluso Internet o il browser / app Chrome.
Nel caso in cui ne avrai bisogno in futuro, ecco una guida rapida su come forzare l'arresto delle applicazioni browser per dispositivi mobili sul tuo Galaxy S6 Edge:
- Toccare App da qualsiasi schermata Home.
- Toccare impostazioni.
- Scorri e tocca Applicazioni dalla schermata Impostazioni.
- In Applicazioni, tocca Applicazionemanager.
- Toccare una scheda per aprire e visualizzare le applicazioni che si desidera forzare la chiusura.
- Tocca per selezionare l'app del browser (Internet / Chrome).
- Dal AppInformazionischermo, tocca il Pulsante Force Stop.
- Toccare ok quando richiesto con il messaggio Force Stop. In questo modo si interromperà l'applicazione selezionata.
Segui gli stessi passaggi se devi forzare l'interruzione di altre applicazioni in esecuzione in background, comprese quelle che hai scaricato sul telefono.
E questo è la conclusione dell'8th edizione della nostra serie su Samsung Galaxy S6 Edge Tutorial, How Tos e Tips.
Si prega di rimanere aggiornati per contenuti più pertinenti per popolare le nostre pagine Indice dei tutorial nei prossimi giorni. Faremo del nostro meglio per fornirti riferimenti più semplificati, dalle basi agli usi più avanzati del nuovo smartphone di punta Samsung.
Per ulteriori domande e / o guide / richieste di esercitazioni specifiche sul Galaxy S6 Edge, non esitare a contattarci via email a [email protected] e saremo lieti di aiutarti ulteriormente. Puoi anche visitare la nostra pagina Facebook per tenere traccia dei nostri ultimi post e aggiornamenti del sito Web tramite Facebook Newsfeeds.