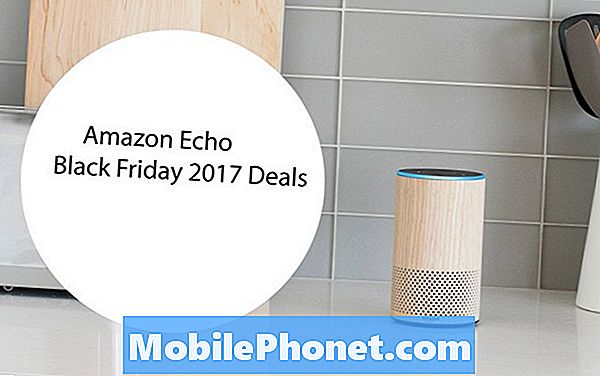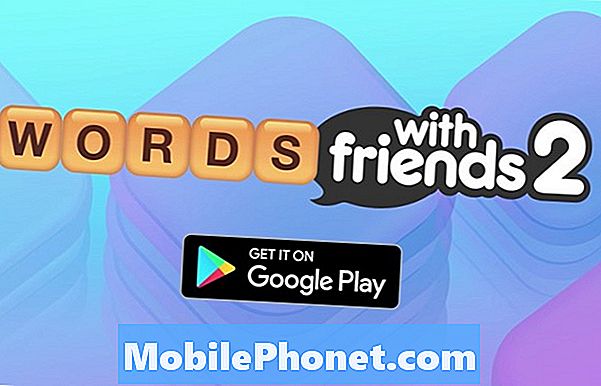Contenuto
- Aggiunta di altre schermate Home
- Accesso al menu delle impostazioni del Galaxy S6
- Orientamento dello schermo del Samsung Galaxy S6
- Come acquisire schermate sul Galaxy S6
- Come visualizzare il tuo numero di telefono sul Galaxy S6
- Come accedere alle impostazioni della modalità aereo sul Galaxy S6
- Come utilizzare la tastiera Samsung touchscreen e la digitazione vocale di Google
- Tasti comunemente usati sulla tastiera Samsung touchscreen
- Utilizzo della digitazione vocale di Google sul Galaxy S6
- Modifica del testo sul tuo Samsung Galaxy S6
- Come creare e accedere al tuo account Google sul Galaxy S6
- Come accedere a Google Play Store sul Galaxy S6

Il dispositivo Galaxy S6 è progettato con una schermata Home che si estende oltre la schermata iniziale. È possibile visualizzare o visualizzare schermate aggiuntive scorrendo lo schermo verso sinistra o verso destra.
Per impostazione predefinita, la parte più in alto della schermata principale del Galaxy S6 comprende l'area di notifica, l'area di stato e la barra di stato. Sotto la barra di stato c'è la sezione Widget. Le icone delle applicazioni sono posizionate nella sezione centrale, sotto la ricerca di Google. Le icone nella parte inferiore sono l'elenco dei collegamenti principali con le applicazioni (app).
Vediamo di più su questi elementi della schermata Home:
- Icone delle applicazioni - sono scorciatoie per le tue app preferite. Queste scorciatoie possono essere rimosse o aggiunte come preferisci.
- Elenco app - è un collegamento principale disponibile da tutte le schermate Home, utilizzato per aprire l'elenco delle applicazioni.
- Area di notifica - è dove vengono mostrate le notifiche per i messaggi in arrivo, le chiamate perse e gli aggiornamenti dell'applicazione.
- Scorciatoie principali - fare riferimento ai collegamenti dell'applicazione mostrati nella stessa area su tutte le schermate Home del telefono. Queste scorciatoie possono essere personalizzate ma il collegamento App rimane statico.
- Area di stato - è dove vengono visualizzate le informazioni sullo stato del telefono e del servizio come la potenza del segnale, lo stato della batteria, la connettività Wi-Fi e dati, lo stato della suoneria e l'ora.
- Barra di stato - è dove vengono mostrate le icone per informarti sullo stato del tuo telefono e le notifiche.
- Widget - sono applicazioni su schermo autonome che si trovano nella schermata Home del telefono.
Oltre alla schermata Home principale, lo smartphone Galaxy S6 dispone anche di schermate Home estese che offrono più spazio per aggiungere icone, widget e altri elementi.
Altri suggerimenti:
- Per visualizzare la schermata Home principale, premere il tasto Home e quindi trascinare il dito sullo schermo per passare dalla schermata principale a una schermata estesa.
- Per andare a una schermata Home estesa, scorri verso sinistra o verso destra.
- Per tornare alla schermata Home principale da una schermata estesa, basta premere il tasto Home.
Aggiunta di altre schermate Home
Puoi aggiungere più schermate Home se desideri impostare più widget o scorciatoie di quanti ne hai allocati. Segui questi passi:
- Tocca e tieni premuto uno spazio vuoto nella schermata Home.
- Scorri le schermate delle miniature a destra finché non vedrai una schermata vuota con un segno più (+) cartello.
- Per aggiungere lo schermo, tocca il segno più (+) cartello. Vedrai quindi una nuova schermata iniziale vuota aggiunta alla lontana destra degli schermi.
Accesso al menu delle impostazioni del Galaxy S6
Il menu Impostazioni ti darà accesso per regolare e controllare molte funzioni del tuo telefono come la connessione Internet, la sicurezza del telefono e il display. Puoi anche visualizzare le applicazioni che utilizzano la maggior parte dei dati, ma l'utilizzo dei dati visualizzato potrebbe non riflettere l'utilizzo effettivo dei dati sul tuo account.
Le impostazioni e le opzioni sul Galaxy S6 possono essere personalizzate tramite il menu Impostazioni. Tra queste opzioni ci sono le impostazioni di base, le impostazioni di chiamata Wi-Fi, Bluetooth, Hotspot, Modalità aereo, Utilizzo dati e altro.
Di seguito sono riportati i metodi disponibili per accedere al menu Impostazioni sul telefono:
Primo metodo
- Vai alla schermata Home.
- Tocca App.
- Tocca Impostazioni.
Secondo metodo
- Trascina il pannello delle notifiche verso il basso per aprirlo.
- Per visualizzare il menu Impostazioni, tocca Impostazioni.
Orientamento dello schermo del Samsung Galaxy S6
Per impostazione predefinita, l'orientamento dello schermo del telefono è impostato sull'orientamento verticale o verticale. Quando ruoti il telefono lateralmente, molte app cambieranno in orientamento orizzontale o widescreen.
Se non desideri che lo schermo passi da verticale a orizzontale o viceversa, puoi semplicemente disattivare la rotazione dello schermo. Ecco come:
- Trascina verso il basso dalla parte superiore dello schermo per aprire la barra di stato.
- Per disattivare o attivare l'opzione, toccare Rotazione schermo. In questo caso, spegnerlo.
Suggerimenti: Potrebbe essere necessario scorrere verso destra o verso sinistra per visualizzare l'opzione Rotazione schermo. Se questa opzione non è disponibile, toccare Modifica per mostrare / visualizzare l'elenco completo delle opzioni. Dovrebbe essere lì. Inoltre, non tutti gli schermi si adattano all'orientamento orizzontale.
Come acquisire schermate sul Galaxy S6
L'acquisizione di screenshot sul tuo dispositivo S6 può essere eseguita in due modi. In primo luogo, sta usando i tasti di accensione e Home e il secondo è attraverso il tocco del palmo.
Primo metodo
Tieni premuti contemporaneamente il tasto di accensione e il tasto Home. In questo modo catturerai uno screenshot della schermata corrente o attiva.
Per impostazione predefinita, lo screenshot corrente verrà acquisito e archiviato nell'album Screenshot all'interno della Galleria del telefono. Per accedere alla Galleria del telefono, tocca Appe quindi seleziona Galleria.
Secondo metodo
Un altro modo per acquisire uno screenshot è tramite il tocco del palmo. È sufficiente far scorrere il palmo della mano sullo schermo da un lato all'altro. Se scegli di utilizzare questo metodo, assicurati di abilitare l'opzione Scorri con il palmo per acquisire in Movimenti e gesti sul tuo dispositivo. Ecco come:
- Toccare App dal Casa
- Toccare impostazioni.
- Toccare Mozioni e
- Tocca l'icona SU/Interruttore OFF accanto a Sfiora il palmo per catturare. Assicurati che sia girato SU.
Come avviare le applicazioni sul Galaxy S6
È possibile accedere a tutte le applicazioni installate nel telefono e aprirle dall'elenco delle app. Ecco come:
- Toccare App dal Casa schermata e l'elenco delle app si aprirà.
- Toccare l'icona di un'applicazione per aprire o avviare l'applicazione corrispondente.
L'elenco delle app sul nuovo dispositivo S6 può espandersi per includere tutte le applicazioni scaricate e installate sul dispositivo. Tra le principali applicazioni che sono state preinstallate (integrate) sul tuo dispositivo ci sono 1Weather, Amazon, App Pass, Calcolatrice, Calendario, Fotocamera, Chrome, Orologio, Contatti, Drive, eBay, Email, Facebook, Galaxy Apps, Galleria , Gmail, Google, Impostazioni Google, Google+, Hancom Office 2014, Hangouts, Instagram, Internet, Lookout, Maps e altro ancora.
Nota: Le app disponibili possono variare da operatore a operatore.
Come visualizzare il tuo numero di telefono sul Galaxy S6
Segui questi passaggi per visualizzare il numero di telefono wireless del tuo telefono:
- Tocca App dalla schermata Home.
- Tocca Impostazioni.
- Toccare Informazioni sul dispositivo per visualizzare le informazioni necessarie sul dispositivo.
- Per visualizzare il numero di telefono wireless, toccare Stato. Dovresti quindi vedere il numero mostrato nell'elenco sotto Il mio numero di telefono.
Come accedere alle impostazioni della modalità aereo sul Galaxy S6
Quando attivi o attivi la modalità aereo sul dispositivo, tutte le funzioni che inviano o ricevono segnali verranno disattivate, lasciando il telefono acceso. Questo stato consente di utilizzare applicazioni che non richiedono un segnale o dati.
Ecco come attivare o abilitare la modalità aereo sul tuo smartphone S6:
- Tenere premuto il tasto di accensione per visualizzare il menu delle opzioni del dispositivo.
- Scorri e tocca per selezionare Modalità aereo dalle opzioni fornite.
- Tocca Attiva per attivare la modalità aereo o attivare la funzione.
Suggerimento: Saprai quando il tuo telefono è già in modalità aereo quando l'icona della modalità aereo viene visualizzata sulla barra di stato.
Un altro modo per accedere alla modalità aereo sul Galaxy S6 è tramite il pannello di notifica. Per visualizzare o aprire il pannello delle notifiche, far scorrere i pulsanti Impostazioni rapide verso sinistra, quindi toccare Modalità aereo per attivare la Modalità aereo.
Se desideri disattivare la modalità aereo, segui questi passaggi:
- Tenere premuto il tasto di accensione per visualizzare il menu delle opzioni del dispositivo.
- Tocca Modalità aereo dalle opzioni fornite. In questo modo verranno ripristinate tutte le funzionalità di connessione wireless sul telefono.
Come utilizzare la tastiera Samsung touchscreen e la digitazione vocale di Google
Sono disponibili diverse opzioni per inserire testo o digitare sul dispositivo S6, inclusa la tastiera Samsung touchscreen e la digitazione vocale di Google. Continua a leggere per imparare a utilizzare uno di questi metodi di immissione del testo.
Utilizzando la tastiera Samsung touchscreen
Se desideri utilizzare la tastiera Samsung touchscreen per l'inserimento di testo sul tuo Samsung Galaxy S6, ti verrà richiesto con la tradizionale configurazione della tastiera QWERTY che funziona toccando i tasti proprio come su un computer insieme ad alcuni miglioramenti e opzioni che ti permetteranno di entrare testo più veloce e più accurato. Tra le funzionalità avanzate della tastiera Samsung touchscreen sul dispositivo S6 figurano un input continuo di tasti, dizionari di utilizzo personalizzati e altro ancora.
L'aspetto della tastiera può anche variare a seconda dell'applicazione che stai utilizzando, ad esempio Messaggi o Email.
Come usare
Per utilizzare la tastiera Samsung touchscreen, toccare un campo di immissione di testo e la tastiera verrà visualizzata automaticamente sullo schermo, in modalità verticale o orizzontale.
Come impostare la tastiera Samsung per l'immissione di testo
È possibile selezionare la tastiera Samsung e impostarla come metodo di immissione del testo predefinito, se sul telefono sono installati diversi metodi di immissione del testo. Per impostare o assegnare la tastiera Samsung come metodo di immissione del testo predefinito, vai su Impostazioni e configura le opzioni necessarie. Ecco come:
- Tocca App dalla schermata Home.
- Tocca Impostazioni.
- Tocca Lingua e immissione.
- Seleziona Tastiera predefinita.
- Infine, tocca per selezionare la tastiera Samsung.
In alternativa, puoi scegliere la tastiera Samsung mentre inserisci il testo sul telefono. Ecco come:
- Durante l'inserimento del testo, trascina verso il basso dalla parte superiore dello schermo per avviare o aprire il pannello delle notifiche.
- Tocca Seleziona tastiera.
- Seleziona la tastiera Samsung.
Tasti comunemente usati sulla tastiera Samsung touchscreen
Ecco alcuni suggerimenti per utilizzare la tastiera Samsung touchscreen per inserire testo sul tuo dispositivo S6.
Immettere il testo toccando i tasti necessari. Durante l'inserimento del testo, puoi utilizzare le seguenti opzioni:
- Elimina chiave - tocca questo tasto per eliminare i caratteri errati o se commetti un errore. Per eliminare una parola o un campo intero, tocca e tieni premuto il tasto Elimina.
- Tasto delle maiuscole - tocca questo tasto per modificare le maiuscole e le minuscole del testo e vedrai la freccia diventare blu. Per passare a tutte le maiuscole, tocca due volte il tasto Maiusc e vedrai che il tasto diventerà blu.
- Legenda dei simboli - tocca questo tasto per passare alla tastiera dei simboli e per inserire i simboli. Sono disponibili due tastiere con simboli da utilizzare.
- Tasto vocale - tocca e tieni premuto questo tasto per passare alla digitazione di Google Voice e inserire il testo parlando. Per ulteriori informazioni, consulta la guida alla digitazione vocale di Google.
- Tasto barra spaziatrice - scorrere il dito sul tasto Barra spaziatrice per passare da una lingua all'altra, se è stata selezionata più di una lingua nelle impostazioni della tastiera Samsung touchscreen.
Se desideri configurare alcune impostazioni o opzioni sulla tastiera Samsung touchscreen nel tuo smartphone S6, segui questi passaggi:
- Tocca App dalla schermata Home.
- Tocca Impostazioni per continuare.
- Tocca Lingua e immissione.
- Seleziona la tastiera Samsung.
Utilizzo della digitazione vocale di Google sul Galaxy S6
Un altro metodo di immissione del testo che puoi utilizzare sul tuo smartphone Galaxy S6 è il cosiddetto Google Voice Typing. Questo metodo utilizza il riconoscimento vocale di Google per convertire la voce in testo. Continua a leggere per scoprire come utilizzare Google Voice Typing per inserire il testo sul tuo nuovo telefono Samsung.
- Durante l'inserimento del testo, trascina verso il basso dalla parte superiore dello schermo per visualizzare o aprire il pannello delle notifiche.
- Dalle opzioni del pannello delle notifiche, tocca Seleziona tastiera.
- Infine, tocca Digitazione Google Voice.
Puoi anche accedere a Google Voice Typing mentre utilizzi la tastiera Samsung. Ecco come:
- Basta toccare il tasto / icona Voice o toccare e tenere premuta la stessa icona sulla tastiera Samsung, quindi toccare il tasto Google Voice Input.
- Parla nel microfono e guarda il testo che viene inserito sullo schermo.
- Se il testo non è corretto, tocca Elimina per cancellarlo.
- Per tornare alla tastiera su schermo, tocca l'icona della tastiera vocale di Google una volta che hai terminato di inserire il testo tramite Google Voice Typing.
Altri suggerimenti:
Puoi modificare o impostare una nuova lingua da utilizzare nella digitazione vocale di Google, con i seguenti passaggi:
- Tocca l'icona della lingua di Google Voice.
- Tocca per selezionare una lingua da utilizzare.
Se vuoi aggiungere più lingue:
- Tocca l'icona della lingua di Google Voice.
- Tocca Impostazioni.
- Tocca Lingue.
- Tocca per selezionare la lingua che desideri aggiungere e utilizzare.
- Tocca Salva per salvare le modifiche recenti alle impostazioni della lingua di Google Voice.
- Tocca il tasto Indietro.
Per configurare le opzioni di digitazione vocale di Google, segui questi passaggi:
- Tocca App dalla schermata Home.
- Tocca Impostazioni.
- Seleziona Lingua e input.
- Tocca Digitazione con Google Voice.
Modifica del testo sul tuo Samsung Galaxy S6
Sono disponibili diverse opzioni per semplificare l'inserimento del testo, come copiare, tagliare e incollare, utilizzare l'immissione da voce a testo, personalizzare il dizionario utente, utilizzare il testo predittivo e altro ancora.
Ecco i comandi di modifica del testo più comunemente usati che potresti usare anche tu sul tuo smartphone S6:
In genere, dovrai evidenziare un testo o una frase da modificare.È come quando evidenzi o selezioni del testo su un editor di testo del computer.
Per evidenziare, tocca due volte il testo o la frase da evidenziare e quindi scegli una delle opzioni fornite:
- Seleziona tutto - comando per evidenziare tutto il testo nel campo contemporaneamente. Per utilizzare questo comando, tocca l'icona Seleziona tutto il testo.
- Taglio - comando per rimuovere il testo evidenziato e quindi salvarlo negli appunti. Per utilizzare questo comando, tocca l'icona Taglia testo.
- Copia - comando per copiare il testo evidenziato negli appunti. Per utilizzare questo comando, tocca l'icona Copia testo.
- Incolla - comando per inserire l'ultimo testo o frase che hai copiato o tagliato nel campo corrente. Per utilizzare questo comando, tocca l'icona Incolla testo.
- Appunti - comando utilizzato per mostrare gli appunti per selezionare il testo precedentemente tagliato o copiato. Per utilizzare questo comando, tocca l'icona Appunti.
- Dizionario - comando utilizzato per accedere al tuo dizionario personale. Per utilizzare questo comando, tocca l'icona Dizionario.
Come creare e accedere al tuo account Google sul Galaxy S6
Un account Google è un requisito per avere accesso a diverse funzionalità del telefono come Gmail, Google Maps, Hangouts e le app Google Play. Ciò significa che potresti dover inserire le informazioni del tuo account per accedere alle applicazioni Google. Queste app sono sincronizzate tra il tuo account Google online e il tuo telefono.
Nota importante: Assicurati di non dimenticare l'ID e la password del tuo account Google.
Se non hai ancora creato un account Google, puoi utilizzare il telefono per crearne uno questa volta, online. Oppure puoi semplicemente utilizzare l'applicazione di configurazione del telefono per creare e accedere al tuo account Google / Gmail utilizzando il telefono cellulare.
Segui questi passaggi per creare un account Google su Internet utilizzando un computer o la rete wireless del tuo telefono cellulare:
Usando un computer
- Apri il browser web e vai su google.com.
- Fare clic su Accedi nella pagina principale.
- Fare clic sull'etichetta per creare un account.
- Segui le istruzioni sullo schermo per creare gratuitamente il tuo account Google.
- Cerca un'e-mail da Google nella tua casella di posta in arrivo che hai fornito e rispondi all'e-mail per confermare e attivare il tuo nuovo account.
Usando il tuo telefono
- Tocca App dalla schermata Home.
- Tocca Impostazioni.
- Scorri e tocca per selezionare Account per iniziare a creare il tuo account Google.
- Tocca Aggiungi account dal menu Account per continuare.
- Scorri e tocca Google. Una nuova schermata ti chiederà quindi di inserire la tua email per accedere o creare un nuovo account.
- Immettere il nome e il cognome, quindi toccare Avanti per procedere.
- Scegli o inserisci un nome utente che desideri nel campo Nome utente, quindi tocca Avanti.
- Immettere e digitare nuovamente la password quando richiesto, quindi toccare Avanti.
- Quando richiesto nella schermata delle informazioni di soccorso, inserisci un numero di telefono valido da utilizzare nel caso in cui devi recuperare il tuo account Google e la password se li dimentichi o li perdi, quindi tocca Avanti.
Suggerimento:
È possibile che ti venga chiesto di aggiungere un indirizzo email secondario. In tal caso, inserisci un secondo indirizzo Gmail o qualsiasi altro indirizzo email attualmente utilizzato per inviare e ricevere e-mail. Questo indirizzo email verrà utilizzato per autenticare il tuo account se dovessi riscontrare problemi o dimenticassi la password in futuro. Si consiglia vivamente agli utenti Android di aggiungere un indirizzo email secondario per riottenere l'accesso ai servizi Google e agli acquisti sui propri telefoni cellulari.
- Quando richiesto, leggi e rivedi i Termini di servizio, le Norme sulla privacy e altri documenti legali di Google, quindi tocca Accetta.
- Consenti al telefono di connettersi ai server di Google e mostra le informazioni sul tuo account, quindi tocca Avanti per continuare.
- Dalla schermata dei servizi di Google, configura il backup e la comunicazione dei dati di Google, quindi tocca Avanti.
- La schermata seguente ti chiederà di impostare le tue informazioni di pagamento. Se lo desideri, puoi impostare le opzioni di pagamento per gli acquisti utilizzando Google Play Store. Seleziona una qualsiasi delle opzioni fornite, quindi tocca Avanti per procedere con l'accesso al tuo nuovo account Google.
Troverai il tuo account Google elencato nel menu Account del tuo telefono. Vai a App -> Impostazioni -> Account. Da lì puoi accedere al tuo account Google con il tuo telefono ogni volta che vuoi. In caso avessi bisogno di ulteriore assistenza, ecco come farlo.
- Tocca App dalla schermata Home.
- Tocca Impostazioni.
- Scorri e tocca per selezionare Account.
- Tocca Aggiungi account dal menu Account.
- Scorri e tocca per selezionare Google dalle opzioni fornite.
- Tocca il campo per inserire la tua email, quindi inserisci il tuo indirizzo Gmail. Tocca Avanti per procedere.
- Immettere la password, quindi toccare Avanti.
- Quando richiesto, leggi e rivedi i Termini di servizio, le Norme sulla privacy e altri documenti legali di Google, quindi tocca Accetta.
- Imposta le informazioni di pagamento da utilizzare nel Google Play Store, quindi tocca Avanti.
- Dalla schermata Sincronizza il tuo account, tocca gli elementi dell'account Google che desideri sincronizzare sul tuo telefono. Gli elementi selezionati verranno sincronizzati. Tocca Avanti per continuare ad accedere al tuo account Google. Il tuo telefono inizierà ora a sincronizzarsi con il tuo account Google.
Come accedere a Google Play Store sul Galaxy S6
Ti verrà richiesto di accedere al tuo account Gmail sul tuo dispositivo Samsung Galaxy S6 per poter accedere a Google Play Store. Dopo aver effettuato l'accesso, puoi procedere con la ricerca di app, scaricare e / o installare tutte le app che desideri avere sul tuo nuovo telefono. Puoi fare riferimento ai seguenti passaggi se lo desideri.
- Tocca Play Store dalla schermata Home.
- Tocca il campo Google Play per cercare l'app desiderata.
- Immettere i termini di ricerca.
- Quando richiesto con i risultati della ricerca, è sufficiente toccare per selezionare l'applicazione.
- Tocca Installa per procedere con il download e l'installazione.
Nota: Assicurati di leggere le dichiarazioni di non responsabilità dei Termini di servizio (se richiesto) e tocca Accetta se sei d'accordo.
- Attendi che l'app sia completamente scaricata, quindi tocca Apri per avviarla o aprirla subito.
Oltre al download e all'installazione, puoi anche accedere al Google Play Store per disinstallare tutte le applicazioni che non desideri più avere sul tuo dispositivo. Ecco come:
- Tocca Play Store dalla schermata Home.
- Tocca l'icona di navigazione per continuare.
- Tocca Le mie app per visualizzare tutte le tue applicazioni.
- Scorri fino all'applicazione che desideri rimuovere o disinstallare.
- Tocca per selezionare l'app che desideri disinstallare.
- Tocca Disinstalla per avviare la disinstallazione dell'app selezionata.
- Toccare OK dal prompt sullo schermo per confermare la disinstallazione dell'app e attendere il completamento del processo di disinstallazione.
Suggerimento: Quando disinstalli un'applicazione o un widget dal tuo dispositivo, tutti i suoi dati verranno cancellati.
E questo copre tutto nella sesta edizione dei nostri tutorial per Samsung Galaxy S6, serie How Tos e Tips. Si prega di rimanere aggiornati per i contenuti più pertinenti da popolare presto nelle nostre pagine Indice dei tutorial.
Per ulteriori domande e / o richieste di guide / tutorial riguardanti Galaxy S6, non esitare a inviarcele tramite email all'indirizzo [email protected]. Saremo lieti di aiutarti ulteriormente. Puoi anche visitare la nostra pagina Facebook per tenere traccia dei nostri ultimi post e aggiornamenti del sito web.