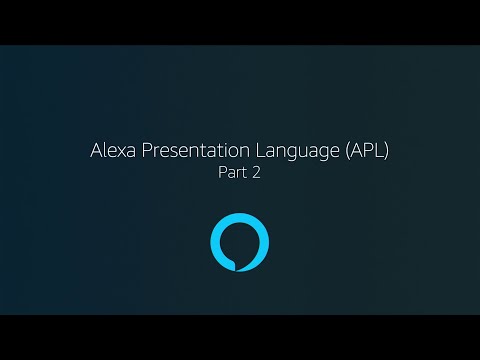
Contenuto
- Calcolatrice Galaxy S6
- App Calendario Galaxy S6
- App Orologio Galaxy S6
- App Galleria Galaxy S6
- App Google Hangouts per Galaxy S6
- Google Maps per Galaxy S6
- App Ricerca Google per Galaxy S6
- App Memo Galaxy S6
- App musicale Galaxy S6
- App I miei file per Galaxy S6
- App vocale Galaxy S6 S.
- App video Galaxy S6
- App per registratore vocale Galaxy S6
Calcolatrice Galaxy S6
Se i numeri sono ciò con cui hai a che fare principalmente ogni giorno, l'app Calcolatrice sarebbe di grande aiuto. È una comoda applicazione integrata che ti consente di eseguire equazioni matematiche di base, appositamente progettata per coloro che non vogliono preoccuparsi di calcolare i numeri manualmente.
Oltre al tastierino numerico standard, è possibile utilizzare anche il tastierino scientifico sulla calcolatrice S6 quando si tratta di equazioni scientifiche.
Ecco come accedere e avviare l'app Calcolatrice del telefono:
- Toccare App dalla schermata Home.
- Toccare Calcolatrice. Si apre l'app della calcolatrice.
- Per avviare i calcoli, tocca i tasti sullo schermo.
- Se si desidera utilizzare la calcolatrice scientifica, è sufficiente ruotare lo schermo in orientamento orizzontale per visualizzare i tasti della calcolatrice scientifica.
Suggerimento: Assicurati di attivare o abilitare prima la rotazione dello schermo in modo da poter ruotare lo schermo da verticale a orizzontale e viceversa. Per fare ciò, apri il pannello delle notifiche, quindi tocca Rotazione schermo per attivarlo.
App Calendario Galaxy S6
Se il tuo lavoro è associato all'organizzazione di eventi, riunioni e appuntamenti, l'app Calendario ti sarà più utile. Con questa applicazione, puoi gestire facilmente il tuo tempo ed essere ricordato di eventi importanti.
L'app Calendario Galaxy S6 rimane sincronizzata con il calendario sul Web, Google Calendar, il calendario di Outlook e il calendario di Exchange ActiveSync, in base alle impostazioni di sincronizzazione.
Suggerimento: È necessario accedere a un account Google sul telefono per eseguire la sincronizzazione con il calendario di Google.
Operazioni di base dell'app Calendario
Tra le cose che puoi fare con l'app Calendario includono la visualizzazione del calendario di oggi, la modifica della visualizzazione del calendario e la visualizzazione del periodo di tempo successivo o precedente.
Come visualizzare il calendario di oggi:
- Apri l'app Calendario.
- Rubinetto Oggi.
Come cambiare la visualizzazione del calendario:
- Apri l'app Calendario.
- Tocca il menu a discesa situato nell'angolo in alto a sinistra.
- Rubinetto Anno, mese, settimana, giorno o Compiti per cambiare la vista corrente.
Come visualizzare il periodo di tempo successivo / precedente:
- Apri l'app Calendario.
- Scorri lo schermo a destra oa sinistra.
Come aggiungere un evento al calendario
Gli eventi possono essere aggiunti direttamente dall'app Calendario Galaxy S6 con i seguenti passaggi:
- Toccare App dalla schermata Home.
- Toccare Calendario per aprire / avviare l'app del calendario.
- Tocca l'icona Nuovoicona nell'angolo in basso a destra per aprire la finestra di aggiunta dell'evento.
- Inserisci tutte le informazioni richieste come titolo dell'evento, data / ora di inizio e altro.
- Dopo aver inserito i dettagli necessari, tocca Salva per aggiungere l'evento al tuo calendario.
Come selezionare un calendario
Se hai impostato più calendari sul tuo dispositivo, puoi scegliere un calendario toccando il calendario corrente nella schermata Aggiungi evento.
- Per creare un evento che verrà visualizzato solo sul telefono, selezionare I miei calendari dalle opzioni fornite.
- Per creare un file Google Calendar evento, seleziona il tuo Account Google. Se disponi di più calendari Google sul Web, scegline uno in cui aggiungere il tuo evento.
Suggerimento: È possibile creare più calendari Google solo in Google Calendar sul Web. Sarai in grado di visualizzarli nell'app Calendar sul tuo smartphone S6 dopo averli creati in Google Calendar.
- Per creare un evento che si sincronizzerà con il tuo account Samsung, seleziona Samsung Calendar dalle opzioni fornite.
- Per creare un evento che verrà sincronizzato con gli account Outlook o Exchange, seleziona il tuo account Outlook o Exchange.
Come visualizzare gli eventi del calendario sul Galaxy S6
Esistono diversi modi per visualizzare gli eventi del calendario sul telefono. È possibile visualizzare il calendario in vista anno, mese, settimana, giorno o attività. Per modificare la visualizzazione del calendario, toccare il menu a discesa situato nell'angolo in alto a sinistra, quindi toccare per selezionare un'opzione di visualizzazione.
Ecco come visualizzare gli eventi del calendario sul tuo telefono.
- Toccare App dalla schermata Home.
- Toccare Calendario per aprire l'app.
- Tocca una data, quindi tocca un evento.
- Per visualizzare i dettagli e modificare un evento, tocca l'evento.
Come condividere gli eventi del calendario sul Galaxy S6
Puoi condividere un evento di Calendar con altri utilizzando metodi diversi dopo aver creato l'evento. Ecco come farlo:
- Toccare App dalla schermata Home.
- Toccare Calendario.
- Tocca una data, quindi tocca un evento per visualizzarne i dettagli.
- Rubinetto Condividere dalla schermata dei dettagli dell'evento.
- Quando richiesto nella finestra Condividi come, selezionare un'opzione Condividi come che si desidera utilizzare. Le opzioni disponibili sono File evento (VCS) e Testo.
- Scegli un metodo di condivisione (Condividere tramite).
- Segui le istruzioni sullo schermo per inviare le informazioni sull'evento.
Come sincronizzare i calendari sul Galaxy S6
Con l'app Calendario Galaxy S6, puoi scegliere quali calendari desideri sincronizzare sul telefono insieme ai tipi di informazioni che desideri sincronizzare. Ecco come farlo:
- Toccare App da casa.
- Toccare Calendario per aprire l'app.
- Toccare Di Più.
- Tocca per selezionare Gestirecalendari dalle opzioni fornite.
- Nella schermata successiva, tocca il Interruttore ON / OFF accanto a ogni elemento per scegliere le opzioni di sincronizzazione.
- Una volta aggiornate le impostazioni di sincronizzazione, puoi sincronizzare manualmente i tuoi calendari scorrendo verso il basso sullo schermo. E i calendari selezionati si sincronizzano.
Come sincronizzare un calendario Exchange ActiveSync sul Galaxy S6
È anche possibile sincronizzare gli eventi del calendario di Exchange ActiveSync se è stato configurato un account Microsoft Exchange ActiveSync sul telefono. Gli eventi del calendario su Exchange ActiveSync possono anche essere visualizzati nel calendario se si sceglie di sincronizzarsi con il server Exchange ActiveSync.
Segui questi passaggi per verificare se gli elementi di Exchange ActiveSync sono impostati per essere sincronizzati sul tuo telefono:
- Toccare App.
- Toccare impostazioni.
- Toccare Conti.
- Tocca per selezionare Microsoft Exchange ActiveSync.
Suggerimento: Se non vedi Microsoft Exchange ActiveSync sotto l'intestazione Account nel menu Impostazioni, significa che non hai configurato un account Exchange ActiveSync sul telefono. Puoi scegliere di aggiungere o configurare un account Exchange ActiveSync ora o in un secondo momento.
Un'altra indicazione che il tuo account Exchange ActiveSync è impostato per la sincronizzazione è l'interruttore ON / OFF accanto a Sync Calendar che è attivato SU.
App Orologio Galaxy S6
Con l'app orologio, puoi impostare sveglie, visualizzare l'ora nei fusi orari globali, utilizzare un cronometro, impostare un timer e utilizzare il telefono come orologio da tavolo quando necessario. Anche se non hai un orologio, sarai comunque in grado di controllare l'ora sul tuo telefono.
Sul Galaxy S6, l'ora viene visualizzata nell'angolo in alto a destra della barra di stato. Oltre alla schermata Home, l'ora può essere mostrata anche in molti widget e schermate di blocco, fornendo opzioni su come viene visualizzata l'ora.
Come impostare la data e l'ora sul Galaxy S6
Il Galaxy S6 ottiene automaticamente la data e l'ora correnti dalla rete wireless. È inoltre possibile impostare la data manualmente sovrascrivendo l'impostazione predefinita. Ecco come farlo:
- Toccare App dalla schermata Home.
- Toccare impostazioni.
- Toccare Data e ora.
- Impostare le opzioni di data e ora disponibili.
- Per disattivare Data e ora automatiche e impostare manualmente la data e l'ora, toccare l'interruttore ON / OFF accanto all'opzione Data e ora automatiche.
- Per disattivare Fuso orario automatico e selezionare manualmente un fuso orario, toccare l'interruttore ON / OFF accanto all'opzione Fuso orario automatico. Le modifiche apportate alle impostazioni di data e ora del telefono vengono applicate e salvate in seguito.
Come impostare gli allarmi sul Galaxy S6
Puoi utilizzare l'applicazione Orologio del telefono per impostare più sveglie sul dispositivo. Ecco una guida rapida a cui fare riferimento quando necessario.
- Toccare App dalla schermata Home.
- Toccare Orologio.
- Toccare Allarme.
- Configura le opzioni della sveglia come ora, giorni e sequenza di ripetizione. Per visualizzare più opzioni, tocca Opzioni.
- Dopo aver impostato le opzioni della sveglia, tocca Salva.
Suggerimenti:
- Un'indicazione che un allarme è impostato e attivo è l'icona dell'allarme visualizzata nella barra di stato.
- Il telefono suona la sveglia e / o vibra all'ora impostata per la sveglia.
- Per ignorare l'allarme, trascina l'icona X rossa a sinistra oa destra quando suona l'allarme.
Come usare l'orologio mondiale
Con l'orologio mondiale, puoi monitorare l'ora corrente in più città del mondo. Ecco come accedere all'orologio mondiale sulla tua app orologio Galaxy S6:
- Toccare App dalla schermata Home.
- Toccare Orologio.
- Toccare Orologio mondiale.
- Per aggiungere una città all'elenco, toccare una città e quindi toccare l'icona + (icona Aggiungi città). Segui gli stessi passaggi per aggiungere più città.
Come utilizzare il cronometro sull'app Orologio Galaxy S6
Il cronometro ti consente di cronometrare gli eventi fino al centesimo di secondo. Ecco come accedere e utilizzare il cronometro sul tuo Galaxy S6:
- Toccare App dalla schermata Home.
- Toccare Orologio.
- Toccare Cronometro.
- Per avviare il cronometraggio, tocca Inizio.
- Per interrompere il cronometraggio, tocca Fermare.
Suggerimento: Puoi anche usare altre opzioni come Giro per tenere traccia dei giri, Curriculum vitae per continuare a cronometrare, e Ripristina per azzerare il cronometro.
Come utilizzare il timer sul tuo orologio Galaxy S6
L'app dell'orologio del telefono dispone di un timer che offre un conto alla rovescia fino a 99 ore, 59 minuti e 59 secondi. Ecco come accedere e utilizzare il timer dell'app dell'orologio sul telefono:
- Tocca App da casa.
- Toccare Orologio.
- Toccare Timer.
- Per impostare la durata del timer, tocca TASTIERA e quindi utilizzare la tastiera.
- Per avviare il timer, tocca INIZIO.
App Galleria Galaxy S6
Con l'app Galleria puoi visualizzare foto e guardare video che hai scaricato o realizzato con la fotocamera del telefono. Puoi anche eseguire modifiche di base come ritagliare e ruotare, impostare un'immagine come immagine di contatto o sfondo e condividere immagini con i tuoi amici.
Suggerimenti:
- Per visualizzare più album, scorrere verso l'alto sullo schermo mentre si visualizzano le immagini nella Galleria del telefono.
- Per visualizzare foto o video all'interno di un album, tocca semplicemente quell'album.
- Le foto e i video scaricati verranno archiviati nell'album Tutti i download.
Ecco come accedere alla Galleria sul tuo telefono:
- Toccare App da casa.
- Toccare Galleria, per aprire l'app Galleria.
- Una volta entrati nella schermata principale della Galleria, puoi utilizzare una qualsiasi delle opzioni disponibili o eseguire una delle seguenti operazioni:
- Visualizza una foto / un video a schermo intero, toccando un'immagine o un video.
- Seleziona le miniature, toccando e tenendo premute le miniature. Una volta selezionato, apparirà un segno di spunta.
- Scegli un altro stile di visualizzazione, toccando l'elenco a discesa nell'angolo in alto a sinistra.
Nota: La visualizzazione dell'ora viene utilizzata per impostazione predefinita. Altre opzioni di visualizzazione includono Album, eventi, categorie o posizioni.
- Avvia la fotocamera per scattare foto o registrare video toccando telecamera.
- Visualizza opzioni aggiuntive come modificare, Condividere e Ricerca, toccando Di Più.
Nota: Le opzioni disponibili possono variare a seconda della schermata della Galleria che stai visualizzando.
App Google Hangouts per Galaxy S6
Se ti piace inviare messaggi istantanei, avere Google Hangouts è un vantaggio. Con questa app puoi comunicare con altri utenti di Hangout e utilizzare le videochiamate ovunque ti trovi. Tutto quello che devi fare è accedere in anticipo a un account Google.
Ecco come utilizzare Hangouts sul tuo telefono:
- Toccare App dalla schermata Home.
- Toccare Google.
- Toccare Hangouts per aprire l'app Hangouts.
- Per avviare un nuovo Hangout, tocca il + (Aggiungi icona) segno.
- Entrare in un nome, email, numero o cerchia, o Selezionare un contatto dall'elenco.
- Per avviare una chat video, digita un messaggio o tocca l'icona Video e attendi che la finestra della chat o la finestra della chat video si aprano.
Suggerimenti:
- Ogni volta che inserisci un testo, viene visualizzato l'amico corrispondente.
- Ti verrà richiesto un messaggio se un amico non è in un Hangout.
- Per invitare i tuoi amici a unirsi al Passare il tempo, tocca Spedireinvito.
Tra le operazioni che puoi fare con Google Hangouts sono le seguenti:
- Termina una chat video - Per terminare una chat video, tocca il Termina l'icona del video di Hangouts nella finestra della chat video.
- Disattiva la cronologia chat - Se non desideri più conservare la cronologia chat, puoi disabilitarla nella finestra della chat toccando Di Più opzioni, quindi seleziona Turnstoriaspento.
- Elimina cronologia chat - Per cancellare tutta la cronologia chat, tocca Di Piùopzioni, Selezionare Eliminae tocca Elimina di nuovo per confermare l'eliminazione della cronologia chat.
Altri suggerimenti:
- Puoi anche utilizzare Hangouts e impostarlo come app di messaggistica predefinita per il tuo telefono oppure utilizzarlo come applicazione di messaggistica istantanea autonoma. Dopo aver impostato Hangouts come app di messaggistica predefinita, l'app Messaggi standard verrà disattivata.
Google Maps per Galaxy S6
Con l'app Google Maps, puoi determinare la tua posizione, trovare indicazioni stradali, cercare attività commerciali e siti di attrazione locali, valutare e recensire luoghi e altro ancora. Per utilizzare questa applicazione, è necessario prima attivare o abilitare la funzione di localizzazione sul telefono.
Ecco come visualizzare le mappe di posizioni specificate (indirizzo o destinazione) utilizzando l'app Google Maps del telefono:
- Toccare App dalla schermata Home.
- Toccare Google.
- Toccare Mappe per aprire l'app Google Maps. Suggerimento: Se è la prima volta che accedi a Maps sul tuo dispositivo, ti potrebbe essere chiesto di accettare i Termini di servizio e l'Informativa sulla privacy. Per procedere, è sufficiente toccare Accetta e continua.
- Per avviare una ricerca, tocca nella casella di ricerca.
- Immettere un indirizzo, una città, il nome di una struttura (e simili), quindi toccare una delle posizioni specificate dall'elenco dei risultati per visualizzare la mappa.
Quando apri Google Maps, puoi eseguire una delle seguenti operazioni:
- Visualizza posizione corrente - clicca il Icona La mia posizione.
- Ottieni informazioni utili sull'area per la posizione corrente - clicca il Campo di ricerca, inserisci le informazioni che stai cercando, quindi tocca per visualizzare un risultato.
- Visualizza informazioni sul traffico, foto aeree, ecc. - clicca il Menù e quindi tocca Traffico, Satellitare, GoogleTerra, eccetera.
- Seleziona Rotta verso la destinazione - clicca il Itinerarioicona, inserisci la tua posizione attuale e la tua destinazione. Infine, tocca un metodo di trasporto preferito per visualizzare i percorsi disponibili.
- Controllare il funzionamento dettagliato per le mappe - Aperto GoogleMappe, tocca Menù e poi seleziona Aiuto.
App Ricerca Google per Galaxy S6
Questa app viene utilizzata al meglio per eseguire ricerche di informazioni su Internet utilizzando il telefono. Tutto quello che devi fare è digitare i termini di ricerca o le parole chiave nella barra di ricerca di Google e ottenere risultati pertinenti in un istante.
Se hai bisogno di aiuto, ecco una guida rapida su come utilizzare Ricerca Google sul tuo dispositivo S6.
- Vai al Casa schermo.
- Clicca il GoogleRicercabar per aprire la finestra di ricerca.
- Se viene richiesto con una descrizione per Google Now, tocca "Che cosapuòGoogleAdessofare? " e leggi l'informativa. Se desideri utilizzare Google Now, tocca "Sì, ci sono " nell'ultima pagina.
- Immettere la parola chiave o il termine di ricerca e toccare Ricerca. Vengono visualizzati i risultati.
Puoi anche cercare con la voce. Per fare ciò, tocca l'icona di Google Ricerca vocale (icona del microfono) nella casella di ricerca e poi pronuncia i termini di ricerca. Assicurati di parlare chiaramente.
Come accedere alle opzioni di ricerca di Google
Sono disponibili diverse opzioni che puoi utilizzare su Ricerca Google.Per accedere e configurare le opzioni di ricerca di Google, vai alla pagina principale Schermata di ricerca di Google e quindi premere il pulsante Tasto Indietro.
Tra le opzioni che puoi impostare includono quanto segue:
- Opzione per modificare le informazioni di ricerca - Per farlo, apri il file Finestra di ricerca, tocca Menù, Selezionare impostazioni, tocca Telefonoricercae scegli dove cercare.
- Opzione per utilizzare Google Now - Le ricerche di informazioni con Google Now vengono eseguite automaticamente in base a molti fattori, tra cui le parole chiave di ricerca utilizzate e la posizione corrente, solo per citarne alcuni. I risultati della ricerca verranno presentati nella schermata di ricerca.
Come abilitare Google Now
Segui questi passaggi per attivare Google Now sul tuo dispositivo S6:
- Apri il Finestra di ricerca.
- Toccare Menù (rappresentato da un'icona a tre linee orizzontali).
- Selezionare impostazioni.
- Toccare Ora le carte.
- Clicca il ACCESO SPENTO passare accanto a Mostra le carte.
Come disabilitare Google Now
Segui questi passaggi per disabilitare o disattivare Google Now sul tuo telefono:
- Apri il Finestra di ricerca.
- Tocca l'icona Menù icona.
- Selezionare impostazioni.
- Toccare Ora le carte.
- Clicca il Interruttore ON / OFF accanto a Mostra le carte. Tocca Disattiva per confermare l'azione.
Come utilizzare Google Voice Search
Google Voice Search ti consente di eseguire ricerche utilizzando la tua voce invece di digitare parole chiave per la ricerca. Ecco come farlo:
- Toccare App dalla schermata Home.
- Toccare Google.
- Toccare Ricerca vocale per aprire la finestra Ricerca vocale.
- Pronuncia i termini di ricerca o le parole chiave.
- Quando vengono visualizzati i risultati della ricerca, seleziona le informazioni desiderate.
App Memo Galaxy S6
È possibile salvare testo, promemoria ed elenchi utilizzando l'applicazione Galaxy S6 Memo. Ecco come:
- Toccare App dalla schermata Home.
- Toccare Samsung.
- Toccare Memo per visualizzare l'elenco dei promemoria.
- Per aggiungere un promemoria, tocca il file Aggiungi l'icona Memo (+).
- Inserisci il tuo titolo del memo e testo.
- Al termine, tocca Salva per salvare il promemoria.
App musicale Galaxy S6
Con l'app Musica, puoi riprodurre le tue canzoni preferite in movimento. Puoi anche utilizzare l'app per sfogliare la tua libreria musicale, creare playlist e impostare i brani come suonerie per le chiamate in arrivo o come toni di allarme.
La riproduzione continuerà in background anche quando chiudi la schermata Musica, consentendoti di ascoltare la musica mentre utilizzi altre funzionalità del telefono. Puoi anche accedere ai controlli di riproduzione dal pannello delle notifiche durante la riproduzione della musica.
Come riprodurre musica o MP3
- Toccare App dalla schermata Home.
- Toccare Musica per aprire l'app Musica. Arriverai quindi alla categoria Playlist.
- È possibile selezionare da altre categorie disponibili toccando l'elenco a discesa nell'angolo in alto a sinistra, quindi toccare una categoria per visualizzarla. Tra le categorie predefinite ci sono Playlist, tracce, album, artisti, generi, cartelle e compositori.
- Per avviare la riproduzione di un brano, scorrere l'elenco e toccare un brano da riprodurre.
Suggerimento: Durante la riproduzione della musica, puoi utilizzare uno qualsiasi dei controlli inclusi Pausa riproduzione, Avvia riproduzione, Canzone precedente, Canzone successivae altro ancora. Basta toccare l'icona di controllo per usarlo.
Come creare e utilizzare le playlist
Puoi creare playlist per raggruppare i brani in modo da poterli ascoltare insieme. Ecco come:
- Toccare App da casa.
- Toccare Musica.
- Tocca l'elenco a discesa situato nell'angolo in alto a sinistra.
- Rubinetto Playlist.
- Utilizza una delle seguenti opzioni:
- Tocca una playlist esistente per riprodurne i brani.
- Crea una nuova playlist toccando il Icona Crea playlist (+), inserisci un nome per la playlist e tocca Creare.
- Aggiungi brani alla playlist toccando i brani dal file Brani
- Rubinetto Fatto quando hai finito di aggiungere brani. La nuova playlist verrà quindi salvata in Le mie playlist.
Come modificare una playlist
- Tocca una playlist dall'elenco.
- Rubinetto Inserisci per aggiungere altre canzoni.
- Rubinetto Di Più per accedere a più opzioni tra cui Modifica, Rinomina e Impostazioni per la playlist.
Come configurare le opzioni e le impostazioni della musica
Sono disponibili diverse opzioni e impostazioni che puoi impostare o configurare nell'app Musica. Segui questi passaggi per accedere a queste opzioni e configurarle quando necessario:
- Toccare App da casa.
- Toccare Musica.
- Per visualizzare ulteriori opzioni toccare Di Più.
Nota: Le opzioni disponibili possono variare a seconda della categoria selezionata. Tra le opzioni predefinite ci sono le seguenti:
- modificare - per modificare brani o playlist.
- Aggiungi a playlist / Crea una playlist- per aggiungere brani a una playlist o creare una nuova playlist a seconda della scheda.
- Aggiungi ai preferiti - per contrassegnare un brano o una playlist come Preferito.
- Elimina - per cancellare o rimuovere un brano o una playlist.
- Gioca su un altro dispositivo - per lo streaming del brano su altri dispositivi vicini.
- Ascolta tramite Bluetooth - per riprodurre musica tramite un dispositivo compatibile con Bluetooth accoppiato al telefono.
- Dettagli - per visualizzare i dettagli del file.
Di seguito sono riportate le impostazioni dell'app musicale disponibili che puoi configurare:
- SoundAlive - per scegliere un'impostazione che corrisponda al tipo di musica che stai riproducendo.
- Velocità di riproduzione - per impostare la velocità di riproduzione. Per impostare la velocità predefinita per la riproduzione della musica, tocca e trascina il cursore.
- Spegnimento automatico della musica - per scegliere un periodo di tempo da riprodurre dopo il quale l'app Music si chiuderà.
- Volume intelligente - regola automaticamente il volume di tutti i brani a un livello uguale quando questa funzione è abilitata.
App I miei file per Galaxy S6
Con I miei file, puoi gestire i tuoi suoni, video, foto, file Bluetooth, file Android e altri dati in un'unica comoda posizione. I miei file ti consente anche di avviare un file se l'app associata è già sul tuo telefono. Ecco come utilizzare I miei file sul tuo Galaxy S6:
- Toccare App da casa.
- Toccare Samsung.
- Toccare I miei file.
Ti verranno quindi richieste le diverse cartelle tra cui File recenti, Immagini, Video, Audio, Documenti, Cronologia download, Collegamenti, Archiviazione locale e Archiviazione su cloud. Ciascuna di queste cartelle contiene file di tipi rilevanti.
Nota: Le cartelle disponibili possono variare a seconda della configurazione del telefono.
Come visualizzare i file in I miei file
- Toccare App da casa.
- Toccare Samsung.
- Toccare I miei file.
- Per visualizzare file o cartelle in una categoria, tocca la categoria.
- Tocca un file o una cartella per aprire / visualizzare.
App vocale Galaxy S6 S.
S Voice (controllo vocale) è un'applicazione di riconoscimento vocale utilizzata per attivare diverse funzioni sul telefono. Con questa app di riconoscimento del linguaggio naturale, puoi porre domande o pronunciare comandi che il tuo dispositivo deve eseguire.
Ecco come utilizzare S Voice sul tuo dispositivo S6:
- Toccare App da casa.
- Toccare S Voice.
- Quando richiesto, leggi e accetta i termini e le condizioni, quindi tocca Avanti per continuare.
- Per impostare un comando di riattivazione, tocca Avvia e segui le istruzioni sullo schermo.
- Ora pronuncia un comando o qualsiasi cosa desideri che il tuo telefono faccia per te. Puoi scegliere uno qualsiasi degli esempi forniti o utilizzare il tuo comando.
- Se il telefono non ti sente, tocca l'icona del microfono S Voice e impartisci un comando.
Nota: Potrebbe essere necessario impostare il comando di attivazione di S Voice nelle schermate di configurazione del telefono.
App video Galaxy S6
Come suggerisce il nome, l'app Video ti consente di riprodurre i video memorizzati sul tuo telefono o da altri dispositivi. Per utilizzare questa app per riprodurre video sincronizzati da altri dispositivi, è necessario accedere al proprio account Samsung.
Segui questi passaggi per utilizzare l'app Video sul tuo telefono:
- Toccare App da casa.
- Toccare video.
- Scorri i video salvati sul tuo telefono. Attendi alcuni secondi e ciascuna miniatura del video avvia la riproduzione di un'anteprima del clip.
- Tocca per visualizzare o riprodurre un video che desideri.
Come usare Pop-Up Play
L'app Video ti consente anche di multitasking con Pop-Up Play trasformando il tuo lettore video in un pop-up fluttuante sullo schermo. Puoi ridimensionare o spostare la finestra a comparsa in un punto qualsiasi dello schermo durante la riproduzione del video.
Ecco come utilizzare Pop-Up Play sul tuo Galaxy S6:
- Toccare App da casa.
- Toccare video.
- Tocca un video che desideri visualizzare.
- Per visualizzare le opzioni di riproduzione, toccare lo schermo, quindi toccare Pop-up.
Viene visualizzata una finestra mobile con il video riprodotto su di essa.
- Per spostare la finestra mobile, trascinala in qualsiasi posizione sullo schermo.
- Per ridimensionare la finestra mobile, usa le due dita per pizzicare o allargare.
App per registratore vocale Galaxy S6
Il telefono dispone anche di un'app Voice Recorder che consente di registrare un file audio della durata massima di un minuto e quindi condividerlo immediatamente. Il tempo di registrazione può variare a seconda della memoria disponibile nel telefono.
Come creare una registrazione vocale
- Toccare App da casa.
- Toccare Samsung.
- Toccare Registratore vocale.
- Per selezionare la modalità di registrazione appropriata, toccare l'elenco a discesa nell'angolo in alto a sinistra. Puoi scegliere tra Standard, Intervista o Memo vocale.
- Modalità standard viene utilizzato per captare i suoni rilevati dai microfoni.
- Modalità intervista utilizza i microfoni superiore e inferiore per la registrazione bidirezionale. Entrambi i microfoni raccolgono la stessa quantità di suono e possono essere disattivati durante la registrazione o la riproduzione.
- Memo vocale viene utilizzato per convertire l'input vocale in testo sullo schermo con un tempo di registrazione massimo di cinque minuti.
Sono disponibili diversi controlli che puoi utilizzare con il registratore vocale, inclusi i seguenti:
- Inizia la registrazione - per avviare la registrazione, tocca questo controllo e parla nel microfono.
- Pausa - per mettere in pausa la registrazione, toccare questo controllo.
- Fermare - per terminare la registrazione, toccare questo controllo.
- Annulla - per annullare la registrazione, toccare questo controllo.
- Attiva il rifiuto delle chiamate - per bloccare le chiamate in arrivo durante la registrazione, toccare Altro e quindi selezionare Attiva rifiuto chiamata.
- Segnalibro - per contrassegnare un punto nella registrazione, toccare questo controllo. Fallo per trovare facilmente una registrazione in seguito.
Come riprodurre una registrazione vocale
- Toccare App da casa.
- Toccare Samsung.
- Toccare Registratore vocale.
- Tocca l'icona Registrazioni Liost icona.
- Tocca una registrazione per riprodurla.
Suggerimento: Puoi ripetere, velocizzare, saltare l'audio, aggiungere un segnalibro o tagliare un video durante la riproduzione. Basta toccare l'opzione che desideri utilizzare.
Come condividere una registrazione vocale
- Toccare App da casa.
- Toccare Samsung.
- Toccare Registratore vocale.
- Tocca l'icona Registrazioniicona, quindi tocca e tieni premuta una registrazione per visualizzare le opzioni disponibili.
- Toccare Di Piùe quindi seleziona Condividere.
- Segui le istruzioni sullo schermo per selezionare un metodo di condivisione dei file che desideri utilizzare.
Come modificare una registrazione vocale
- Toccare App da casa.
- Toccare Samsung.
- Toccare Registratore vocale.
- Tocca l'icona Registrazioniicona.
- Tocca e tieni premuta l'icona di registrazione per selezionarla.
- Per visualizzare ulteriori opzioni, sfiorare Di Più. Tra le opzioni da scegliere includono Modifica, condividi e cerca.
Come eliminare una registrazione vocale
- Toccare App da casa.
- Toccare Samsung.
- Toccare Registratore vocale.
- Tocca l'icona Registrazioniicona.
- Tocca e tieni premuta una registrazione per selezionarla.
- Toccare Elimina.
- Per confermare l'eliminazione della registrazione vocale, sfiorare Elimina ancora.
Nota: Le app e le funzionalità preinstallate disponibili sullo smartphone Galaxy S6 possono variare da operatore a operatore. Alcuni gestori hanno deliberatamente rimosso alcune delle app e delle funzionalità importanti per fornire a ogni utente un'esperienza migliore e più pulita.
E questo è tutto nel 9th capitolo dei nostri tutorial per Samsung Galaxy S6, serie How Tos e Tips.
Si prega di rimanere aggiornati per contenuti più pertinenti per popolare le nostre pagine Indice dei tutorial nei giorni successivi. Faremo del nostro meglio per fornirti riferimenti più semplificati, dalle basi agli usi più avanzati del nuovo smartphone di punta Samsung.
Per ulteriori domande e / o guide / richieste di tutorial specifici sul Galaxy S6, non esitate a inviarcele tramite e-mail all'indirizzo [email protected] e saremo lieti di aiutarti ulteriormente. Puoi anche visitare la nostra pagina Facebook per tenere traccia dei nostri ultimi post e aggiornamenti del sito Web tramite Facebook Newsfeeds.



