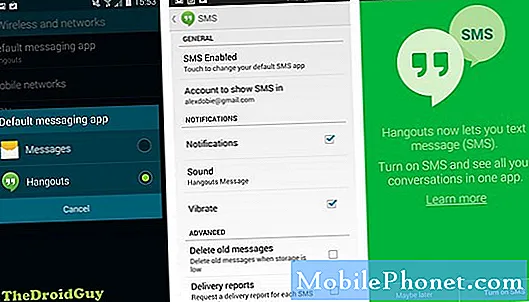Contenuto
Abbiamo ricevuto molte richieste di assistenza dai nostri lettori da quando è stato implementato l'aggiornamento Nougat per il Samsung Galaxy S7 Edge. Tra i messaggi che abbiamo ricevuto c'era la domanda su come far funzionare di nuovo il telefono poiché era bloccato sullo schermo di Verizon poco dopo averlo aggiornato a Nougat. In altre parole, il Galaxy S7 Edge non può continuare ad avviarsi nella schermata principale poiché non può superare la schermata di Verizon.

Risoluzione dei problemi: Essere bloccato su una qualsiasi delle schermate di avvio può essere un segno che il tuo telefono soffre di un grave problema del firmware considerando il fatto che questo problema è iniziato dopo un aggiornamento. Ci sono stati anche casi in cui il telefono è bloccato nella schermata di avvio, ma siamo stati in grado di riportarli in vita dopo aver risolto alcuni piccoli problemi. Quindi, in questo post, ti guiderò nella risoluzione dei problemi del tuo Galaxy S7 Edge che è bloccato sullo schermo di Verizon.
Passaggio 1: elimina le vecchie cache di sistema poiché alcune di esse potrebbero essere danneggiate e obsolete
C'è stato un aggiornamento, quindi le cache create dal firmware precedente diventano automaticamente obsolete, quindi c'è la possibilità che alcune di esse siano state danneggiate durante l'aggiornamento. Pertanto, la prima cosa che dobbiamo fare è eliminarli tutti in modo che il nuovo firmware possa creare le sue cache completamente compatibili con esso. Poiché non hai accesso alla cache individuale, devi eliminarle tutte in una volta avviando il telefono in modalità di ripristino e cancellando la partizione della cache. Ecco come lo fai:
- Spegni il dispositivo.
- Tieni premuti contemporaneamente il tasto Volume su, il tasto Home e il tasto di accensione.
- Quando il telefono si accende, la schermata di ripristino del sistema Android appare ca. 30 secondi dopo.
- Rilascia tutti i tasti.
- Premi il tasto Volume giù per evidenziare "wipe cache partition".
- Premere il tasto di accensione per selezionare.
- Premere il tasto Volume giù per evidenziare "sì" e premere il tasto di accensione per selezionare.
- Quando la cancellazione della partizione della cache è completa, viene evidenziato "Riavvia il sistema ora".
- Premere il tasto di accensione per riavviare il dispositivo.
Il tuo telefono impiegherà un po 'più di tempo ad avviarsi poiché ricostruirà le cache eliminate, quindi attendi da 3 a 5 minuti anche se è bloccato di nuovo sullo schermo di Verizon. Trascorso tale tempo, se ancora non si avvia l'avvio, passare al passaggio successivo.
Passaggio 2: prova ad avviare il telefono in modalità provvisoria
Cercheremo ora di escludere la possibilità che la causa del problema sia una o alcune delle app di terze parti. Queste app sono quelle che hai scaricato dal Play Store o quelle che hai trasferito. C'è sempre la possibilità che alcuni di loro non siano più compatibili con Android Nougat, soprattutto se i loro sviluppatori non hanno ancora implementato gli aggiornamenti. Quindi, in questa sezione, proverai ad avviare il telefono in modalità provvisoria per vedere se è possibile, ecco come ...
- Spegni il dispositivo.
- Tieni premuto il tasto di accensione oltre lo schermo del bordo del Samsung Galaxy S7.
- Quando sullo schermo appare "SAMSUNG", rilascia il tasto di accensione.
- Immediatamente dopo aver rilasciato il tasto di accensione, tieni premuto il tasto Volume giù.
- Continua a tenere premuto il tasto Volume giù fino al termine del riavvio del dispositivo.
- La modalità provvisoria verrà visualizzata nell'angolo inferiore sinistro dello schermo.
- Rilascia il tasto Volume giù quando vedi Modalità provvisoria.
- Disinstalla le app che stanno causando un problema.
Supponendo che il tuo telefono si sia avviato correttamente in questa modalità, è confermato che una o alcune delle app di terze parti stanno causando il problema. Quindi, in questo caso, vai al passaggio successivo. Tuttavia, se il telefono non riesce ancora ad avviarsi in modalità provvisoria, vai al passaggio 4.
Passaggio 3: trova, ripristina e disinstalla le app che causano il problema
È un compito impegnativo, soprattutto se hai già installato centinaia di app sul tuo telefono. Ma non preoccuparti, c'è sempre un modo.
La prima cosa che dobbiamo fare è provare ad aggiornare le app che devono essere aggiornate ...
- Da qualsiasi schermata Home, tocca l'icona App.
- Tocca Play Store.
- Tocca il tasto Menu, quindi tocca Le mie app. Per mantenere le tue app aggiornate automaticamente, tocca il tasto Menu, tocca Impostazioni, quindi tocca Aggiorna automaticamente app per selezionare la casella di controllo.
- Scegli una delle seguenti opzioni:
- Toccare Aggiorna [xx] per aggiornare tutte le applicazioni con gli aggiornamenti disponibili.
- Toccare una singola applicazione e quindi toccare Aggiorna per aggiornare una singola applicazione.
Assicurati di essere connesso a una rete Wi-Fi stabile prima di aggiornare tutte le tue app. Dopo questa procedura, prova ad avviare il telefono in modalità normale per vedere se è possibile. Se è ancora bloccato sullo schermo di Verizon, il problema non è stato risolto.
È giunto il momento di fidarti del tuo istinto e provare a trovare app che potrebbero avere qualcosa a che fare con il problema. Devi iniziare la ricerca dalle app che hai installato prima del problema. Se hai già in mente un'app, svuota la cache e cancella i dati per reimpostarla ...
- Da qualsiasi schermata Home, tocca l'icona App.
- Tocca Impostazioni.
- Tocca Applicazioni.
- Toccare l'applicazione desiderata nell'elenco predefinito o toccare l'icona Menu> Mostra app di sistema per visualizzare le app preinstallate.
- Tocca Archiviazione.
- Tocca Cancella dati e quindi tocca OK.
- Tocca Svuota cache.
Dopo aver ripristinato un'app, prova ad avviare in modalità normale per sapere se il problema è stato risolto, ma se è ancora bloccato sullo schermo di Verizon, devi disinstallare ogni app che ripristini.
- Da qualsiasi schermata Home, tocca l'icona App.
- Tocca Impostazioni.
- Tocca Applicazioni.
- Toccare l'applicazione desiderata nell'elenco predefinito o toccare l'icona Menu> Mostra app di sistema per visualizzare le app preinstallate.
- Tocca Disinstalla.
- Tocca di nuovo Disinstalla per confermare.
Capisco che questo sia un sacco di lavoro, quindi se pensi che il backup dei tuoi dati e file e il ripristino del telefono sia molto più semplice e veloce da fare, allora tocca a te ripristinare il telefono. Assicurati solo di eseguire il backup di ogni singolo file che non vuoi perdere, quindi segui questi passaggi per ripristinare le impostazioni di fabbrica del tuo Galaxy S7 Edge ...
- Eseguire il backup dei dati sulla memoria interna. Se hai effettuato l'accesso a un account Google sul dispositivo, hai attivato Antifurto e avrai bisogno delle tue credenziali Google per completare il ripristino totale.
- Da qualsiasi schermata Home, tocca l'icona App.
- Tocca Impostazioni.
- Tocca Cloud e account.
- Tocca Backup e ripristino.
- Se lo si desidera, toccare Backup dei miei dati per spostare il dispositivo di scorrimento su ON o OFF.
- Se lo si desidera, toccare Ripristina per spostare il dispositivo di scorrimento su ON o OFF.
- Tocca due volte il tasto Indietro per tornare al menu Impostazioni, quindi tocca Gestione generale.
- Tocca Ripristina.
- Tocca Ripristino dati di fabbrica.
- Tocca Ripristina dispositivo.
- Se hai attivato il blocco dello schermo, inserisci il PIN o la password.
- Tocca Continua.
- Tocca Elimina tutto.
Passaggio 4: riavvia il telefono in modalità di ripristino ed esegui il ripristino totale
Se tutti i passaggi precedenti non sono riusciti a risolvere il problema o se il telefono non può avviarsi correttamente in modalità provvisoria, non hai altra scelta che ripristinare il telefono. Ma dovresti sapere che tutti i tuoi file e i dati nella memoria interna del telefono verranno eliminati e non è possibile recuperarli in alcun modo. Ma se hai un backup nel cloud, non dovresti preoccuparti troppo.
Ecco come esegui il ripristino generale sul tuo Galaxy S7 Edge ...
- Spegni il dispositivo.
- Tieni premuto il tasto Volume su e il tasto Home, quindi tieni premuto il tasto di accensione.
- Quando viene visualizzato il logo Android, rilascia tutti i tasti ("Installazione dell'aggiornamento del sistema" verrà visualizzato per circa 30-60 secondi prima di mostrare le opzioni del menu di ripristino del sistema Android).
- Premere più volte il tasto Volume giù per evidenziare "cancella dati / ripristino dati di fabbrica".
- Premere il pulsante di accensione per selezionare.
- Premi il tasto Volume giù fino a evidenziare "Sì, elimina tutti i dati utente".
- Premere il pulsante di accensione per selezionare e avviare il ripristino generale.
- Quando il ripristino generale è completo, viene evidenziato "Riavvia il sistema ora".
- Premere il tasto di accensione per riavviare il dispositivo.
Passaggio 5: riporta il telefono al negozio e chiedi a un tecnico di esaminarlo
Dopo il ripristino e il telefono è ancora bloccato sullo schermo di Verizon, riportalo al negozio e lascia che il tecnico gestisca il problema per te. Forse il firmware che hai scaricato ha alcuni file mancanti che deve essere reinstallato. Ci sono modi in cui puoi farlo da solo, ma c'è la possibilità che la garanzia venga annullata, quindi è meglio che tu lasci che il tecnico gestisca il problema per te.
Problema 2: Galaxy S7 Edge si accende, raggiunge lo schermo di Verizon, quindi si riavvia
“Il mio telefono è un Galaxy S7 Edge. L'ho comprato nuovo di zecca ad aprile quindi è appena un mese con me, ma ora sembra che sia impazzito. Quando premo il pulsante di accensione, si accende, mostra il logo S7 Edge e Samsung, mostra lo schermo Verizon e poi si spegne, quindi si riaccende solo per raggiungere lo stesso schermo prima di spegnersi di nuovo. È un loop e non so come romperlo. Mi potete aiutare per favore?”
Risoluzione dei problemi: È corretto, è un ciclo di avvio; il telefono sembra accendersi quando si preme il tasto di accensione ma poi ad un certo punto si spegne per poi riaccendersi. Dobbiamo esaminare alcune possibilità per cui questo telefono sta facendo questo ...
Passaggio 1: verificare che il tasto di accensione non sia bloccato o danneggiato
Uno dei motivi per cui il telefono entra nel ciclo di avvio è quando il tasto di accensione è bloccato o danneggiato che ha lasciato il circuito chiuso, ecco perché sembrerebbe che il tasto di accensione sia sempre premuto.
Per verificare se è bloccato o danneggiato, premilo molte volte. Se è solo bloccato, risolverà sicuramente il problema. Se hai anche una custodia di terze parti, rimuovila perché potrebbe essere il motivo per cui il tasto di accensione si è bloccato.
Ogni volta che premi il tasto di accensione, osserva con attenzione per sapere se scatta ancora. In caso contrario, potrebbe essere già danneggiato. Hai bisogno di un tecnico che si occupi di questo problema se questo è il caso.
Fortunatamente, sostituire l'interruttore di alimentazione è facile (per un tecnico, ovviamente) ed economico.
Tuttavia, se il tasto di accensione non è bloccato né danneggiato, vai al passaggio successivo.
Passaggio 2: prova ad avviare il telefono in modalità provvisoria
Proprio come nel primo problema, vorremmo sapere se elementi di terze parti hanno qualcosa a che fare con esso e l'avvio del telefono in modalità provvisoria isolerà immediatamente il problema. Quindi, prova ad avviare il telefono nel suo stato diagnostico per vedere se può ...
- Spegni il dispositivo.
- Tieni premuto il tasto di accensione oltre lo schermo del bordo del Samsung Galaxy S7.
- Quando sullo schermo appare "SAMSUNG", rilascia il tasto di accensione.
- Immediatamente dopo aver rilasciato il tasto di accensione, tieni premuto il tasto Volume giù.
- Continua a tenere premuto il tasto Volume giù fino al termine del riavvio del dispositivo.
- La modalità provvisoria verrà visualizzata nell'angolo inferiore sinistro dello schermo.
- Rilascia il tasto Volume giù quando vedi Modalità provvisoria.
- Disinstalla le app che stanno causando un problema.
In caso di esito positivo, seguire il passaggio 3 nel primo problema, altrimenti passare al passaggio successivo.
Passaggio 3: prova ad avviare il telefono in modalità di ripristino
Non sono sicuro che il problema sia iniziato dopo un aggiornamento o se ci fosse un aggiornamento, ma a questo punto dovresti provare ad avviare il tuo sistema in modalità di ripristino. In caso di successo, prova a cancellare la partizione della cache per eliminare tutte le possibili cache di sistema danneggiate. Potresti anche considerare di ripristinare il tuo telefono in quanto potrebbe avere qualcosa a che fare con alcuni file di sistema, dati o anche impostazioni errate. In questo modo il telefono tornerà alle impostazioni predefinite di fabbrica. Per ripristinare il telefono, segui i passaggi nel primo problema.
Mettiti in comunicazione con noi
Siamo sempre aperti ai tuoi problemi, domande e suggerimenti, quindi non esitare a contattarci compilando questo modulo. Questo è un servizio gratuito che offriamo e non ti addebiteremo un centesimo per questo. Tuttavia, tieni presente che riceviamo centinaia di e-mail ogni giorno ed è impossibile per noi rispondere a ciascuna di esse. Ma stai certo che leggiamo ogni messaggio che riceviamo. Per coloro che abbiamo aiutato, spargi la voce condividendo i nostri post con i tuoi amici o semplicemente mettendo mi piace alla nostra pagina Facebook e Google+ o seguici su Twitter.