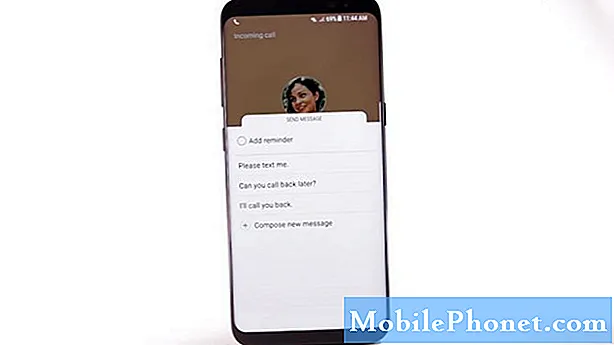
Contenuto
- Guida passo passo alla risoluzione dei problemi del Galaxy S8 con errore "Il telefono si è fermato"
- Altre opzioni da considerare
Il messaggio di errore "Sfortunatamente, il telefono si è fermato" sul tuo Samsung Galaxy S8 ti dice fondamentalmente dell'app del telefono integrata che si blocca. Qualunque sia la ragione o la causa, dobbiamo scoprirlo per essere in grado di risolvere il problema. Questo errore può verificarsi in diverse situazioni e, in base alla nostra esperienza, potrebbe essere attivato quando si riceve una chiamata, si compone un numero o si visualizza un contatto. Può anche verificarsi in modo casuale anche se non fai nulla.
Guida passo passo alla risoluzione dei problemi del Galaxy S8 con errore "Il telefono si è fermato"
Lo scopo di questa guida alla risoluzione dei problemi è per noi sapere se questo problema può essere risolto senza l'aiuto di un tecnico. Deve essere risolto immediatamente poiché influisce sulla capacità del telefono di effettuare e ricevere telefonate. Ma prima di passare alla nostra procedura di risoluzione dei problemi, ecco uno dei messaggi che abbiamo ricevuto che descrive meglio questo problema ...
Problema: Ciao ragazzi droidi. Spero che tu possa aiutarmi con il mio problema perché c'è questo messaggio di errore che continua a disturbarmi ogni volta che provo a fare una chiamata. L'errore dice "Sfortunatamente, il telefono si è fermato" e viene visualizzato ogni volta che compongo un numero. Viene visualizzato anche quando ricevo una chiamata e rispondo. Non sono del tutto sicuro di cosa sia successo, quindi non posso fornirti ulteriori informazioni su questo problema. C'è qualcosa che posso fare al riguardo?
Risoluzione dei problemi: Ora, per iniziare la nostra risoluzione dei problemi, ecco le cose che dovresti fare ...
Passaggio 1: chiudi e riavvia l'applicazione
La prima cosa che puoi provare è riavviare l'applicazione. Se stai utilizzando l'app Telefono di serie su Samsung Galaxy S8, esci dall'app Telefono e riavvia nel solito modo. Possono verificarsi problemi casuali a qualsiasi applicazione che causa la visualizzazione di errori pertinenti. Questi sono chiamati piccoli problemi software nei dispositivi mobili. Spesso, questi problemi vengono risolti eseguendo un semplice riavvio sull'applicazione irregolare.
- Per farlo, chiudi semplicemente l'app Telefono, quindi aprila di nuovo.
In alternativa, puoi forzare l'arresto dell'app irregolare del telefono. Ecco come forzare l'arresto di un'app sul tuo Samsung Galaxy S8:
- Tocca e scorri verso l'alto o verso il basso dalla schermata Home. In questo modo verranno visualizzate tutte le app.
- Clicca il Telefono / Dialer app.
- Seleziona l'opzione per Forza arresto.
- Se necessario, tocca Force Fermare di nuovo per confermare l'azione.
Oppure puoi anche navigare verso Impostazioni> App> Gestione app. Una volta arrivato alla schermata App Manager, individua l'app Telefono / Dialer dall'elenco a discesa. Rubinetto Forza arresto continuare. Infine, conferma l'azione toccando Forza arresto ancora.
Attendi che l'app si chiuda, quindi prova ad aprirla di nuovo per vedere cosa succede.
Se l'errore persiste, provare uno dei passaggi successivi applicabili.
Passaggio 2: riavvia (soft reset) il tuo Samsung Galaxy S8
Questa è la soluzione più semplice ma più efficace quando si tratta di problemi minori di software / app nei dispositivi mobili. Altrimenti noto come soft reset, un riavvio cancella la memoria del telefono da eventuali errori e glitch che potrebbero aver attivato un errore nel telefono o nell'app dialer.
Il processo è simile al riavvio di un computer. Nessun dato sarà influenzato nel processo a meno che la batteria non sia molto scarica.
Ecco come viene eseguito un soft reset su Samsung Galaxy S8:
- Tieni premuto il pulsante di accensione. Puoi vedere questo pulsante sul bordo destro del telefono.
- Tocca l'opzione per Ricomincia.
- Rubinetto Ricomincia di nuovo per confermare l'azione.
- Attendi che il telefono si riavvii completamente.
- Se il telefono non risponde o il display è bloccato dopo aver ricevuto l'errore dell'app Telefono, basta premere il pulsante di accensione per circa 10 secondi o fino a quando non si spegne o si riavvia.
Dopo aver eseguito un soft reset, prova ad aprire nuovamente l'app Telefono e verifica se l'errore è già scomparso.
Se l'errore persiste dopo il primo riavvio, seguilo con un altro riavvio. Se necessario, eseguire un terzo riavvio se l'errore viene visualizzato ancora dopo il secondo riavvio sul telefono.
Passaggio 3: avviare in modalità provvisoria
L'avvio in modalità provvisoria ti aiuterà a determinare se il problema è innescato o meno da altre applicazioni di terze parti installate sul tuo telefono. Tutte le app di terze parti verranno disabilitate temporaneamente in modalità provvisoria. Ciò significa che sono in esecuzione solo app stock o integrate. Detto questo, sarà più facile per te determinare se un'app di terze parti è in errore.
Ecco come avviare il tuo Samsung Galaxy S8 in modalità provvisoria:
- Spegni completamente il telefono.
- Tieni premuto il pulsante Energia dopo la schermata del nome del modello.
- Quando vedi il file Samsung schermo, rilascia il tasto di accensione, quindi premi immediatamente e tieni premuto il tasto Volume basso chiave.
- Continua a tenere premuto il pulsante Volume basso finché il telefono non completa il processo di riavvio.
- Ora lo farai se il tuo telefono è già in modalità provvisoria se vedi il file Modalità sicura etichetta mostrata nell'angolo inferiore sinistro dello schermo.
- Quando vedi Modalità sicura, rilasciare il Volume basso chiave.
Ora prova ad aprire l'app Telefono o Dialer in modalità provvisoria e verifica se ti verrà richiesto lo stesso errore. Se l'errore non si verifica in modalità provvisoria, significa che il colpevole è un'app di terze parti. Prova a pensare a quale delle app che hai installato di recente sta causando conflitti.
Disinstallare l'app che si sospetta stia causando un conflitto o un problema software che ha provocato questo errore durante l'utilizzo dell'applicazione Telefono.
- Per rimuovere o disinstallare un'app in modalità provvisoria, seleziona l'app desiderata andando su Impostazioni-> App->selezionare l'app sospetta-> toccare Disinstalla due volte per confermare l'azione.
Uscire Modalità sicura e torna alla modalità normale, riavvia semplicemente il telefono premendo il pulsante di accensione fino al riavvio.
Passaggio 4: cancella la cache e i dati delle app
Un altro possibile motivo per cui ricevi un errore "Sfortunatamente, il telefono si è fermato" è sui file e sui contenuti danneggiati che causano l'improvvisa inutilizzabilità dell'applicazione. La cancellazione della cache e dei dati dall'app Telefono / dialer può aiutare a risolverlo. Le cache sono file temporanei accumulati nell'applicazione Telefono. Questi file potrebbero contenere contenuti corrotti o bug che potrebbero aver influito sul normale funzionamento dell'app. La cancellazione delle cache dall'app Telefono cancellerà tutti i contenuti memorizzati nella cache nell'app, inclusi i file irregolari. Questo metodo è consigliato anche per ottimizzare le applicazioni o se una delle tue app non funziona come previsto.
- Rubinetto impostazioni.
- Scorri fino a e tocca App.
- Selezionare Telefono o Dialer dalle app fornite.
- Rubinetto Conservazione.
- Tocca l'opzione per Cancella cache. In questo modo cancellerai la cache dell'app selezionata.
Dopo aver svuotato la cache dell'app, prova ad aprire nuovamente l'app Telefono per vedere se sono presenti modifiche. Se l'errore persiste, prova a farlo Eliminare i dati sull'app Telefono / dialer invece.
Nota: Tutti i dati personali memorizzati nell'app Telefono verranno eliminati durante il processo.
- Per procedere con la cancellazione dei dati sull'app Telefono, vai a Impostazioni-> App-> Archiviazione-> Selezionare Telefono o Dialer app dall'elenco-> tocca Eliminare i dati.
Passaggio 5: cancellare la partizione della cache
La cancellazione della partizione della cache è un altro tipo di ripristino utilizzato per cancellare parti diverse della memoria del telefono. A differenza di un ripristino generale, il processo di cancellazione della partizione della cache non rimuove i dati personali memorizzati sul dispositivo.
Questo metodo viene spesso utilizzato per gestire i problemi relativi al software, inclusi quelli isolati in un'applicazione come manifestato dal messaggio di errore dell'app del telefono con cui hai a che fare.
Ecco come cancellare la partizione della cache sul tuo Samsung Galaxy S8:
- Spegni il telefono.
- Tieni premuto il pulsante Alza il volume e il Bixby (Casa) contemporaneamente, quindi tenere premuto il tasto Energia chiave.
- Rilascia tutti i tasti quando il Logo Android appare. Dopo averlo fatto, ti verrà chiesto di "Installazione dell'aggiornamento del sistema"Per circa 30-60 secondi prima che le opzioni del menu di ripristino del sistema Android vengano visualizzate sullo schermo).
- Evidenzia l'opzione per "cancellare la partizione della cache"Premendo il Volume basso più volte.
- premi il Energia per selezionare l'opzione.
- premi il Volume basso tasto per evidenziare "sì"E quindi premere il pulsante Energia tasto per selezionarlo. Il telefono ora avvierà il processo di cancellazione della partizione della cache.
- Attendi il completamento della cancellazione della partizione della cache. Al termine del processo, il "Riavviasistema adesso"Verrà evidenziata.
- premi il Energia tasto per riavviare il telefono.
Dopo il riavvio, prova ad aprire nuovamente l'app Telefono / dialer per vedere se l'errore è già stato risolto.
Altre opzioni da considerare
Ripristino delle impostazioni di fabbrica / hard reset
Se l'errore persiste dopo aver eseguito tutte le soluzioni suggerite in questo post, l'ultima opzione sarebbe un ripristino delle impostazioni di fabbrica. L'esecuzione di un ripristino delle impostazioni di fabbrica tuttavia cancellerà o cancellerà tutti i dati e le informazioni memorizzati nel dispositivo, inclusi l'account Google, i dati di sistema e delle app, le impostazioni delle app, le app scaricate e i file multimediali. Dopo il ripristino delle impostazioni di fabbrica, il dispositivo verrà ripristinato alle impostazioni predefinite di fabbrica in seguito. Detto questo, un ripristino delle impostazioni di fabbrica è facoltativo e dovrebbe essere considerato l'ultima risorsa nella risoluzione dei problemi del dispositivo correlati al software. Se decidi di utilizzarlo, assicurati di disabilitare la protezione del ripristino delle impostazioni di fabbrica in modo da non essere bloccato fuori dal telefono dopo il ripristino. Ecco come lo disabiliti:
- Dalla schermata Home, scorri verso l'alto in un punto vuoto per aprire la barra delle applicazioni.
- Tocca Impostazioni> Cloud e account.
- Tocca Account.
- Tocca Google.
- Tocca il tuo indirizzo email ID Google se sono configurati più account. Se hai configurato più account, dovrai ripetere questi passaggi per ogni account.
- Tocca l'icona a 3 punti.
- Tocca Rimuovi account.
- Tocca RIMUOVI ACCOUNT.
Ed è così che esegui il ripristino principale:
- Spegni il dispositivo.
- Tieni premuto il tasto Volume su e il tasto Bixby, quindi tieni premuto il tasto di accensione.
- Quando viene visualizzato il logo Android verde, rilascia tutti i tasti ("Installazione dell'aggiornamento del sistema" verrà visualizzato per circa 30-60 secondi prima di visualizzare le opzioni del menu di ripristino del sistema Android).
- Premere più volte il tasto Volume giù per evidenziare "cancella dati / ripristino dati di fabbrica.
- Premere il pulsante di accensione per selezionare.
- Premi il tasto Volume giù fino a evidenziare "Sì, elimina tutti i dati utente".
- Premere il pulsante di accensione per selezionare e avviare il ripristino generale.
- Quando il ripristino generale è completo, viene evidenziato "Riavvia il sistema ora".
- Premere il tasto di accensione per riavviare il dispositivo.
Oppure puoi semplicemente ripristinare il telefono tramite il menu Impostazioni ...
- Dalla schermata Home, scorri verso l'alto in un punto vuoto per aprire la barra delle applicazioni.
- Tocca Impostazioni> Cloud e account.
- Tocca Backup e ripristino.
- Se lo si desidera, toccare Backup dei miei dati per spostare il dispositivo di scorrimento su ON o OFF.
- Se lo si desidera, toccare Ripristina per spostare il dispositivo di scorrimento su ON o OFF.
- Tocca il pulsante Indietro nel menu Impostazioni e tocca Gestione generale> Ripristina> Ripristino dati di fabbrica.
- Tocca Ripristina.
- Se hai attivato il blocco dello schermo, inserisci le tue credenziali.
- Tocca Continua.
- Tocca Elimina tutto.
Contatta l'assistenza Samsung
Se un ripristino delle impostazioni di fabbrica o un ripristino completo non è la tua opzione, contatta il gestore del dispositivo o l'assistenza Samsung per inoltrare il problema e, allo stesso tempo, richiedere ulteriore assistenza e consigli. Apparentemente, il problema è già al di là della capacità dell'utente finale di affrontarlo. È già necessaria una risoluzione dei problemi più avanzata per risolvere il problema in modo permanente.
Mettiti in comunicazione con noi
Siamo sempre aperti ai tuoi problemi, domande e suggerimenti, quindi non esitare a contattarci compilando questo modulo. Questo è un servizio gratuito che offriamo e non ti addebiteremo un centesimo per questo. Tuttavia, tieni presente che riceviamo centinaia di e-mail ogni giorno ed è impossibile per noi rispondere a ciascuna di esse. Ma stai certo che leggiamo ogni messaggio che riceviamo. Per coloro che abbiamo aiutato, spargi la voce condividendo i nostri post con i tuoi amici o semplicemente mettendo mi piace alla nostra pagina Facebook e Google+ o seguici su Twitter.


