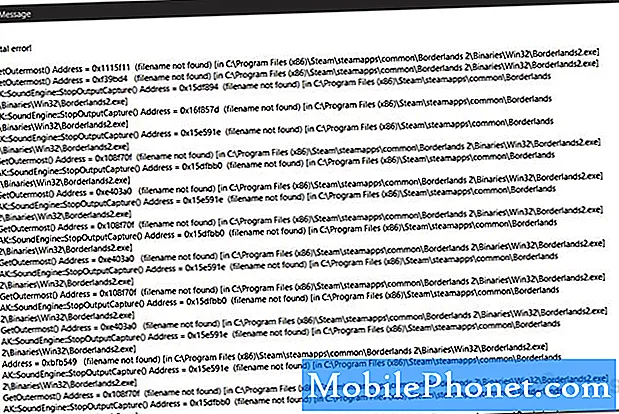Contenuto
Il Samsung Galaxy Tab S4 è il tablet Android più recente dell'azienda ed è dotato di specifiche hardware davvero impressionanti. Dovrebbe funzionare senza intoppi, ma non importa quanto sia buono il dispositivo, non è perfetto. Ci sarebbe sempre stato un momento in cui di tanto in tanto potevano verificarsi problemi. Tra i problemi più comuni che potresti incontrare ci sono i problemi di rete, specialmente con il Wifi.
Abbiamo ricevuto segnalazioni da alcuni dei nostri lettori che hanno riscontrato problemi durante la connessione dei loro nuovi tablet alle reti Wi-Fi. Personalmente ho riscontrato problemi come questo prima e so che non è poi così grave. In questo post condividerò con voi la soluzione che ho utilizzato per risolvere problemi come questo in passato. Quindi, se sei uno dei proprietari di questo dispositivo e stai riscontrando problemi simili, continua a leggere poiché questo post potrebbe essere in grado di aiutarti.
Prima di passare alla risoluzione dei problemi, se stai cercando una soluzione a un problema diverso, assicurati di visitare la nostra pagina di risoluzione dei problemi poiché abbiamo già affrontato alcuni dei problemi più comuni segnalati dai nostri lettori. Trova problemi simili ai tuoi e utilizza le soluzioni che abbiamo suggerito. Se hai ancora bisogno del nostro aiuto, non esitare a contattarci compilando il nostro questionario sui problemi di Android.
Cosa fare se Galaxy Tab S4 non riesce a connettersi al Wi-Fi
Di tanto in tanto possono verificarsi problemi relativi alla rete, ma ciò non significa che siano seri. Ci sono momenti in cui sono causati da alcuni problemi nel sistema e ci sono momenti in cui alcune app interferiscono con il suo normale funzionamento. Detto questo, ecco cosa ti suggerisco di fare al riguardo ...
Soluzione 1: riavvio forzato
Se è la prima volta che il tuo tablet non riesce a connettersi a una rete Wifi, prova a eseguire il riavvio forzato poiché potrebbe essere solo a causa di un piccolo problema tecnico nel sistema. Aggiornerà la memoria del tuo dispositivo e ricaricherà tutte le sue app e servizi. Potrebbe essere l'unica cosa che devi fare ed ecco come lo fai:
- Tieni premuto prima il pulsante Volume giù e non rilasciarlo.
- Ora, tieni premuto il tasto di accensione mentre tieni premuto il pulsante di riduzione del volume.
- Tiene premuti entrambi i tasti insieme per 45 secondi o più.
Una volta che il telefono si è riavviato correttamente, prova a riconnetterti allo stesso hotspot Wi-Fi per vedere se il problema è stato risolto. Se ancora non riesce a connettersi, prova la soluzione successiva.
Soluzione 2: riavviare l'apparecchiatura di rete
La prossima cosa da fare se assicurati che non sia un problema con la rete. Se ti connetti alla tua rete Wi-Fi, è meglio aggiornare la connessione riavviando il router o il modem. Scollega l'apparecchiatura per un minuto o due, quindi ricollegala. Una volta pronto, prova a far ricollegare il tablet alla rete e, se ancora non riesce, prova a connetterti con gli altri dispositivi alla stessa rete.
Se gli altri dispositivi non possono connettersi alla stessa rete, è un problema con il router o il modem. Potrebbe essere necessario ripristinarlo. Tuttavia, se possono connettersi alla rete e navigare sul Web, il problema è con il tablet. Continua la risoluzione dei problemi.
Soluzione 3: ripristina le impostazioni di rete
Ci sono momenti in cui i servizi di rete possono smettere di funzionare e devono solo essere aggiornati. Quindi, è necessario ripristinare le impostazioni di rete per aggiornare la connessione. Ecco come si fa ...
- Dalla schermata Home, scorri verso l'alto in un punto vuoto per aprire il file App vassoio.
- Rubinetto impostazioni > Gestione generale > Ripristina > Ripristina le impostazioni di rete.
- Rubinetto RIPRISTINA LE IMPOSTAZIONI.
- Se hai impostato un PIN, inseriscilo.
- Rubinetto RIPRISTINA LE IMPOSTAZIONI. Al termine, apparirà una finestra di conferma.
Una volta completato, si verificheranno le seguenti modifiche ...
- Le reti Wi-Fi memorizzate saranno cancellato.
- I dispositivi Bluetooth accoppiati saranno cancellato.
- Le impostazioni di sincronizzazione dei dati in background verranno attivate su.
- Le impostazioni restrittive dei dati nelle applicazioni che sono state attivate / disattivate manualmente dal cliente verranno reimpostate su predefinito ambientazione.
- La modalità di selezione della rete verrà impostata su automatico.
Se il problema persiste, prova la soluzione successiva.
Soluzione 4: ripristina tutte le impostazioni
Questo riporterà il telefono alla sua configurazione originale. Il più delle volte, questo risolverà eventuali problemi minori, inclusi i problemi di rete. Ha gli effetti di un ripristino delle impostazioni di fabbrica solo che non è necessario creare un backup dei file e dei dati importanti poiché non verranno eliminati. Ecco come funziona sul tuo Tab S4:
- Dalla schermata Home, scorri verso l'alto in un punto vuoto per aprire il file App vassoio.
- Rubinetto impostazioni > Gestione generale > Ripristina > Ripristina le impostazioni.
- Rubinetto RIPRISTINA LE IMPOSTAZIONI.
- Se hai impostato un PIN, inseriscilo.
- Rubinetto RIPRISTINA LE IMPOSTAZIONI.
- Il dispositivo si riavvierà per eseguire il ripristino delle impostazioni.
Soluzione 5: ripristino generale
Dopo aver fatto tutto e il tuo Tab S4 non riesce ancora a connettersi alla rete, devi ripristinare il telefono. Un ripristino risolverà eventuali problemi relativi al firmware a condizione che il firmware non sia stato modificato in alcun modo. Tuttavia, assicurati di creare un backup dei tuoi file e dati importanti poiché verranno eliminati durante il problema. Una volta che sei pronto, segui questi passaggi per eseguire il ripristino totale:
- Eseguire il backup dei dati sulla memoria interna. Se hai effettuato l'accesso a un account Samsung sul dispositivo, hai attivato Antifurto e avrai bisogno delle tue credenziali Samsung per completare il ripristino totale.
- Spegni il dispositivo.
- Tieni premuto il pulsante Alza il volume chiave e il Bixby , quindi tenere premuto il tasto Energia chiave.
- Quando viene visualizzato il logo Android verde, rilascia tutti i tasti ("Installazione dell'aggiornamento del sistema" verrà visualizzato per circa 30-60 secondi prima di visualizzare le opzioni del menu di ripristino del sistema Android).
- premi il Volume basso più volte per evidenziare "cancella dati / ripristino dati di fabbrica".
- stampa Energia pulsante per selezionare.
- premi il Volume basso finché non viene evidenziato "Sì, elimina tutti i dati utente".
- stampa Energia pulsante per selezionare e avviare il ripristino generale.
- Al termine del ripristino generale, viene evidenziato "Riavvia il sistema ora".
- premi il Tasto di accensione per riavviare il dispositivo.
Spero che questo post di istruzioni ti abbia aiutato in un modo o nell'altro. Aiutaci a spargere la voce condividendo questo post con i tuoi amici o persone che potrebbero avere problemi simili. Grazie per aver letto!
POSTI RILEVANTI:
- Come riparare un Galaxy Tab S4 se non risponde o non si accende
- Come riparare Samsung Galaxy Tab S4 che continua a riavviarsi da solo
- Come riparare Samsung Galaxy Tab S4 che funziona così lentamente o ha prestazioni scadenti
- Come riparare Samsung Galaxy Tab S4 che è bloccato sullo schermo nero della morte?
- Cosa fare se il tuo Samsung Galaxy Tab S4 ha un problema di sfarfallio dello schermo
Mettiti in comunicazione con noi
Siamo sempre aperti ai tuoi problemi, domande e suggerimenti, quindi non esitare a contattarci compilando questo modulo. Questo è un servizio gratuito che offriamo e non ti addebiteremo un centesimo per questo. Tuttavia, tieni presente che riceviamo centinaia di e-mail ogni giorno ed è impossibile per noi rispondere a ciascuna di esse. Ma stai certo che leggiamo ogni messaggio che riceviamo. Per coloro che abbiamo aiutato, spargi la voce condividendo i nostri post con i tuoi amici o semplicemente mettendo mi piace alla nostra pagina Facebook e Google+ o seguici su Twitter.