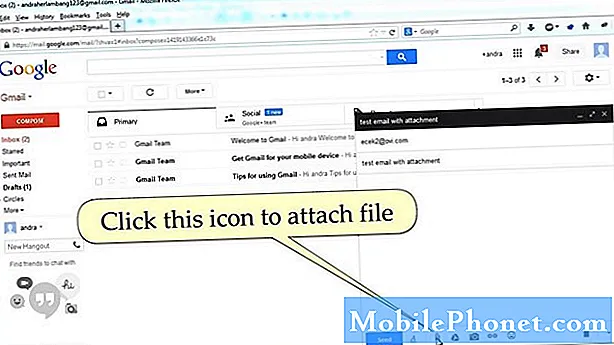
Contenuto
- Come inviare o importare foto su Galaxy Watch Active
- Come esportare foto da Galaxy Watch Active al telefono
Sai che puoi usare le tue foto come sfondo della schermata Home sul tuo Galaxy Watch Active? Se sei interessato a farlo, devi prima imparare come inviare o importare una foto dal tuo Galaxy Watch Active. Una volta sistemato questo, dovresti essere in grado di cambiare la foto di sfondo. Questo breve tutorial ti mostrerà come trasferire una foto sul tuo orologio. Tieni presente che puoi anche fare il contrario, ovvero trasferire una foto dall'orologio al tuo cellulare. Di seguito ti mostreremo anche come fare.
Come inviare o importare foto su Galaxy Watch Active
Inviare o importare foto sul tuo Galaxy Watch Active è facile. Segui i passaggi seguenti:
- Assicurati che il tuo Galaxy Watch Active e il dispositivo mobile siano associati o collegati.
- Sul tuo dispositivo mobile, apri Galaxy indossabile app.
- Selezionare Aggiungi contenuti al tuo orologio.
- Selezionare Invia immagini.
- Seleziona l'immagine o le immagini che desideri inviare.
- Rubinetto Fatto dopo aver selezionato.
- Questo è tutto! Ora puoi controllare l'immagine sul tuo Galaxy Watch Active.
Come esportare foto da Galaxy Watch Active al telefono
Inviare foto da Galaxy Watch Active al telefono è facile come inviarle dal cellulare. Scopri come è fatto con i passaggi seguenti.
- Assicurati che il tuo Galaxy Watch Active e il dispositivo mobile siano associati o collegati.
- Attiva lo schermo del tuo Galaxy Watch Active.
- Premere il fondo (Casa) per andare alla schermata Home.
- Una volta che sei nella schermata Home, premi di nuovo il pulsante Home.
- Trova e seleziona Galleria app.
- Seleziona l'immagine che desideri inviare.
- Tocca e tieni premuta l'immagine.
- Selezionare Più opzioni a destra (tre punti).
- Rubinetto Invia al telefono.
- Questo è tutto! Ora puoi controllare il tuo telefono per l'immagine trasferita.
Se sei uno degli utenti che riscontra un problema con il tuo dispositivo, faccelo sapere. Offriamo soluzioni per problemi relativi ad Android gratuitamente, quindi se hai un problema con il tuo dispositivo Android, compila semplicemente il breve questionario in questo link e proveremo a pubblicare le nostre risposte nei prossimi post. Non possiamo garantire una risposta rapida, quindi se il problema è sensibile al fattore tempo, trova un altro modo per risolverlo.
Se trovi utile questo post, aiutaci spargendo la voce ai tuoi amici. TheDroidGuy ha anche una presenza sui social network, quindi potresti voler interagire con la nostra comunità nella nostra pagina Facebook.


