
Contenuto
 Cambia suoneria
Cambia suoneria- Disattiva il clic della tastiera
 Attiva% batteria
Attiva% batteria- Imposta il blocco con codice
 Modifica timeout blocco passcode
Modifica timeout blocco passcode- Collega iMessage e FaceTime
- Disattiva le notifiche e-mail
- Download automatici
 Sincronizza gli account Facebook e Twitter
Sincronizza gli account Facebook e Twitter
Che tu sia un nuovo utente di iPhone o che l'iPhone 5 sia solo un altro iPhone da aggiungere alla tua collezione, abbiamo alcune semplici modifiche che puoi apportare per rendere il tuo iPhone 5 un'esperienza molto migliore.
Abbiamo già condiviso la nostra guida alla configurazione e alla sicurezza di iPhone 5, nonché suggerimenti su come ottenere una migliore durata della batteria di iPhone 5 e ora è il momento di condividere alcune impostazioni che gli utenti di iPhone 5 dovrebbero modificare subito dopo aver ricevuto il nuovissimo iPhone 5.
Queste modifiche non solo renderanno il tuo iPhone 5 un'esperienza molto migliore nel suo insieme, ma alcune di esse ti impediranno anche di infastidire le persone intorno a te con le tue abitudini da smartphone.
Ecco le nostre 10 migliori impostazioni da modificare immediatamente su iPhone 5.

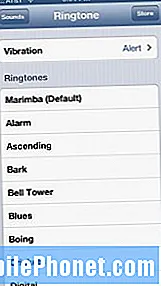 Cambia suoneria
Cambia suoneria
Chiaro e semplice, la suoneria di serie Marimba in iOS è stanca e giocata. Quindi vorrai fare un favore a te stesso e a tutti gli altri intorno a te cambiando la tua suoneria con qualcosa di nuovo.
Per cambiare la suoneria, segui questi passaggi.
- Rubinetto impostazioni.
- Scegliere Suoni.
- Tocca Suoneria.
- Scegli un suoneria standard.
- Oppure seleziona Negozio dall'alto e acquista una nuova suoneria.
Puoi anche creare suonerie personalizzate utilizzando la tua libreria musicale in iTunes. In questo modo, non dovrai pagare per il costo di una nuova suoneria per il tuo iPhone 5. Se è quello che desideri fare, dai un'occhiata al nostro Come creare suonerie e avvisi personalizzati per iPhone.
Disattiva il clic della tastiera
Il clic della tastiera virtuale dell'iPhone 5 mi fa impazzire e farà lo stesso con chi ti circonda se lasci l'opzione abilitata. Se non vuoi farlo, dovresti almeno sapere dove si trova l'opzione se devi disattivarla quando sei da qualche parte che richiede il silenzio.
Per disattivare il clic sulla tastiera, segui questi passaggi.
- Entra impostazioni
- Tocca Suoni
- Scorri fino in fondo e attiva / disattiva Clic della tastiera su Off.
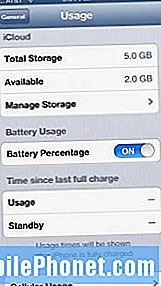 Attiva% batteria
Attiva% batteria
Quando ottieni l'iPhone 5, il misuratore della batteria non ti mostrerà una delle sue funzioni più utili, che ovviamente è la percentuale che ti rimane su cui lavorare. Questo è estremamente importante ora che l'iPhone 5 è dotato di 4G LTE che può assorbire la durata della batteria quando viene utilizzato. È anche bello averne uno in modo da poter gestire meglio la durata della batteria.
Per visualizzare la% di durata della batteria nell'icona della durata della batteria, è sufficiente farlo.
- Rubinettoimpostazioni.
- Scegliere Generale.
- Rubinetto Utilizzo.
- Scorri verso il basso e capovolgere la Percentuale della batteria attivare.
Dopo aver seguito questi passaggi, ora vedrai una% nell'icona della batteria nell'angolo in alto a destra.
Imposta il blocco con codice
Coloro che hanno posseduto uno smartphone in passato potrebbero aver già impostato un passcode con l'iPhone 5. Se non l'hai ancora fatto, è intelligente farlo adesso per proteggere meglio i contenuti del tuo iPhone 5 in caso di furto.
È anche in grado di impedire ad amici o occhi indesiderati di curiosare sulle tue informazioni. Per impostare un passcode sul tuo iPhone 5, segui questi passaggi.
- Rubinettoimpostazioni.
- Scegliere Generale.
- Scorri verso il basso fino a Blocco con passcode.
- Tocca Blocco con passcode.
- Scegliere di Attiva il passcode in cima.
- Inserisci un codice di 4 cifre che puoi ricordare.
Una volta completato, il tuo iPhone sarà più sicuro. Tieni presente che se inserisci il codice di accesso sbagliato troppe volte, il telefono ti bloccherà per un breve periodo di tempo.
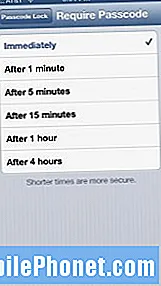 Modifica timeout blocco passcode
Modifica timeout blocco passcode
Se usi spesso il tuo iPhone 5, e presumo che la maggior parte di voi lo faccia, vorrai regolare il tempo di blocco del passcode in modo da non dover inserire il passcode dell'iPhone ogni volta che prendi il tuo iPhone 5 per l'uso.
Fortunatamente, il processo per cambiarlo è semplice.
- Rubinettoimpostazioni.
- Scegliere Generale.
- Scorri verso il basso fino a Blocco con passcode.
- Tocca Blocco con passcode.
- Rubinetto Richiedi passcode.
In genere mi piace usare cinque minuti perché sono costantemente sul mio telefono ma puoi regolarlo ovunque da immediatamente a quattro ore.
Collega iMessage e FaceTime
Collegare le tue funzionalità iMessage e FaceTime su più dispositivi è un modo estremamente semplice per rimanere in contatto con le persone a cui tieni, attraverso i tuoi prodotti Apple. Ad esempio, poiché ho questa configurazione, gli iMessage inviati al numero di telefono del mio iPhone 5 vengono inviati anche al mio MacBook Air, il che significa che non ho bisogno di sollevare il telefono per rispondere.
Allo stesso modo, per FaceTime, il mio account è impostato in modo che le chiamate FaceTime arrivino al mio iPhone 5 e al mio MacBook Air.
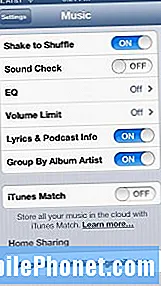 Condivisione in famiglia
Condivisione in famiglia
Una funzionalità estremamente utile che gli utenti di iPhone 5 vorranno attivare è chiamata Condivisione in famiglia. Condivisione in famiglia è essenzialmente una versione locale di iTunes Match e iCloud che ti consente di accedere alla tua musica di iTunes mentre sei sulla stessa rete.
Se il telefono e il computer si trovano sulla stessa rete, accedere alla musica è facile. Ecco cosa devi fare per impostare Condivisione in famiglia.
Sul tuo iPhone 5, segui queste istruzioni.
- Tocca impostazioni.
- Scegliere Musica.
- Inserisci il tuo ID Apple e password nelle caselle in fondo al menu delle impostazioni.
Sul tuo computer, segui queste istruzioni.
- Aperto iTunes.
- Aperto Preferenze di iTunes.
- Clicca sul Icona di condivisione nella parte superiore del file Preferenze.
- Dai un'occhiata, Condividi la mia libreria sulla mia rete locale.
È così facile.
Disattiva le notifiche e-mail
Ricevo molte email e se sei come me, ti suggerisco di disattivare l'effetto sonoro delle notifiche email come un modo per mantenere la tua sanità mentale. Personalmente, disattivo completamente le notifiche via email ma non devi farlo se non vuoi.
Per modificare il suono delle notifiche email o disattivare tutti i suoni, segui questi passaggi.
- Scegliere impostazioni.
- Tocca Suoni.
- Scorri verso il basso fino a nuova email e toccalo.
- Per disattivarlo, tocca Scegline uno.
- Per scegliere un nuovo tono, scegli dalla lista qui sotto o fare clic su Negozio nell'angolo in alto a destra.
Questo è un ottimo momento per disattivare anche altre notifiche. Se desideri farlo, vai al nostro Come rimuovere un'app dal centro di notifica di iPhone.
Download automatici
Attivare una funzionalità chiamata Download automatici è un ottimo modo per assicurarti che le app scaricate tramite iTunes arrivino automaticamente sul tuo iPhone 5. La configurazione è facile, ma richiederà di modificare alcune impostazioni sia sul tuo iPhone 5 che sul tuo computer.
Per attivare i download automatici delle app sul tuo iPhone 5, segui questi passaggi.
- Scegliere impostazioni.
- Tocca iTunes e App Store.
- Cambia il file Download automatico attiva / disattiva per Libri, app e musica.
- Se hai un piano dati limitato, assicurati che Usa dati cellulare è impostato su off altrimenti potresti accumulare dati non necessari.
Inoltre, ti consigliamo di assicurarti di avere l'ID Apple corretto elencato in basso nella parte inferiore dello schermo.
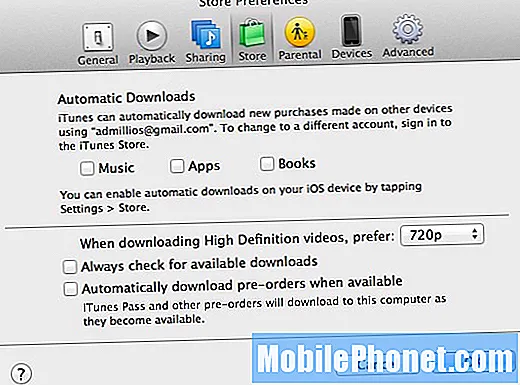
Successivamente, dovrai abilitare l'impostazione in iTunes.
- Aperto iTunes.
- Aperto Preferenze di iTunes.
- Clicca su Negozio al centro delle icone delle preferenze.
- Controlla il Download automatici caselle di controllo.
- Clic ok.
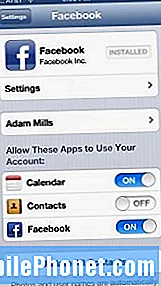 Sincronizza gli account Facebook e Twitter
Sincronizza gli account Facebook e Twitter
iOS 6 offre una potente integrazione con Twitter e Facebook che ti consentono di pubblicare su Facebook o Twitter manualmente o utilizzando Siri a condizione che tu abbia sincronizzato il tuo iPhone 5 con entrambi i social network.
Se utilizzi Twitter o Facebook o entrambi, ti consigliamo di sincronizzare i tuoi account con iPhone 5 e iOS. Per farlo, segui questi passaggi.
Per Twitter:
- Rubinetto impostazioni.
- Scorri verso il basso fino a Twitter.
- Se non hai il App Twitter installato a questo punto, installalo.
- Selezionare Aggiungi account.
Ora sarai in grado di pubblicare facilmente su Twitter utilizzando le nuove funzionalità di condivisione di iOS 6 e Siri, se hai accesso a lei.
Per Facebook:
- Rubinetto impostazioni.
- Scorri verso il basso fino a Facebook.
- Se non hai il App di Facebook installato a questo punto, installalo.
- Selezionare Aggiungi account e inserisci le tue informazioni.
Puoi inviare foto a Facebook utilizzando le nuove funzionalità di condivisione di iOS 6 e puoi anche pubblicare indicazioni da Siri. Inoltre, iOS 6 può estrarre informazioni da Facebook stesso che aggiornerà il tuo telefono con eventi rilevanti nel calendario o aggiornerà le tue informazioni di contatto.
Se hai bisogno di ulteriore aiuto, dai un'occhiata al nostro Come configurare Twitter in iOS 6 per twittare e condividere più velocemente e Come configurare Facebook in iOS 6.
 Cambia suoneria
Cambia suoneria Attiva% batteria
Attiva% batteria Modifica timeout blocco passcode
Modifica timeout blocco passcode Sincronizza gli account Facebook e Twitter
Sincronizza gli account Facebook e Twitter

