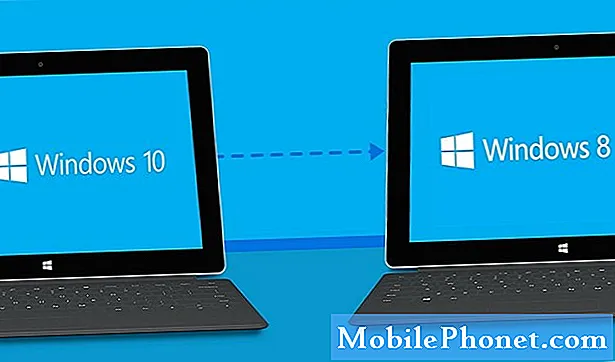Contenuto
Se hai mai provato a trasferire foto da iPhone a PC, saprai che il processo a volte può essere abbastanza frustrante. Molti credono che uno dei modi più semplici per ottenere ciò sia tramite il software iTunes, che è un prodotto Apple ufficiale disponibile gratuitamente sia per Windows che per Mac (app predefinita).
Tuttavia, non è così semplice come sembra. Potresti anche richiedere l'app Foto di Apple sul desktop che può abilitare funzioni come la sincronizzazione automatica e il trasferimento selettivo delle foto. Tuttavia, il controllo completo di Foto richiede un abbonamento iCloud a seconda delle dimensioni della tua raccolta multimediale.
Ma cosa succederebbe se ci fosse un modo migliore per trasferire le foto da iPhone a computer? Bene, questo è esattamente ciò di cui parleremo oggi, offrendoti anche più alternative per trasferire le foto da iPhone a computer.
3 modi per trasferire foto da iPhone a computer
Trasferisci foto da iPhone a computer utilizzando l'alternativa di iTunes
Come trasferire foto da iPhone a computer
MobiMover è una delle soluzioni più conosciute per trasferire foto da e verso il tuo iPhone da un computer. Offre la facilità di impostare le cose con largo anticipo, quindi il processo è estremamente facile da capire anche per i principianti. Quindi, se hai spesso difficoltà a utilizzare iTunes per trasferire file tra il tuo computer e l'iPhone, questa è quasi certamente una delle migliori soluzioni disponibili.
Allora come funziona MobiMover?
Bene, è abbastanza semplice. Tutto quello che devi fare è scaricare l'ultima versione di MobiMover, che attualmente è Pro 5.0 per assicurarti che abbia tutti i prerequisiti per gestire il trasferimento dei dati, in particolare delle immagini, tra il tuo PC e iPhone.
Una volta scaricata e installata, apri l'app EaseUS MobiMover sul tuo computer (Windows o Mac) e seleziona da PC a iPhone o da iPhone a PC. Dopodiché, puoi selezionare ciò che desideri inviare al tuo computer con una visione chiara delle cartelle che si trovano sul tuo iPhone. Dopo aver scelto le foto video di cui si desidera eseguire il backup sul computer, è anche possibile selezionare il percorso in cui verranno salvate sul computer. Naturalmente, tutte queste funzionalità funzioneranno anche su un iPad o iPod Touch con l'ultima versione di iPadOS o iOS.
Questo è praticamente tutto ciò che devi fare per trasferire le foto dal tuo iPhone a un computer usando EaseUS MobiMover. Inoltre, puoi anche utilizzare MobiMover per trasferire file tra due iPhone o da un iPhone a un computer come abbiamo menzionato sopra.
Come probabilmente avrai già intuito, MobiMover non è solo uno strumento di trasferimento file. Una delle sue altre caratteristiche accattivanti è la sua capacità di agire come un downloader di video di YouTube, che consente di scaricare contenuti non protetti da copyright dalla piattaforma.
MobiMover può essere scaricato gratuitamente dal sito Web di EaseUS, il che significa che se ti stai ancora chiedendo qual è il modo migliore per trasferire foto da iPhone a computer, è proprio questo.
Trasferisci foto da iPhone a computer utilizzando la posta elettronica
Questo è probabilmente uno dei metodi più popolari utilizzati per trasferire rapidamente le foto su un computer. Tuttavia, questo potrebbe non essere efficiente per tutti, in particolare se si dispone di una connessione Internet lenta. Allora come si fa?
Bene, devi semplicemente inviare via email a te stesso le immagini che desideri sul tuo computer e quindi accedere a tale email tramite l'app di posta elettronica del tuo computer o tramite il client di posta elettronica del browser. Dopodiché, è semplice come scaricare tutte quelle immagini o sceglierle singolarmente. Data la semplicità di questo processo, non saremo sorpresi se la maggior parte dei lettori è incoraggiata a utilizzarla, soprattutto per le piccole gallerie fotografiche.
Trasferisci foto da iPhone a computer utilizzando Dropbox
Dropbox è un noto servizio cloud che offre livelli sia a pagamento che gratuiti. Naturalmente, Dropbox ha anche un'app per iPhone, che potrebbe richiedere una procedura di registrazione se sei nuovo, ma è abbastanza facile da usare dopo. Sul tuo computer Windows o Mac, puoi scaricare l'app Dropbox dai rispettivi app store. Dopo che entrambi sono stati registrati e pronti per l'uso, accedere alle foto del tuo iPhone sul computer è facile come caricare un file sull'app sul tuo iPhone che apparirà immediatamente sul desktop. Questo è anche un modo efficace per spostare o copiare intere cartelle sul tuo computer.
Questa funzione ti consente anche di trasferire le foto dal tuo computer a un iPhone allo stesso modo. Per questo, gli utenti devono caricare o trascinare e rilasciare i file nella cartella Dropbox sul proprio computer e apparirà immediatamente su tutti i dispositivi che hanno effettuato l'accesso a Dropbox. Sebbene abbiamo scelto Dropbox perché è uno dei servizi di archiviazione cloud più popolari, puoi anche scegliere di farlo con altre offerte come Google Drive che offre vantaggi simili e facilità d'uso.
Trasferisci foto da iPhone a computer utilizzando USB
Questa è ancora un'altra semplice soluzione per coloro che non cercano di dover scaricare un'app. Gli utenti devono collegare il proprio iPhone al computer utilizzando il cavo Lightning fornito. Se utilizzi un nuovo computer o Windows 10, potresti dover approvare un messaggio sull'iPhone per confermare il computer. Una volta connesso, Windows aprirà Esplora file e avrai la possibilità di scegliere "Importa foto e video" o "Apri dispositivo per visualizzare i file". Per lo scopo di cui stiamo discutendo, devi scegliere Importa foto e video. A questo punto, ti verrà offerta un'opzione per "Importa tutti i nuovi elementi ora" o "Rivedi, organizza e raggruppa gli elementi da importare". La scelta di una delle due opzioni avvierà il trasferimento dei file a un ritmo costante.
Tuttavia, se hai scelto "Apri dispositivo per visualizzare i file", puoi andare su "Memoria interna" e poi su "DCIM" per trovare una cartella denominata "100APPLE" per trovare tutte le tue foto e video. Questo metodo ti consente di copiare e incollare i media sul tuo computer come faresti su un'unità flash.
La suddetta approvazione deve essere fornita anche sui computer Mac quando ci si connette per la prima volta, mentre il processo è leggermente diverso. Dato che il tuo iPhone è progettato per funzionare con gli iPhone, apre automaticamente iTunes ogni volta che colleghi il tuo iPhone al Mac. Tuttavia, questo processo di trasferimento di foto da iPhone a PC può essere modificato tramite Impostazioni.
Trasferisci foto tra iPhone e Mac utilizzando AirDrop
Se hai un Mac e un iPhone, è molto facile. Poiché quasi tutti i Mac e gli iPhone esistenti oggi sono dotati di AirDrop, questa funzione è quasi troppo ovvia per molte persone. Per configurare AirDrop, gli utenti devono iniziare configurando i propri dispositivi in modo che siano visibili. Dopo aver stabilito una connessione tra il tuo Mac e iPhone, è semplice come scegliere i file che desideri inviare e avviare il trasferimento. Ciò che vale anche la pena sottolineare è che AirDrop utilizza una combinazione di Bluetooth e WiFi per creare una rete peer-to-peer. Tutti i file inviati tramite AirDrop vengono crittografati, proteggendo così la sicurezza di foto e video.

Trasferisci foto da iPhone a computer utilizzando iCloud
Questo è un metodo che abbiamo discusso brevemente all'inizio di questo articolo ed è ancora praticabile per coloro che cercano più alternative. Tuttavia, potrebbe essere necessario sottoscrivere un abbonamento a iCloud se si dispone di una raccolta di foto / video di oltre 5 GB.
Scaricando iCloud per Windows, puoi assicurarti che tutte le foto vengano scaricate automaticamente sul tuo computer quando viene caricato su iCloud. Questo imposterà anche una nuova cartella Foto di iCloud nella sezione "Preferiti" di Esplora file. Tuttavia, se si apportano modifiche alla foto dopo che è stata salvata sul computer, sarà necessario caricare nuovamente il contenuto modificato.
Oltre a scegliere di sincronizzare tutte le tue foto su Foto di iCloud sul tuo computer, puoi anche scegliere di caricare foto e video per anno. Ciò è particolarmente utile se si dispone di una vasta raccolta di media digitali precedenti agli smartphone moderni.
Puoi anche trasferire le foto dal tuo PC Windows a un iPhone semplicemente trascinando e rilasciando le foto nella cartella Caricamenti all'interno di Foto di iCloud. Sebbene questa sia una soluzione facile per i proprietari di iPhone e Mac, non è certamente conveniente rispetto ad alcune altre soluzioni di cui abbiamo discusso sopra. Ecco perché questa particolare soluzione è consigliata solo ai clienti che attualmente stanno spendendo per lo spazio di archiviazione di iCloud e vorrebbero abilitare questa funzionalità aggiuntiva per trasferire foto da iPhone a PC se non lo hanno già fatto.
Cosa ti consigliamo?
Nonostante le molteplici opzioni che abbiamo presentato qui per i nostri lettori, sembra che la soluzione migliore sia spesso quella che ti consente di fare molto di più di quello che desideri. Questo è il motivo per cui consigliamo vivamente di provare MobiMover di EaseUS, che include tutte le funzionalità a cui puoi pensare e il supporto sia per Windows che per Mac. Per non parlare del fatto che funge anche da ottimo downloader di video di YouTube, oltre alla possibilità di trasferire foto da iPhone a pc.
Riceveremo una commissione di vendita se acquisti articoli utilizzando i nostri link. Per saperne di più.