
Contenuto
Non lasciare che la luminosità bruciante delle app di Windows 10 ti impedisca di utilizzare notebook, laptop o tablet. Attiva il tema scuro di Windows 10 e metti fine a tutta quella luce bianca per sempre.
Pensa a Windows 10 Dark Theme come a un disperato tentativo di rendere il sistema operativo più comodo da usare di notte. Per impostazione predefinita, ogni PC utilizza il tema della luce, un mix di grigi e bianchi. Questo tema conferisce al sistema operativo un aspetto pulito e professionale, ma è anche troppo luminoso da utilizzare in una stanza buia. Per compensare tutta la luce bianca, la maggior parte dei produttori di PC include un sensore di luce ambientale nei loro laptop e tablet che oscura automaticamente i loro schermi. Sfortunatamente, questo non aiuta i possessori di PC desktop o chiunque non apprezzi gli schizzi bianchi su tutto il loro sistema operativo.
Il tema scuro di Windows 10 cambia quasi tutto ciò che è bianco e grigio chiaro sul sistema ora in grigio scuro e nero.
Leggi: 52 Windows 10 Suggerimenti e trucchi necessari per padroneggiare il PC
Ecco come attivare Windows 10 Dark Theme.
Apri l'area di partenza. Per farlo, premi il tasto Tasto Windows sulla tua tastiera. Se si dispone di un display touch, è anche possibile toccare il pulsante Start nell'angolo in basso a sinistra dello schermo.

All'interno del menu Start o Start Screen, tocca o fai clic su impostazioni ingranaggio lungo il bordo inferiore sinistro dello schermo.

All'interno dell'app Impostazioni, fai clic o tocca su Personalizzazione icona nell'angolo in alto a destra dell'app Impostazioni.

Il menu Personalizzazione si apre sull'area Sfondo. Non fare clic su nulla qui. Invece, tocca o fai clic sulla voce di menu Colori sul lato sinistro dell'app Impostazioni.
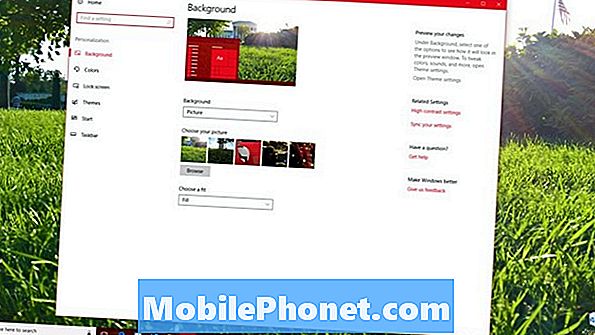
Ora scorri fino alla fine della pagina delle impostazioni dei colori. Cerca quei pulsanti sotto Tema. Per impostazione predefinita, il bianco è selezionato. Per attivare il tema scuro di Windows 10, fai clic su Buio pulsante.
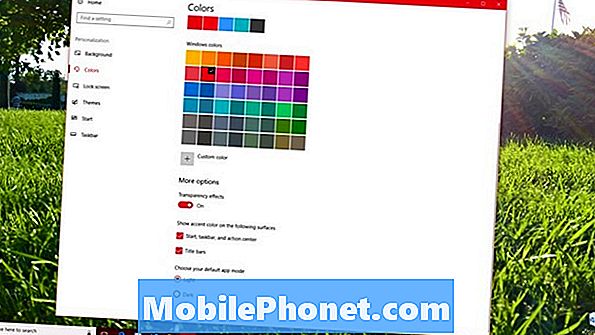
Il tuo PC impiegherà un momento per elaborare la modifica, quindi inizierà immediatamente a passare a Windows 10 Dark Theme. Al termine del processo, lo sfondo dell'applicazione Impostazioni diventerà nero.
Se vuoi anche liberarti del colore accento brillante che hai, scorri verso l'alto nella parte superiore della schermata Colori. Assicurarsi che il Seleziona automaticamente un colore accento la casella di controllo non è selezionata. Sostituisci il tuo colore di accento corrente con un grigio scuro.
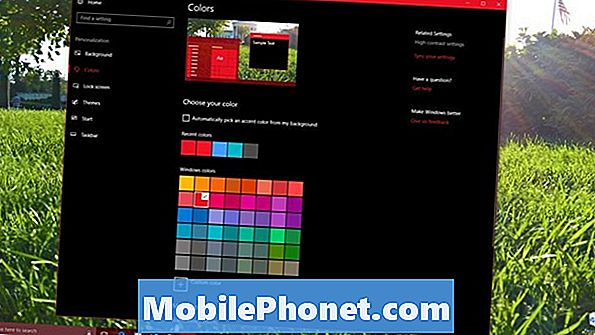
Leggi: Come aggiungere uno sfondo e colori per iniziare in Windows 10
Sfortunatamente, il tema scuro di Windows 10 si applica solo alle app che ottengono i loro colori direttamente dalle impostazioni di Windows 10. Qualsiasi app che non lo fa rimarrà luminosa. Ad esempio, Microsoft Word Mobile rimane bianco anche con la modifica. Non ha affatto una modalità oscura.
Ogni altra app che viene installata con Windows 10 riconoscerà automaticamente la modifica del tema, inclusi Posta, Calendario, Persone, Microsoft Store, Film e TV, Foto e Musica Groove. I programmi desktop, ovvero il software scaricato da Internet, non hanno accesso al tema scuro di Windows 10.
Tema scuro per Microsoft Edge e Google Chrome
Microsoft Edge, il browser Web predefinito di Windows 10, ha un tema scuro, ma è necessario attivarlo manualmente dalle impostazioni del browser. Per attivare questa funzione, apri Microsoft Edge dal menu Start.

Fare clic o toccare il tre puntini nel in alto a destra angolo del tuo schermo.

Clic impostazioni nella parte inferiore del menu.

Fare clic o toccare il Tema menu a discesa nella parte superiore del menu e selezionare Buio.

Google Chrome ti chiederà se desideri scaricare un tema scuro nel momento in cui passi a Dark Theme. Cerca il pop-up qui sotto.

Leggi: Browser per Windows 10 migliore: Edge vs Chrome
Tema scuro per File Explorer
La più grande omissione di Windows 10 Dark Theme è l'Esplora file. Queste sono le finestre che pop-up per le cartelle, la memoria esterna e il pannello di controllo.
Puoi creare il tuo tema scuro per File Explorer attivando la modalità Contrasto elevato. Per fare ciò, torna all'area Colori nell'app Impostazioni. Clicca sul Impostazioni ad alto contrasto link nell'angolo in alto a destra dello schermo.
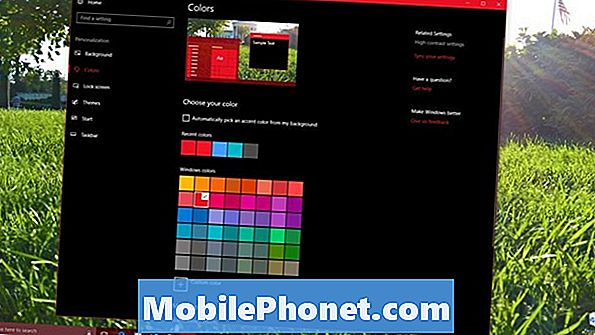
Selezionare Alto contrasto nero dal Scegli un tema cadere in picchiata. Clic Applicare.
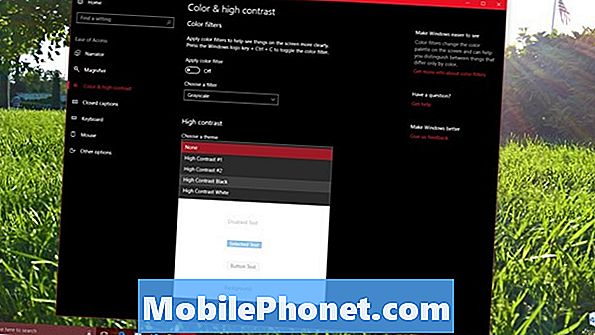
Questa è un'altra strana area in cui Windows 10 è finito a metà. Poiché Microsoft sta lentamente passando tutto il Windows 10 al suo nuovo design, si aspetta che File Explorer ottenga un rifacimento che aggiunge un supporto scuro al tema in futuro. Microsoft ha già rivelato che il prossimo aggiornamento di Windows 10 introdurrà schede per alcune app. È possibile che questo aggiornamento introduca finalmente anche questo aggiornamento di File Explorer.
6 migliori laptop per Windows 10 nel 2018







