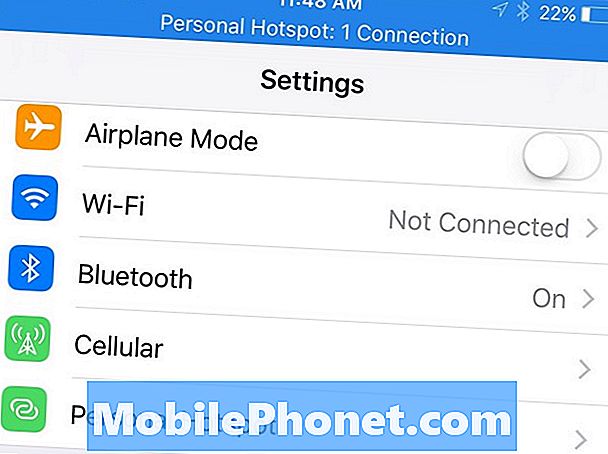In questa guida condividiamo una lunga lista di oltre 40 consigli, trucchi o funzioni nascoste di Galaxy Note 9. In questo modo puoi padroneggiare rapidamente il tuo telefono e goderti tutte le cose interessanti che può fare. Che si tratti di trasferire dati da un vecchio dispositivo, controllarlo con S-Pen, creare una GIF, sbarazzarsi di Bixby o fare video super slow-motion.
Non è necessario leggere il manuale noioso o prendere ore guardando attraverso il menu delle impostazioni. Invece, ti parleremo di tutte le fantastiche funzioni che ti sei perso.
Leggi: Come sbarazzarsi completamente di Bixby sul Galaxy Note 9
Con il nostro aiuto, puoi facilmente padroneggiare il Galaxy Note 9. Inizieremo cambiando rapidamente alcune impostazioni per migliorare la tua esperienza. Quindi, parlane di alcune funzionalità nascoste, seguite da un sacco di utili consigli o trucchi Galaxy Note 9 con video e istruzioni passo-passo.

Trasferisci il tuo vecchio telefono al Galaxy Note 9
Per i principianti, trasferiamo il tuo vecchio telefono al Galaxy Note 9 se non l'hai già fatto. Se lo hai fatto, passa al nostro prossimo consiglio. Nessuno vuole perdere tutte le impostazioni, i testi, il registro delle chiamate e le immagini. Ecco come mantenere tutto.
Samsung ha una funzione chiamata SmartSwitch, che trasferirà automaticamente il tuo vecchio telefono, Galaxy, iPhone e altro al Galaxy Note 9. Fa letteralmente tutto per te - in modalità wireless o con il cavo USB incluso. Basta trovare SmartSwitch nelle impostazioni, utilizzare l'adattatore fornito nella casella Note 9, collegarlo al vecchio telefono e seguire le istruzioni sullo schermo.

Quando si imposta il telefono per la prima volta (o se si desidera ripristinarlo) questo è il metodo più rapido e semplice. Questo trasferirà la maggior parte delle tue impostazioni, app, sfondi, testi e altro.
Leggi: 19 migliori custodie Galaxy Note 9 per mantenere il tuo telefono al sicuro
Se stai passando da Samsung a Samsung, copia letteralmente tutto, compresa la schermata iniziale. Una volta fatto, ecco gli altri trucchi che ti piaceranno.
Abilita app a schermo intero
Il Galaxy Note 9 di Samsung, come la maggior parte dei nuovi telefoni Sammy, ha uno schermo enorme, alto e sottile. Di conseguenza, alcune app non utilizzano l'intero display. Se vedi barre nere nella parte superiore e inferiore di alcune app, attiva la modalità app a schermo intero per un'esperienza migliore.

- Abbassa la barra delle notifiche e vai dentroimpostazioni (icona a forma di ingranaggio in alto a destra)
- Trova e selezionaDisplay
- Seleziona l'opzione etichettataApplicazioni a schermo intero
- Trova qualsiasi app che non sia evidenziata eattiva la modalità a schermo intero
La nostra immagine sopra è una rapida occhiata esattamente a quello che starai cercando. Ciò imporrà le app in modalità a schermo intero sul Galaxy Note 9. Ora ti stai godendo app e giochi sull'intero schermo per cui hai pagato.
Personalizza il display sempre attivo
Una delle mie funzioni preferite è il display Always-On. Fornendo a Note 9 l'informazione rapida del proprietario come ora, data, livelli di batteria e persino le notifiche in arrivo, il tutto mentre lo schermo è "spento". Questo non richiede praticamente alcuna durata della batteria, il che è bello. Ancora meglio, è altamente personalizzabile.

Vai alle impostazioni e cerca sempre sul display. Tocca l'interruttore On per accenderlo se non lo è già. Oppure tocca l'opzione per accedere alla sezione di personalizzazione come mostrato sopra. Vai su Impostazioni> Temi> colonna AOD in basso e trova un'immagine, logo, calendario e altro ancora completamente nuovi. Se non ti piace, puoi disattivare il display sempre visibile Galaxy Note 9.
Aumentare la risoluzione dello schermo
Il Galaxy Note 9 ha il miglior display in qualsiasi smartphone sul mercato. È in grado di una risoluzione di 2k superiore alla maggior parte degli HDTV. Tuttavia, Samsung lo limita a 1080p, noto come FHD quando lo accendi per la prima volta. Questo può aiutare con la durata della batteria, ma significa anche che non si ottiene la piena risoluzione che lo schermo può offrire. Ecco come cambiarlo.

Fondamentalmente, vai su Impostazioni usando i passaggi sopra menzionati e cerca la risoluzione dello schermo. Scivola su WQHD + 2,560 x 1,440 e premi applica.
Imposta Scansione diaframma, Face Unlock (Intelligent Scan) o Fingerprint
Mentre lo scanner di impronte digitali è finalmente al centro, più in basso e più facile da premere, non è l'unico metodo di sblocco. Con la nota 9, la scansione facciale o lo scanner Iris Eye per sbloccare il telefono è meglio che mai. Ti consigliamo di utilizzare l'ultima versione di Samsung, nota come Intelligent Scan.

Intelligent Scan utilizza Face unlock, Iris scanning o entrambi per sbloccare il telefono il più velocemente possibile. Per iniziare, vai aImpostazioni> Blocco schermo e sicurezza> Scansione intelligente e seguire le istruzioni per impostare tutto. Altrimenti, usa un'impronta digitale come hai da anni. Funziona anche bene.
Usa Smart Lock e salta impronte digitali
Mentre Face Unlock e le impronte digitali sono veloci e facili, tutti dovrebbero usare Smart Lock. È una funzione eccezionale che ti consente di saltare le impronte digitali il più spesso possibile quando il telefono sa che non è necessaria l'impronta digitale o la scansione facciale. In determinate situazioni, utilizza posizioni attendibili e dispositivi collegati per saltare lo sblocco del telefono.

Vai a Impostazioni> Lockscreen e sicurezza, Smart Lock e puoi ringraziarmi più tardi Vedrai quattro diverse modalità tra cui scegliere. Uso i dispositivi affidabili e il Bluetooth, quindi quando connetto la nota 9 al mio car stereo o è vicino a uno smartwatch non ho bisogno della mia impronta digitale per sbloccare il telefono. Il software riconosce che sono vicino a un dispositivo affidabile e ignora temporaneamente il metodo di blocco schermo. Smart Lock funziona con qualsiasi NFC, Bluetooth o una posizione come la tua casa.
- ClicDispositivi fidati
- Rubinetto+ Aggiungi dispositivo attendibile
- Scelto daBluetooth o NFC(cercherà e troverà qualsiasi dispositivo connesso nelle vicinanze)
- Scegli quale accessorio e poi selezionaAggiungi come dispositivo attendibile
Una volta usciti di casa o non si è più collegati all'autoradio, per sbloccare Galaxy Note 9 è necessaria una password o un'impronta digitale. Se sono a casa o sul mio camion, Smart Lock fa il lavoro duro per me.
Utilizzare i gesti delle impronte digitali sulla nota Galaxy 9
Abbiamo un altro suggerimento che si riferisce allo scanner di impronte digitali.Samsung ha pochi gesti in modo da poter scorrere il sensore di impronte digitali per eseguire alcune attività sul telefono. Ecco una guida video sul Galaxy S8. I passaggi sono esattamente gli stessi nella nota 9.
È necessario attivare i gesti Fingerprint prima di poter utilizzare questa opzione. Vai aimpostazioni e poi cercaGesti del sensore delle dita. C'è dell'altro in questa guida e nel video qui sopra. Fondamentalmente, puoi scorrere verso il basso sul sensore per aprire la barra delle notifiche, ecc.
Personalizza la barra di notifica Galaxy Note 9
In quasi tutti i video che realizziamo per gli utenti di Galaxy Note 9 nei commenti, chiediamo come modificare la barra delle notifiche per assomigliare alla nostra. Se vuoi personalizzare la barra delle notifiche, cambiare i colori o cambiare le icone, ecco una guida rapida.
Se stai cercando ulteriori informazioni su questo intero processo, ecco una dettagliata guida dettagliata che copre molteplici aspetti di questa funzionalità.
Impostazione Do not Not-Disturb & Night Mode (Blue Light Filter)
Altre caratteristiche che vorrete sfruttare sono Do-Not-Disturb e il filtro Blue Light. Queste sono cose che tutti dovrebbero usare. Ho Do-Not-Disturb per venire automaticamente alle 22.45 di sera ogni notte, e spegnere alle 6.30. In questo modo niente mi disturba mentre sto dormendo.

Testa aImpostazioni> Suoni e vibrazioni> e scorri verso il basso fino a "Non disturbare" e accenderlo con un programma prestabilito. I proprietari possono persino personalizzarlo in modo che gli allarmi possano ancora passare, o ripetere i chiamanti in caso di emergenza. Ci sono anche eccezioni come amici specifici o membri della famiglia possono ancora chiamare o mandare messaggi, mentre tutto il resto si riduce al silenzio fino al mattino. Raccomandiamo vivamente di usare questo.
Quindi, utilizza il filtro della luce blu che funziona come Night Shift sull'iPhone. Vai aImpostazioni> Display> Filtro luce blu e personalizza anche questo. Ho fissato un programma per venire di notte e spegnere la mattina.
Cosa fa questo? Elimina la luce blu dallo schermo. Questo aiuta a prevenire l'affaticamento degli occhi e, a quanto si dice, aiuta a calmare il cervello di notte in modo da addormentarsi più facilmente e più velocemente. La luce blu è uno stimolante, aumenta la melatonina e ti tiene sveglio.
Utilizzare la cartella sicura Galaxy Note 9
Samsung offre qualcosa chiamato Secure Folder, ed è davvero impressionante. Questa è essenzialmente una sicurezza di livello enterprise per qualsiasi cosa sul tuo telefono. Installa un secondo Gmail o Facebook per il lavoro e bloccalo in sicurezza nella cartella protetta. Scatta foto e nascondile qui, o metti documenti importanti come le tasse dietro un lucchetto e una chiave.
La Secure Folder è integrata nel Galaxy Note 9. È necessario utilizzare l'impronta digitale, l'iride o la password per accedere a questa cartella e avere tutto pronto.
Vai su Impostazioni e cerca Cartella protetta. Se non lo hai già, potrebbe essere necessario accedere al tuo account Samsung. Puoi anche cambiare il nome e l'icona della cartella sicura, in questo modo non sembra un luogo in cui stai cercando di nascondere la roba.
Setup Trova il mio cellulare (Trova un Galaxy Note 9 perso)
Hai due semplici modi per trovare un Galaxy Note perso o rubato. Uno è Google Find My Device, e l'altro è proprio come Find My iPhone, solo il suo prodotto da Samsung. Configura ORA, prima di perdere il telefono.

Se si perde il Galaxy Note 9 o viene rubato, è possibile utilizzare questo servizio per rintracciarlo, farlo suonare un forte rumore se è perso a casa, o cancellare tutto in caso di furto.
Vai su Impostazioni e cerca Trova il mio cellulare. Accedi al tuo account Samsung o crea un account, quindi accendilo. Il nostro screenshot qui sopra è il servizio di Google, ma entrambi funzionano allo stesso modo. Assicurati di consentire a qualsiasi utente di utilizzare la posizione del tuo telefono e utilizzare il servizio di localizzazione di Google per poter rintracciare facilmente un telefono smarrito. Fidati di me, vorrai un modo semplice per recuperare il tuo Galaxy Note 9, specialmente dopo aver lasciato $ 1,000 per averne uno.
Master Samsung's Bixby Virtual Assistant
Il Galaxy Note 9 include l'assistente virtuale Bixby di Samsung. Questo è come Siri, Alexa o l'Assistente Google, solo diversi. Samsung sostiene che Bixby apprende da noi mentre lo usiamo e gli sviluppatori possono utilizzare e sfruttare anche Bixby. Di conseguenza, potremmo vedere alcune caratteristiche bixby ordinate più avanti lungo la strada.
Qui ci sono 175 comandi Bixby Voice che puoi usare per controllare il tuo Galaxy Note 9 solo con la tua voce. Fa molto di più dell'Assistente Google se chiedi correttamente, quindi prova oggi.
Se odiate accidentalmente di premere il pulsante Bixby ogni giorno, il nostro video sopra spiega come disabilitare e sbarazzarsi di Bixby sul Galaxy Note 9. Prego!
Fai uno screenshot sul Galaxy Note 9
Catturare qualunque cosa si trovi sul display della Nota 9 è facile: basta fare uno screenshot. Le persone lo fanno per condividere le cose sui siti sociali o salvare informazioni. Basta premere contemporaneamente la potenza e il volume, tenere premuto fino a quando non si vede o si sente la cattura dello screenshot e si lascia andare. È così semplice. Oppure, utilizzare uno degli altri tre metodi nel nostro link qui sotto.
Leggi: Come acquisire uno screenshot sul Galaxy Note 9
Puoi acquisire un'intera conversazione di messaggi di testo, una pagina web o e-mail utilizzando anche la funzione di scorrimento a scorrimento.
Crea una GIF con Galaxy Note 9
Le schermate sono belle, ma la creazione di una GIF è ancora migliore. Usando la S-Pen puoi catturare parte di qualsiasi video riprodotto sulla nota 9, modificare quella clip e salvarla o condividerla come GIF. Oppure puoi registrare tu stesso il video e trasformarlo in una GIF.

Avvia un video utilizzando il lettore video Samsung e fai clic sull'icona in rosso. Quello, o tirare fuori la S-Pen e toccare "Smart Select". Usa la S-Pen e trascina un quadrato della dimensione dell'area che vuoi registrare, e segui le istruzioni sullo schermo. Ora registra, ritaglia, modifica e condividi una GIF con amici e familiari.
Oppure tocca modifica sul tuo video e premi il pulsante GIF. Aspetta, è GIF o JIF?
Ottieni il pulsante del tuo app indietro
Odio il cambiamento. Quindi non solo installo il launcher di Google Now e un tema per sostituire i pulsanti su schermo di Samsung, ma mi assicuro di riavere il pulsante del mio selettore app. Invece di scorrere verso l'alto per accedere a tutte le tue app, segui questi passaggi per ottenere quel piccolo pulsante bianco "app tray". Spiegheremo temi e pulsanti Android di serie più avanti in questa guida.

Premere a lungo uno spazio vuoto sullo schermo, come quando cambi lo sfondo. Verrà quindi visualizzato il menu di modifica del layout della schermata principale. Clicca ilpulsante impostazioni a forma di ingranaggio. Ora, premi l'opzione nelle impostazioni etichettatePulsante Appse selezionaremostra il pulsante app. Colpisci o vai a casa e vedrai quel familiare pulsante bianco per lanciare il tuo vassoio di applicazioni.
Pulisci il vassoio app
Un aspetto frustrante del Galaxy Note 9 (e di ogni telefono Samsung) è che le app non sono disponibili nella barra delle applicazioni. Soprattutto una volta scaricato un mazzo da Google Play. Ogni app scaricata va alla fine della lista, senza un ordine specifico. Per fortuna c'è un modo per riordinarli rapidamente tutti in ordine alfabetico. Fondamentalmente la pulizia della barra delle applicazioni.

Scorri verso l'alto dalla parte inferiore dello schermo o apri la barra delle applicazioni, quindi tocca il pulsante delle impostazioni a 3 punti nella parte superiore e seleziona "A-Z", quindi tocca Salva. Ora tutte le tue app vengono visualizzate in ordine alfabetico e sono più facili da trovare. La prossima volta che installerai un'applicazione, dovrai farlo di nuovo, poiché ritorna al formato elenco.
Disabilitare le app Bloatware
A proposito di app, hai notato che ci sono tonnellate di applicazioni carrier bloatware sul tuo Galaxy Note 9? Che cosa ti stai chiedendo "bloatware"? Sono le decine di app preinstallate sul telefono che non utilizzerai mai, sprecando spazio prezioso. AT & T aggiunge di più, seguito da vicino da Verizon. Gli operatori aggiungono queste app come accordi di partnership per fare soldi.

Vai aImpostazioni> App> e semplicemente iniziare a scorrere verso il basso l'elenco e disabilitare qualsiasi cosa da AT & T, T-Mobile, Verizon o Sprint. Come vedi sopra ho selezionato AT & T Call Protect Blocking (un'app che non desidero pagare mensilmente per l'uso) e poi appena colpitodisattivare. Non è possibile disinstallarli, ma è possibile disabilitare queste app. In questo modo sono fuori dalla vista, fuori di testa. Ecco una guida passo-passo.
Ho disabilitato tutto da Amazon, AT & T, AT & T Data Usage Manager, Lookout Mobile Security e pochi altri. Lo stesso vale per le app Verizon, T-Mobile e le aggiunte a Sprint NASCAR. Fai solo attenzione qui e cancella solo ciò che hai capito. Se disabiliti troppo, potresti danneggiare il tuo dispositivo o le sue prestazioni.
Attiva il Galaxy Launcher 9 Game Launcher
Samsung include una comoda app Game Launcher che ti consente di mantenere tutti i tuoi giochi in un'unica posizione. Inoltre, puoi prevenire interruzioni o avvisi mentre giochi, registrare il gameplay e altro con questa app. Puoi anche scegliere di disattivare l'audio del gioco o mettere il telefono in una modalità ad alte prestazioni per una grafica migliore a scapito della durata della batteria.
Vai a impostazioni e cercare Game Launcher. Attivalo e vedrai una nuova cartella sulla tua schermata principale. Questo dovrebbe avere i tuoi giochi e molte opzioni e controlli accurati. Scarica Fortnite, ottieni i tuoi 15.000 V-Bucks gratis e impazzisci.
Personalizza la nota 9 con temi
Coloro che desiderano personalizzare l'aspetto del Galaxy Note 9 (come il mio nelle foto o nei video) vorranno visitare il Theme Store. Viene fornito su tutti i recenti telefoni Samsung ed è estremamente potente.

Vai a Impostazioni e naviga o cerca Sfondi e temi. Scarica l'app Theme se non è già presente, quindi naviga tra centinaia di temi e sfondi. Molti di loro sono gratuiti, ma ce ne sono altri che dovrai pagare se li vuoi. Scarica qualsiasi tema, quindi premi applica. Sto usando Materiale Blu di Cameron Bunch, che dà alla nota 9 un aspetto androide di serie.
Domina la fotocamera Galaxy Note 9
Se stai cercando di godere appieno di questo telefono, vorrai padroneggiare la videocamera. Inizia con il nostro modo di utilizzare la fotocamera Galaxy Note 9 come una guida pro. Questo copre;
- Modalità e opzioni della videocamera
- Opzioni avanzate, comandi vocali e stabilizzazione video
- Opzioni timer e gesti selfie
- Foto in movimento, video Slow-motion
- Come salvare le foto sulla tua scheda SD
- Utilizzando la fotocamera / editor di foto e altro ancora
Trascorrere solo pochi minuti per familiarizzare con la fotocamera renderà le tue foto migliori, appariranno alla grande e otterrà più Mi piace sui social media. Tenta la fortuna con queste migliori app di fotoritocco.
Quindi, non dimenticare di provare la funzionalità di zoom ottico 2x direttamente sul lato destro centrale della visualizzazione della videocamera. Questo usa il secondo obiettivo per ottenere foto estremamente ravvicinate. Samsung ha anche migliorato la funzione di messa a fuoco selettiva in cui è possibile modificare il punto di messa a fuoco prima e dopo aver scattato una foto.
Avvio rapido della fotocamera
Non perdere mai l'opportunità fotografica perfetta lanciando immediatamente e velocemente la fotocamera Galaxy Note 9. Invece di trovare l'app, solo tocca rapidamente due volte il pulsante di accensione - anche quando lo schermo è spento. Verrà visualizzato un prompt quando lo fai la prima volta e la fotocamera sarà immediatamente pronta per scattare una foto.
Vai su Impostazioni e cerca Quick Launch Camera. Attiva il cursore per abilitare questa funzione. Ora puoi premere rapidamente due volte il pulsante di accensione per aprire la fotocamera. Si accende in meno di un secondo.
Come cambiare la tastiera Galaxy Note 9
Una delle app di terze parti più popolari per Android è la tastiera. Da SwiftKey, Google GBoard, Swype e altro ancora. Permettere agli utenti di digitare più velocemente, aggiungere personalizzazioni e avere maggiore controllo. La tastiera di Samsung è decente, ma ecco come cambiarla.
Vai al Google Play Store, cerca la tua tastiera preferita (Gboard) e installala. Una volta terminato, aprilo, segui le istruzioni e imposterà la nota 9 per utilizzarlo di default. Altre app fanno la stessa cosa, quindi non dobbiamo armeggiare nel menu delle impostazioni. Ora, goditi un'esperienza di tastiera migliore.
Cambia e scarica New Font on the Galaxy Note 9
Un'altra cosa che possiamo cambiare e personalizzare è il carattere. Samsung include alcune opzioni di carattere diverse, ma puoi scaricarne altre se lo desideri. Il video qui sotto è una rapida panoramica su come cambiare il font sul Galaxy S8. Questi stessi passaggi si applicano al Galaxy Note 9.
Se non hai tempo per il video, vai suImpostazioni> Display> Zoom e font dello schermoe toccaStile del font. Ora puoi scegliere quello che vuoi o toccare il + per scaricare più font. Provalo oggi.
Prova la modalità facile (per genitori / nonni)
Un sacco di persone scelgono la linea Note per il grande schermo. Se sei uno di loro e il software è troppo confuso, o vuoi semplicemente vedere le cose più semplici con un font più grande, prova la Modalità Facile. Questo semplifica il software e aumenta le dimensioni di tutto per chi ha problemi di vista. È fantastico per i nonni o le persone nuove negli smartphone.

Basta andareImpostazioni> Display> Modalità facile e accenderlo. Noterai che tutto cambia e diventa più grande, anche le icone sono grandi. Tutto ciò che è importante è facile da trovare e utilizzare, comprese le icone grandi per i tuoi contatti preferiti. Semplifica praticamente tutto per coloro che desiderano un'esperienza più semplice.
Usa il Galaxy Note 9 a una mano
Questo telefono ha un enorme display da 6,4 pollici, bordi squadrati e il telefono è lungo e sottile. Di conseguenza, è difficile da usare con una mano per quasi tutti. Se stai lottando, prova la modalità One-Handed di Samsung. Questo mette tutto a portata di mano, minimizza le finestre e probabilmente è proprio quello che speravi di trovare.

Come puoi vedere, anche la tastiera va da un lato per facilità d'uso. Testa aImpostazioni> Funzioni avanzate> e attiva la modalità a una mano. Da qui ci sono due modi per attivare o disattivare: Scorri diagonalmente dall'angolo per ridurre il contenuto dello schermo o tocca il pulsante Home 3 volte per ridurre rapidamente le dimensioni dello schermo.
Controlla il tuo telefono con la S-Pen (telecomando)
Un'altra cosa incredibile che puoi fare con il Galaxy Note 9 è controllare cose come i video con l'S-Pen. Sì, lo stilo funge da telecomando per vari aspetti del telefono. Puoi persino sbloccarlo con la S-Pen. Vai alle Impostazioni S-Pen e guarda tutte le opzioni.

Più in particolare, vai su Impostazioni> Avanzate> Funzionalità> S-Pen e inizia.
Spostare le app sulla scheda MicroSD
Con un built-in da 128 GB probabilmente non ti devi preoccupare di rimanere senza spazio. Tuttavia, c'è la possibilità che le persone caricheranno questi telefoni con app, giochi, musica, film, clip slo-mo e video 4K. In tal caso, puoi facilmente trasferire app e grandi giochi su una scheda SD. Anche la fotocamera farà il default delle foto sulla scheda SD quando ne installate una. Ecco una guida dettagliata per il trasferimento di contenuti sulla scheda microSD.

ApertoImpostazioni> Applicazioni> e tocca l'icona a discesa in alto a sinistra e selezionaTutte le applicazioni. Ora cerca qualsiasi app che hai scaricato e fai clic su di essa. Quindi segui i passaggi della guida o il nostro screenshot qui sopra per trasferirlo sulla tua scheda microSD. Non puoi trasferire app preinstallate e solo ciò che scarichi, quindi tienilo a mente.
Apri e usa due app contemporaneamente (app pair)
Essere in grado di utilizzare due app contemporaneamente non è una novità per gli smartphone Samsung. Tuttavia, la nota 8 ha una nuova funzione chiamata app pair, in cui è possibile aprire contemporaneamente due app contemporaneamente. Accoppia le app e tocca una volta per eseguire immediatamente il multitasking come un professionista.

Apri il pannello App Edge (se non lo hai disabilitato) e cerca App Pair. Adesso basta accoppiare le app che ti piacciono e usarle come meglio credi. In questo modo è possibile avviare immediatamente multi-window ed eseguire due app contemporaneamente con facilità.
Chiudi app sul Galaxy Note 9
Anche se questo non è un grande trucco, è una funzionalità utile che molti non sanno. Dovresti chiudere le app sul Galaxy Note 9 quando non sono più necessarie. Ciò risparmia la durata della batteria e la mantiene veloce. Questo è un vecchio video, ma gli stessi passaggi si applicano alla Nota 9
Quando hai finito di utilizzare un'app, premi il pulsante delle app recenti e scorri verso l'esterno per chiuderlo. Quello, o chiudere tutto di notte o quando si è diretti a lavorare per aumentare la durata della batteria.
Utilizza il Galaxy Note 9 come hotspot mobile (WiFi)
La funzione di hotspot Galaxy Note 9 consente di condividere la connessione Internet con un laptop o tablet. Fondamentalmente, altri dispositivi si connettono alla Nota 9 proprio come si accede a Starbucks o Airport Wifi. La maggior parte dei piani per smartphone lo supporta e se hai un piano illimitato non ti mancheranno mai i dati. Ecco come utilizzare la funzione hotspot.
Vai aImpostazioni> Connessioni> Hotspot mobile e Tethering> Hotspot mobile. Qui puoi nominare l'hotspot e creare una password per questo. Una volta che hai finito, provalo su un computer o tablet prima di andare su mobile e ne hai bisogno. C'è anche un'opzione Tether USB per utilizzare un cavo USB Type-C per condividere la tua connessione Internet in un modo ancora più sicuro.
Invia messaggi live (animati)
Una funzione divertente del Galaxy Note 8 che puoi utilizzare sulla nota 9 è Messaggi dal vivo. Mentre ci sono molte cose belle che il Galaxy Note 9 può fare, questo è uno dei nostri preferiti.

Estrarre l'S-Pen e toccare l'opzione Messaggi dal vivo. Mentre scrivi le lettere risplendono e brillano sullo schermo. Quindi, puoi inviare quel messaggio come GIF animata che essenzialmente riproduce il messaggio sull'altra estremità per chi lo riceve. Perfetto per dire buon compleanno o cose di quella natura.
Accelerare il Galaxy Note 9 in 3 semplici passaggi
Vuoi che il tuo Galaxy Note 9 funzioni ancora più velocemente. Il prossimo è un vecchio trucco Android, ma che funziona straordinariamente bene sul Galaxy Note 9. Possiamo cambiare rapidamente tre piccole impostazioni in un menu di sviluppo nascosto e migliorare le prestazioni.
La nostra guida video sopra è sul Galaxy S8, ma gli stessi identici passaggi si applicano al Galaxy Note 9. Seguire le istruzioni per abilita un menu di sviluppo nascosto, trova le tre impostazioni mostrate sopra e trasformale in 0,5x e goditi i benefici. Noterai che il telefono è più veloce e più reattivo. Lo faccio su tutti i dispositivi Android che possiedo, specialmente quelli Samsung.
Ottieni una durata della batteria Galaxy Note 9 migliore
Il Galaxy Note 9 ha una durata della batteria eccezionale grazie a una potente batteria da 4.000 mAh all'interno. Uno che non spiegherà. Tuttavia, può sempre essere migliore e qui ci sono alcuni consigli per spremere un po 'più di succo da esso. È possibile utilizzare questa guida per correggere la durata della batteria del Galaxy Note 9 in modo che il telefono duri ancora più a lungo. Copre:
- App che consumano la batteria (o troppo)
- Luminosità dello schermo e tempo di sonno
- Perché è necessario riavviare il Galaxy Note 9
- Disattivazione di funzionalità che non ti servono
- Potenziali note 9 problemi
- Altri utili consigli e trucchi
In meno di 10 minuti è possibile risolvere la maggior parte dei problemi relativi alla durata della batteria del Galaxy Note 9 da soli, senza effettuare un viaggio verso un operatore o una chiamata a Samsung.
Griglia schermata iniziale (conteggio icone)
I dispositivi Samsung Note hanno schermi grandi e ciò significa che c'è più spazio per più app sulla schermata principale. I telefoni più vecchi avevano 5 app, ma la nota 9 tornava a 4 icone di app. Tuttavia, il layout della griglia dell'icona della schermata iniziale è personalizzabile, quindi avrai più app sullo schermo contemporaneamente.

Tieni premuto su un punto qualsiasi dello schermo che non ha un'icona di app. Il display si ingrandirà in una modalità di modifica in cui è anche possibile aggiungere uno sfondo o provare i temi. Fai clic sulle impostazioni della schermata principale, quindi scegli "griglia schermata iniziale" o "griglia schermo App" per modificare il numero di app presenti in ogni riga. Funziona per la schermata iniziale e la barra delle applicazioni.
Stampa dalla nota Galaxy 9
Se si dispone di una stampante wireless, è possibile stampare materiale direttamente dalla Nota 9. È necessario un plug-in per farlo funzionare, ma è molto semplice e richiede solo un minuto per la configurazione.
ApertoImpostazioni> Connessioni> Altre impostazioni di connessione> Stampa> Scarica Plugin > Scarica Google Cloud Print> Segui le istruzioni sullo schermo per la configurazione e il gioco è fatto. Ora stampa dalla tua nota 9.
Ripristina una nota Galaxy congelata 9
Ora che abbiamo esaminato un sacco di utili suggerimenti e trucchi, questi due sono per salvarti quando ti imbatti in problemi con il Galaxy Note 9. Se il tuo telefono è bloccato o non risponde, ecco come ripristinarlo rapidamente.
Per riavviare un Galaxy Note 9 congelato, premere e tenere premuti contemporaneamente il pulsante di accensione e il volume per 7-10 secondi. Il telefono si spegnerà, si riavvierà e tornerà in meno di 2 minuti. Questo risolve quasi tutti i piccoli problemi che potresti incontrare ed è un ottimo modo per riparare un telefono congelato.
In effetti, vai a Impostazioni> Manutenzione del dispositivo e tocca i 3 punti in alto a destra. Selezionare “Auto-restart” e il tuo Galaxy Note 9 si riavvierà una volta alla settimana durante la notte mentre stai dormendo e il telefono è su un caricatore. Puoi anche scegliere il giorno e l'ora. Questo è un ottimo modo per avere prestazioni e durata della batteria migliori, poiché il telefono ha bisogno di un aggiornamento di tanto in tanto. Proprio come il riavvio di un PC negli anni '90.
Ripristino di fabbrica della nota Galaxy 9
Ultimo ma certamente non meno importante è come eseguire un ripristino dei dati di fabbrica. Questo è ottimo per risolvere i problemi più importanti, iniziare in modo nuovo dopo l'aggiornamento di un software o prima di vendere il telefono. Un reset di fabbrica cancellerà tutto, quindi esegui il backup della nota 9 prima di procedere.

Basta andareImpostazioni> Cloud e account> Backup e ripristino> Ripristino dati di fabbrica. Selezionare l'ultima opzione per eseguire un ripristino dei dati di fabbrica e riportare il telefono allo stato originale. Questa è l'ultima risorsa se stai riscontrando problemi importanti o lo stai scambiando con un altro telefono.
Suggerimenti per l'ultimo minuto e What's Next
Non dimenticare di attivare le funzionalità "edge" che utilizzerai di più o disattivare completamente il bordo. In effetti, dai un'occhiata al menu delle impostazioni per sapere tutto sul tuo nuovo phablet di Note 9.
Se hai già a che fare con problemi, ecco alcuni problemi comuni di Galaxy Note 9 e come risolverli, consigli per migliorare la durata della batteria e 19 dei migliori casi Galaxy Note 9.

Quindi, tieni presente un importante aggiornamento della Samsung Galaxy Android Pie alla fine dell'anno o all'inizio del 2019. Questo aggiornamento del software offrirà nuove entusiasmanti funzionalità, migliorerà la durata della batteria e renderà il tuo telefono migliore che mai.
E infine, non dimenticare di avere una protezione per lo schermo Galaxy Note 9. Se non l'hai fatto, e hai già rotto questo splendido schermo, ecco cosa devi sapere sulla garanzia Galaxy Note 9. Buona fortuna, buon divertimento e mandaci un commento qui sotto per qualsiasi domanda o dubbio.