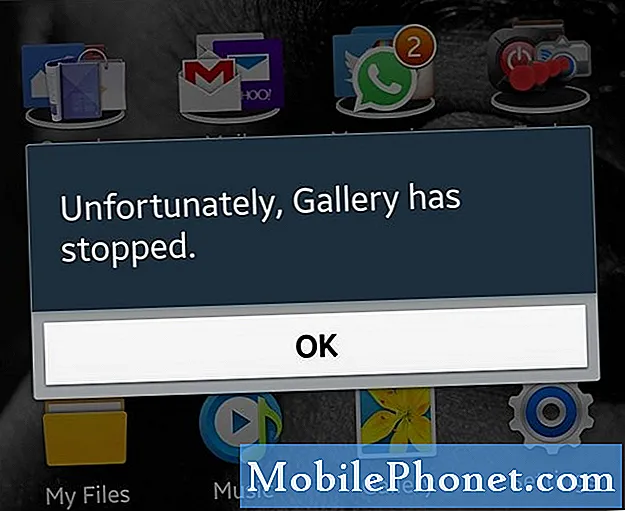
Contenuto
Il messaggio di errore "Purtroppo la Galleria si è interrotta" è solo uno degli altri messaggi di errore che qualsiasi utente Android potrebbe riscontrare in qualsiasi momento. In questo post, tuttavia, affronteremo questo problema che si verifica sul #Samsung Galaxy S6 Edge (# S6Edge) poiché abbiamo già ricevuto molte lamentele dai nostri lettori che l'hanno sperimentato. Potremmo aver già risolto problemi simili in precedenza poiché le app spesso si bloccano, ma questo post servirà da guida per la risoluzione dei problemi di questo determinato dispositivo.
Risoluzione dei problemi Errore "Purtroppo la Galleria si è fermata"
La regola pratica è seguire l'app specificatamente menzionata nel messaggio di errore, quindi questa è la prima cosa che dobbiamo fare. Quindi dovremo cercare le app che sono eventualmente collegate alla Galleria in quanto potrebbero aver attivato il problema. Dopo che le app e il problema persiste, andiamo dopo il firmware.
Passaggio 1: prova prima a riavviare il dispositivo
È necessario eseguire questa procedura molto semplice e sicura prima di tutto soprattutto se è la prima volta che si verifica l'errore. C'è sempre la possibilità che sia solo il risultato di un piccolo problema tecnico con le app e / o il firmware, che può essere facilmente risolto con un riavvio.
Se il problema non può essere risolto con un semplice riavvio, prova a eseguire il riavvio forzato tenendo premuti contemporaneamente i tasti Volume giù e Accensione per 10-15 secondi. è una procedura sicura ma, come suggerisce il titolo, forzerà il riavvio del telefono simulando la procedura di scollegamento della batteria.
Passaggio 2: svuota la cache e cancella i dati o l'app Galleria
Svuotare la cache e cancellare i dati dell'app Galleria ripristinerà le impostazioni predefinite, ma non preoccuparti perché nessuna delle tue foto e dei tuoi video verrà eliminata. Gestisce solo i tuoi contenuti multimediali, ma sono archiviati in una directory che non verrà modificata quando verrà reimpostata. Prova i passaggi seguenti per vedere se la procedura può risolvere il problema:
- Da qualsiasi schermata Home, tocca App.
- Tocca Impostazioni.
- Scorri fino a "APPLICAZIONI", quindi tocca Gestione applicazioni.
- Scorri verso destra nella schermata TUTTO.
- Scorri e tocca Galleria.
- Tocca Svuota cache.
- Tocca il pulsante Cancella dati, quindi OK.
Passaggio 3: avvia il telefono in modalità provvisoria
Dopo aver svuotato la cache e cancellato i dati e il problema persiste, prova a scoprire se altre app hanno qualcosa a che fare con esso. Ma mentre lo fai, devi anche isolare se le app appartengono a quelle preinstallate o di terze parti. Pertanto, è necessario avviare il telefono in modalità provvisoria per questo:
- Tieni premuti i tasti Volume giù e Accensione per 20-30 secondi.
- Una volta visualizzato il logo Samsung, rilascia immediatamente il tasto di accensione, ma continua a premere il tasto Volume giù.
- Il telefono dovrebbe continuare ad avviarsi e ti verrà chiesto di sbloccare il telefono come al solito.
- Saprai se il telefono è stato avviato correttamente in modalità provvisoria se il testo "Modalità provvisoria" è visualizzato nell'angolo inferiore sinistro dello schermo.
Se l'errore non viene visualizzato in modalità provvisoria, devi cercare il colpevole nell'elenco delle app di terze parti. Inizia la tua ricerca da coloro che possono accedere alla Galleria dall'interno della loro interfaccia.
Tuttavia, se il problema persiste anche in modalità provvisoria, possiamo dire che il problema potrebbe essere nel firmware. Quindi, il prossimo passo sarà per le preoccupazioni relative al firmware.
Passaggio 4: cancellare la partizione della cache
La cancellazione della partizione della cache eliminerà tutte le cache create dal sistema. Questi file possono essere facilmente danneggiati durante gli aggiornamenti o quando il telefono continua a spegnersi in modo imprevisto. L'eliminazione di tutti costringerà il telefono a crearne di nuovi e questo potrebbe semplicemente risolvere il problema. Quindi, segui i passaggi seguenti per cancellare la partizione della cache:
- Spegni il dispositivo.
- Tieni premuti contemporaneamente i tre pulsanti seguenti: tasto Volume su, tasto Home e tasto di accensione.
- Quando il telefono vibra, rilascia il tasto di accensione ma continua a tenere premuto il tasto Volume su e il tasto Home.
- Quando viene visualizzata la schermata Ripristino del sistema Android, rilascia i tasti Volume su e Home.
- Premi il tasto Volume giù per evidenziare "cancella partizione cache".
- Premere il tasto di accensione per selezionare.
- Quando la cancellazione della partizione della cache è completa, viene evidenziato "Riavvia il sistema ora".
- Premere il tasto di accensione per riavviare il dispositivo.
Passaggio 5: reimpostare il telefono
Questa è la tua ultima risorsa e deve arrivare alla fine perché è una seccatura eseguire il backup di tutti i tuoi file e dati. Quando si esegue il ripristino generale, tutti i dati e i file archiviati nella memoria interna del telefono verranno eliminati, motivo per cui non seguire i passaggi seguenti finché non si è sicuri al 100% di aver eseguito il backup di tutti i file importanti.
- Spegni il tuo Samsung Galaxy S6 Edge.
- Tieni premuti contemporaneamente i tasti Volume su, Home e Accensione.
- Quando il dispositivo si accende e visualizza "Logo di accensione", rilascia tutti i tasti e l'icona di Android apparirà sullo schermo.
- Attendi fino a quando non viene visualizzata la schermata di ripristino di Android dopo circa 30 secondi.
- Utilizzando il tasto Volume giù, evidenzia l'opzione "cancella dati / ripristino dati di fabbrica" e premi il tasto di accensione per selezionarla.
- Premere di nuovo il pulsante Vol giù fino a evidenziare l'opzione "Sì - elimina tutti i dati utente", quindi premere il tasto di accensione per selezionarla.
- Una volta completato il ripristino, evidenzia "Riavvia il sistema ora" e premi il tasto di accensione per riavviare il telefono.
Spero che questa guida possa aiutarti.
METTITI IN COMUNICAZIONE CON NOI
Siamo sempre aperti ai tuoi problemi, domande e suggerimenti, quindi non esitare a contattarci compilando questo modulo. Questo è un servizio gratuito che offriamo e non ti addebiteremo un centesimo per questo. Tuttavia, tieni presente che riceviamo centinaia di e-mail ogni giorno ed è impossibile per noi rispondere a ciascuna di esse. Ma stai certo che leggiamo ogni messaggio che riceviamo. Per coloro che abbiamo aiutato, spargi la voce condividendo i nostri post con i tuoi amici o semplicemente mettendo mi piace alla nostra pagina Facebook e Google+ o seguici su Twitter.


