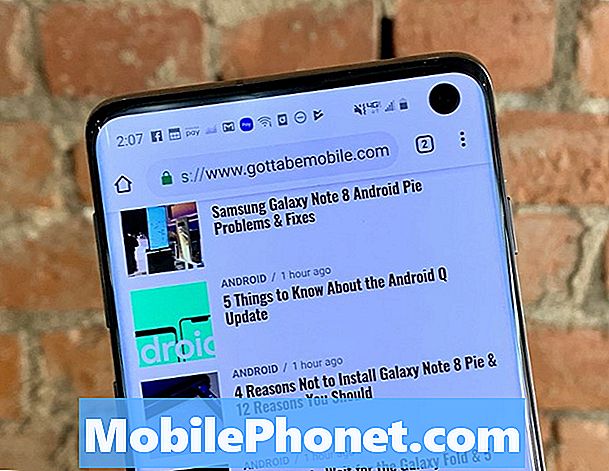Contenuto
Il Wi-Fi del tuo Galaxy S10 si disconnette da solo? Questo articolo sulla risoluzione dei problemi ti aiuterà a risolverlo. Segui questa guida per questo problema per restringere le cause e identificare il colpevole.
Cosa fare se la connessione wifi continua a cadere su Galaxy S10
Se la tua connessione Internet tramite Wi-Fi si disconnette senza ovvi motivi, potrebbero esserci una serie di possibili ragioni. La risoluzione di questo problema richiede numerosi passaggi da eseguire. Segui i passaggi seguenti per risolvere il problema.
Riavvia il telefono
Se il wifi ha iniziato a funzionare senza motivo apparente, il primo passaggio per la risoluzione dei problemi che si desidera eseguire è aggiornare il dispositivo. Molti problemi di connettività sono temporanei e spesso si sviluppano dopo che un dispositivo ha funzionato continuamente per un po 'di tempo. Prova a riavviare normalmente il dispositivo all'inizio per vedere se questo aiuta. Se non cambia nulla, valuta la possibilità di simulare gli effetti di una scarica della batteria. Ecco come farlo:
- Tieni premuti i pulsanti Accensione + Volume giù per circa 10 secondi o finché il dispositivo non si spegne. Nota: attendere alcuni secondi prima che venga visualizzata la schermata della modalità di avvio di manutenzione.
- Dalla schermata Maintenance Boot Mode, selezionare Normal Boot. Nota: utilizzare i pulsanti del volume per scorrere le opzioni disponibili e il pulsante in basso a sinistra (sotto i pulsanti del volume) per selezionare. Inoltre, attendere fino a 90 secondi per il completamento del ripristino.
Dimentica il wifi
Molti casi di problemi Wi-Fi vengono risolti facendo un semplice passaggio: disconnettere la connessione. Se non l'hai ancora provato, assicurati di farlo. Basta toccare l'icona Wi-Fi, disconnettere il tuo S10 dalla rete Wi-Fi, quindi ricollegarti dopo pochi secondi. Se questo passaggio non funziona, passa a quello successivo.
Riavvia il router e altre apparecchiature di rete
Se hai problemi solo con il Wi-Fi di casa, è possibile che sia necessario aggiornare il router e altri dispositivi nella rete. Prova a eseguire un ciclo di alimentazione sequenziale di tutte le apparecchiature di rete e guarda cosa succede. Questo è spesso efficace per correggere i bug locali in una rete domestica. Scollega il router dalla presa di corrente per almeno 10 secondi prima di ricollegarlo. Se hai altre apparecchiature di rete collegate al router, assicurati di scollegarle anche dalla fonte di alimentazione per 10 secondi. Ciò consentirà ai dispositivi di aggiornare il proprio sistema.
Conferma che il wifi funziona normalmente
Prima di eseguire ulteriori operazioni di risoluzione dei problemi sul tuo Galaxy S10, è una buona idea confermare se il problema proviene dal router stesso. Ci sono altri dispositivi wireless che hanno lo stesso problema? Se sono presenti più dispositivi con la stessa situazione, è probabile che si tratti di un problema del router o del provider di servizi Internet (ISP). Assicurati di parlare con il tuo ISP per ottenere supporto.
Ripristina le impostazioni di rete
Se tutti gli altri dispositivi nella rete domestica non subiscono affatto disconnessioni, è necessario concentrare la risoluzione dei problemi sul tuo S10. Potrebbero esserci alcune impostazioni di rete che devono essere riconfigurate per risolverlo. Per assicurarti che tutte le impostazioni di rete siano configurate correttamente, puoi ripristinare le impostazioni di rete del tuo S10. Ecco come:
- Dalla schermata Home, scorri verso l'alto in un punto vuoto per aprire la barra delle applicazioni.
- Tocca Gestione generale> Ripristina> Ripristina impostazioni di rete.
- Tocca Ripristina impostazioni.
- Se hai impostato un PIN, inseriscilo.
- Tocca Ripristina impostazioni. Una volta completato, apparirà una finestra di conferma.
Attiva e disattiva la modalità aereo
A volte, attivare e disattivare la modalità aereo può risolvere i problemi di rete. Assicurati di attivare e disattivare la modalità aereo se finora non ha funzionato nulla.
Cancella la partizione della cache
A volte, possono verificarsi problemi se la cache di sistema è danneggiata. Android utilizza una serie di file temporanei per caricare rapidamente le app. Gli aggiornamenti o le installazioni di app possono danneggiare questa cache, il che può quindi portare a problemi. Per mantenere la cache di sistema in buone condizioni, prova a cancellare la partizione della cache. Ecco come si fa:
- Spegni il dispositivo.
- Tieni premuto il tasto Volume su e il tasto Bixby, quindi tieni premuto il tasto di accensione.
- Quando viene visualizzato il logo Android, rilascia tutti i tasti ("Installazione dell'aggiornamento del sistema" verrà visualizzato per circa 30-60 secondi prima di mostrare le opzioni del menu di ripristino del sistema Android).
- Premi il tasto Volume giù per evidenziare "wipe cache partition".
- Premere il tasto di accensione per selezionare.
- Premere il tasto Volume giù per evidenziare "sì" e premere il tasto di accensione per selezionare.
- Quando la cancellazione della partizione della cache è completa, viene evidenziato "Riavvia il sistema ora".
- Premere il tasto di accensione per riavviare il dispositivo.
Installare aggiornamenti
In questo caso l'installazione degli aggiornamenti è spesso considerata meno importante rispetto ad altri passaggi per la risoluzione dei problemi. Il fatto è che alcuni problemi possono essere risolti solo modificando alcuni codici. Questo è vero sia che tu abbia un problema con l'app o un problema con il software. Assicurati di mantenere aggiornate le tue app e il sistema operativo Android installando regolarmente gli aggiornamenti. Se hai app di terze parti portate fuori dal Play Store, assicurati di verificare con i loro sviluppatori se il loro prodotto è compatibile con il software corrente in esecuzione sul tuo S10. A volte, ci sono problemi di incompatibilità che possono verificarsi quando Android riceve un aggiornamento e un'app non viene aggiornata per funzionare con esso.
Verifica la presenza di app dannose
Un altro possibile motivo del tuo problema potrebbe essere una cattiva app. Stiamo parlando di una possibile app di terze parti che hai installato immediatamente prima dell'inizio del problema, o di un'app mal codificata che è diventata problematica dopo un aggiornamento. Per verificare se una delle app è responsabile, avvia il dispositivo in modalità provvisoria. In questa modalità, tutte le app di terze parti verranno sospese e non verranno eseguite. Se il tuo S10 si ricarica normalmente e velocemente solo in modalità provvisoria, significa che hai un brutto problema con l'app.
Per riavviare il dispositivo in modalità provvisoria:
- Spegni il dispositivo.
- Tenere premuto il tasto di accensione oltre la schermata del nome del modello.
- Quando sullo schermo appare "SAMSUNG", rilascia il tasto di accensione.
- Immediatamente dopo aver rilasciato il tasto di accensione, tieni premuto il tasto Volume giù.
- Continua a tenere premuto il tasto Volume giù fino al termine del riavvio del dispositivo.
- La modalità provvisoria verrà visualizzata nell'angolo inferiore sinistro dello schermo.
- Rilascia il tasto Volume giù quando vedi Modalità provvisoria.
Per identificare quale delle tue app è la fonte dei problemi, devi utilizzare il metodo di eliminazione. Ecco cosa puoi fare:
- Avvia in modalità provvisoria.
- Verifica il problema.
- Dopo aver confermato che la colpa è di un'app di terze parti, puoi iniziare a disinstallare le app singolarmente. Ti suggeriamo di iniziare con quelli più recenti che hai aggiunto.
- Dopo aver disinstallato un'app, riavvia il telefono in modalità normale e verifica il problema.
- Se il tuo S10 è ancora problematico, ripeti i passaggi 1-4.
Ripristino delle impostazioni di fabbrica
Se nessuno dei passaggi precedenti ti aiuta, non dovresti esitare a cancellare il telefono con il ripristino delle impostazioni di fabbrica. Prima di ripristinare le impostazioni di fabbrica, assicurati di creare un backup dei tuoi dati personali.
Scopri come ripristinare le impostazioni di fabbrica del tuo Galaxy S10 seguendo questi passaggi:
- Eseguire il backup dei dati sulla memoria interna. Se hai effettuato l'accesso a un account Google sul dispositivo, hai attivato Antifurto e avrai bisogno delle tue credenziali Google per completare il ripristino totale.
- Spegni il dispositivo.
- Tieni premuto il tasto Volume su e il tasto Bixby, quindi tieni premuto il tasto di accensione.
- Quando viene visualizzato il logo Android, rilascia tutti i tasti ("Installazione dell'aggiornamento del sistema" verrà visualizzato per circa 30-60 secondi prima di mostrare le opzioni del menu di ripristino del sistema Android).
- Premere più volte il tasto Volume giù per evidenziare "cancella dati / ripristino dati di fabbrica.
- Premere il pulsante di accensione per selezionare.
- Premi il tasto Volume giù fino a evidenziare "Sì, elimina tutti i dati utente".
- Premere il pulsante di accensione per selezionare e avviare il ripristino generale.
- Quando il ripristino generale è completo, viene evidenziato "Riavvia il sistema ora".
- Premere il tasto di accensione per riavviare il dispositivo.
Se trovi utile questo post, aiutaci spargendo la voce ai tuoi amici. TheDroidGuy ha anche la presenza sui social network, quindi potresti voler interagire con la nostra comunità nelle nostre pagine Facebook e Twitter.