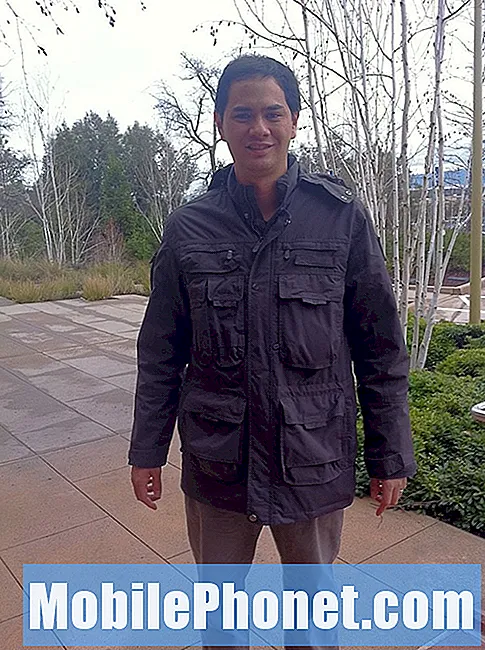Contenuto
Sebbene la maggior parte delle sessioni di aggiornamento Android generalmente funzioni perfettamente, alcuni dispositivi potrebbero subire un intoppo durante o dopo un aggiornamento. In questo articolo sulla risoluzione dei problemi, affrontiamo un problema in cui un dispositivo # GalaxyS7edge non riesce ad avviare Android dopo un aggiornamento OTA. Ci auguriamo che troverai utile questa breve guida alla risoluzione dei problemi.
Il problema di oggi: Galaxy S7 Edge bloccato sul logo Samsung dopo l'aggiornamento OTA
Ho tentato di aggiornare il mio Samsung Galaxy S7 Edge (SM-G935U) sbloccato il 31 marzo, tramite l'aggiornamento OTA disponibile nell'app delle impostazioni. L'aggiornamento viene scaricato normalmente e installato sulla schermata blu come fa normalmente. Dopo l'installazione, il telefono ha tentato di riavviarsi. Ha mostrato il primo schermo del bordo del Galaxy S7 e poi ha mostrato il logo Samsung luminoso come al solito. Dopo di che, beh, non è successo niente. È rimasto bloccato in questo ciclo per 5 ore prima che la batteria del telefono si esaurisse. Dopo aver caricato un po 'il telefono, ho tentato di riavviare il telefono, solo per essere colpito dallo stesso problema. non riesco a spegnere il telefono e posso solo forzare il riavvio. Devo aspettare che la batteria si scarichi per spegnere il telefono. Immagino che l'aggiornamento abbia causato problemi e che una reinstallazione o un downgrade risolverà il problema. tuttavia, non ho idea di come reinstallare una stock rom o eseguire il downgrade all'ultimo aggiornamento. Qualsiasi aiuto sarebbe incredibile. Il vettore è AT&T, ma non utilizzo la rom AT&T.Sam
Soluzione: Il downgrade di Android alla versione precedente, come forse saprai, non è un'opzione facile. Inoltre, non è la prima opzione in questo caso. Ci sono altre tre possibili opzioni di soluzione che puoi provare prima di voler eseguire il downgrade.
Soluzione n. 1: riavviare in modalità provvisoria
Alcune app potrebbero interferire con Android se non sono compatibili o se sono codificate male. Per vedere se questo è il motivo per cui il tuo Galaxy S7 edge non si avvia normalmente, devi caricarlo in modalità provvisoria. Quando si esegue in questa modalità, solo le app preinstallate potranno essere eseguite. Se il tuo S7 carica bene Android in modalità provvisoria ma non in modalità provvisoria, significa che la colpa è di una delle app di terze parti.
Per mettere il tuo S7 in modalità provvisoria:
- Spegni il tuo Galaxy S7. Se non riesci a spegnerlo normalmente, attendi che la batteria sia scarica.
- Tieni premuto il pulsante di accensione.
- Quando viene visualizzato il logo "Samsung Galaxy S7", rilascia il tasto di accensione e premi immediatamente e tieni premuto il pulsante Volume giù.
- Continua a tenere premuto il pulsante finché il telefono non termina il riavvio.
- Una volta visualizzato il testo "Modalità provvisoria" nell'angolo inferiore sinistro dello schermo, rilascia il pulsante Volume giù.
Non dimenticare, la modalità provvisoria non ti dirà l'app esatta che ha causato il problema. Se il tuo S7 funziona in modalità provvisoria ma non in modalità provvisoria, dovresti disinstallare le app una per una. Assicurati di controllare il problema dopo ogni disinstallazione per conoscere l'app problematica.
Soluzione 2: aggiorna la partizione della cache
Gli aggiornamenti a volte fanno sì che la cache di sistema, che è memorizzata nella partizione della cache, venga danneggiata. Per verificare se il tuo S7 ha un problema con la cache, puoi avviarlo in modalità di ripristino e cancellare la partizione della cache. Ecco come:
- Spegni il tuo Galaxy S7. Se non riesci a spegnerlo normalmente, attendi che la batteria sia scarica.
- Premi e tieni premuti i tasti Home e Volume SU, quindi tieni premuto il tasto di accensione.
- Quando il Samsung Galaxy S7 viene visualizzato sullo schermo, rilascia il tasto di accensione ma continua a tenere premuti i tasti Home e Volume su.
- Quando viene visualizzato il logo Android, è possibile rilasciare entrambi i tasti e lasciare il telefono per circa 30-60 secondi.
- Utilizzando il tasto Volume giù, naviga tra le opzioni ed evidenzia "cancella partizione cache".
- Una volta evidenziato, puoi premere il tasto di accensione per selezionarlo.
- Ora evidenzia l'opzione "Sì" utilizzando il tasto Volume giù e premi il pulsante di accensione per selezionarla.
- Attendi che il telefono abbia terminato di eseguire il ripristino totale. Al termine, evidenzia "Riavvia il sistema ora" e premi il tasto di accensione.
- Il telefono ora si riavvierà più a lungo del solito.
Soluzione 3: pulire il telefono
Se le prime due opzioni di soluzione non risolvono il problema, non hai altra scelta che cancellare il dispositivo e ripristinare le impostazioni predefinite del software. Questa procedura cancellerà tutti i file non di sistema come foto, video, documenti, ecc. Ci auguriamo che tu abbia salvato dati insostituibili prima di eseguire l'aggiornamento, come consigliato, altrimenti vanno bene come se fossero andati. Non c'è modo di fare un backup dei tuoi file a questo punto, quindi non c'è davvero molta scelta.
Per cancellare il tuo S7:
- Spegni il tuo Galaxy S7. Se non riesci a spegnerlo normalmente, attendi che la batteria sia scarica.
- Premi e tieni premuti i tasti Home e Volume SU, quindi tieni premuto il tasto di accensione.
- Quando il Samsung Galaxy S7 viene visualizzato sullo schermo, rilascia il tasto di accensione ma continua a tenere premuti i tasti Home e Volume su.
- Quando viene visualizzato il logo Android, è possibile rilasciare entrambi i tasti e lasciare il telefono per circa 30-60 secondi.
- Utilizzando il tasto Volume giù, naviga tra le opzioni ed evidenzia "cancella dati / ripristino dati di fabbrica".
- Una volta evidenziato, puoi premere il tasto di accensione per selezionarlo.
- Ora evidenzia l'opzione "Sì, elimina tutti i dati utente" utilizzando il tasto Volume giù e premi il pulsante di accensione per selezionarlo.
- Attendi che il telefono abbia terminato di eseguire il ripristino totale. Al termine, evidenzia "Riavvia il sistema ora" e premi il tasto di accensione.
- Il telefono ora si riavvierà più a lungo del solito.
Soluzione # 4: eseguire nuovamente il bootloader
Alcuni utenti che hanno riscontrato problemi di avvio a seguito di un aggiornamento sono stati in grado di risolvere il loro problema eseguendo il flashing del bootloader con una versione stock invece di eseguire il downgrade del firmware immediatamente. Quando si avvia il dispositivo, è compito del Bootloader assicurarsi che tutti i parametri necessari per il funzionamento di Android siano attivi e funzionanti. Se il bootloader del tuo S7 non funziona come previsto, può, in teoria, impedire l'avvio di Android. E proprio come il sistema operativo Android, i bootloader vengono talvolta aggiornati anche da Samsung per correggere bug noti o per prevenire rischi per la sicurezza. Poiché non c'è modo di sapere se hai un problema con il bootloader, la cosa migliore da fare è provare a eseguire nuovamente il flash o aggiornarlo.
Non esiste un modo universale per eseguire il riflash di un bootloader Samsung, quindi dovrai farlo solo dopo aver effettuato le tue ricerche. Ti suggeriamo di contattare alcune delle menti Android più brillanti nel forum XDA-Developers (forum.xda-developers.com) per trovare buone guide lampeggianti.
Tieni presente che il flashing è una procedura molto rischiosa e può potenzialmente causare problemi software più seri di quelli che hai ora (alcuni di essi potresti non essere in grado di uscire). Esegui il flashing del dispositivo a tuo rischio.
Soluzione # 5: esegui il flash del firmware con la versione stock
Il downgrade di Android non è davvero consigliato da Google e dai produttori di hardware come Samsung, ma se pensi davvero che l'aggiornamento abbia causato il problema che hai ora, dovresti lasciare che i professionisti risolvano il problema per te. I centri di assistenza Samsung possono eseguire il flashing di un dispositivo in modo che funzioni di nuovo dopo un aggiornamento software non riuscito, ma molto probabilmente pagherai per questo. A meno che il tuo S7 non sia ancora in garanzia, qualsiasi soluzione drastica fornita da Samsung significa spendere soldi per il proprietario del dispositivo.
Bene, se non lo desideri, dovrai correre rischi significativi per cercare di risolvere il problema da solo. Nel tuo caso particolare, il flashing di un vecchio firmware stock potrebbe risolvere il problema. Sfortunatamente, il nostro blog non fornisce guide flash specifiche, quindi dovrai cercare quella che si applica al tuo dispositivo. Come quello che stiamo dicendo per Solutioni # 4 sopra, le guide lampeggianti possono variare in base al modello di telefono. Se non sai dove cercare, inizia navigando nel forum XDA-Developers (forum.xda-developers.com) e coinvolgendo alcuni moderatori e membri del forum esperti. Per chi non lo sapesse, trovare la guida lampeggiante corretta è in realtà il più grande ostacolo da superare. Tuttavia, una volta trovata la guida, eseguire il flashing di un dispositivo è semplicemente una questione di seguire i passaggi.