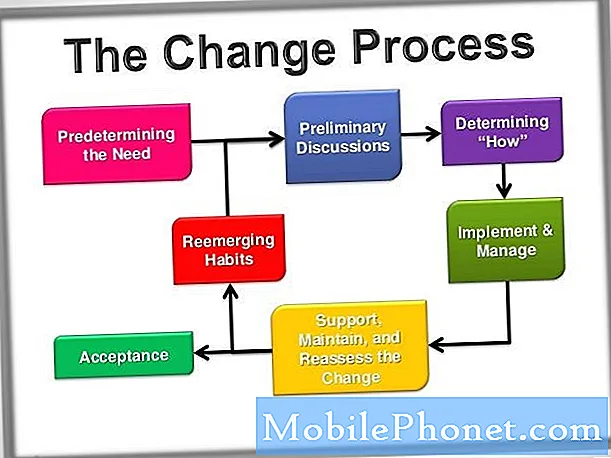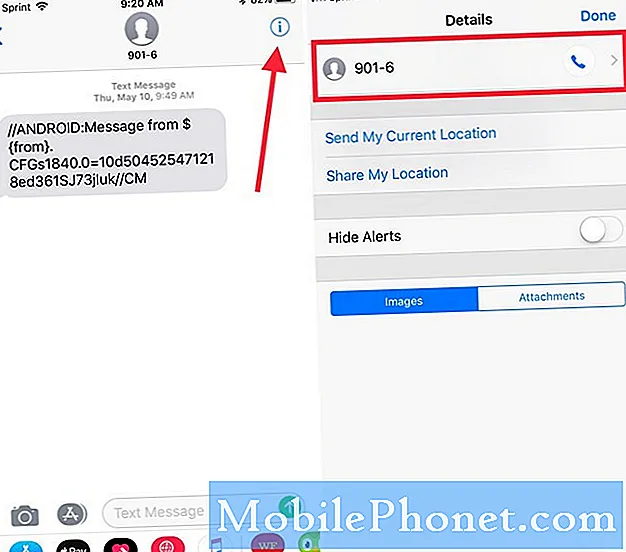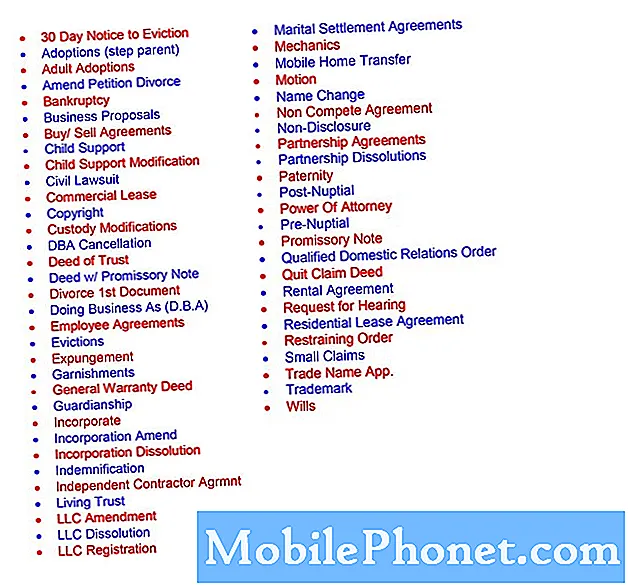Contenuto
La gestione dei dati nei dispositivi mobili viene solitamente eseguita tramite computer. Il backup di file, il download di contenuti e persino l'installazione di aggiornamenti software sul telefono possono essere eseguiti tramite computer, soprattutto se l'opzione wireless non è disponibile. Per rendere possibile tutto ciò, dovrai collegare il telefono al computer tramite connettore / cavo USB. L'intero processo è davvero molto facile e semplice. Ma ci sono alcuni fattori che lo renderebbero complicato.
Affrontato in questo post è tra i problemi comuni riscontrati da alcuni proprietari dello smartphone Motorola Moto E4 che avevano problemi a far riconoscere il proprio telefono da un PC Windows. Continua a leggere per scoprire cosa fare se ti imbatti nello stesso problema quando tenti di gestire i dati del tuo telefono su un computer Windows, ma non puoi farlo perché il computer non riconosce il tuo smartphone Moto E4.
Prima di procedere, se stai cercando una soluzione a un problema con il tuo telefono, prova a sfogliare le nostre pagine di risoluzione dei problemi per vedere se supportiamo il tuo dispositivo. Se il tuo telefono è nell'elenco dei nostri dispositivi supportati, vai alla pagina di risoluzione dei problemi e cerca problemi simili. Sentiti libero di utilizzare le nostre soluzioni e soluzioni alternative. Non preoccuparti, è gratuito. Ma se hai ancora bisogno del nostro aiuto, compila il nostro questionario sui problemi di Android e premi Invia per contattarci.
Risoluzione dei problemi del tuo Moto E4
Per escludere problemi software sul tuo Moto E4 che potrebbero avergli impedito di comunicare con il sistema operativo Windows, prova prima a eseguire queste soluzioni alternative.
Prima soluzione: soft reset / riavvia il tuo Moto E4.
Problemi temporanei sul software del telefono potrebbero causare problemi di sincronizzazione tra il telefono e il PC Windows. Questo è probabilmente il caso se questa è la prima volta che tenti di connettere il tuo dispositivo al computer e poi non è riuscito. Per eliminare tali errori, prova a eseguire il soft reset o riavvia il tuo Moto E4 con questi passaggi:
- premi il Pulsante di accensione per alcuni secondi, quindi rilasciare quando viene visualizzato il menu.
- Selezionare Spegni quindi tocca ok. Il telefono verrà quindi spento.
- Dopo 30 secondi, premere il pulsante Pulsante di accensione per riaccendere il telefono.
In alternativa, puoi forzare il riavvio del tuo Moto E4 con questi passaggi:
- Tieni premuto il pulsante Pulsante di accensione per circa 10-20 secondi.
- Rilascia il pulsante quando il telefono si riavvia ed esegue la sequenza di avvio.
Anche la cache errata e i dati danneggiati dal telefono vengono cancellati nel processo. Pertanto, anche qualsiasi errore attribuito alla cache verrà corretto.
Ciò non influirà sui dati archiviati nella memoria interna del dispositivo, quindi non perderai alcuna informazione critica durante il processo.
Seconda soluzione: cancella la partizione della cache sul tuo Moto E4.
Anche gli errori di sistema sul telefono, inclusi quelli attivati da dati di sistema o cache danneggiati, possono causare errori di sincronizzazione. Per assicurarti che questo non sia ciò che impedisce al tuo telefono di stabilire un contatto con il sistema operativo del computer, prova a cancellare la partizione della cache anche sul tuo Moto E4. Ecco come si fa:
- Spegni il telefono.
- Quindi, tieni premuti entrambi i pulsanti Volume basso e Pulsanti di alimentazione per alcuni secondi, quindi rilasciare entrambi i pulsanti quando il Opzioni di avvio appare la schermata.
- premi il Pulsante Volume giù per scorrere ed evidenziare Recupero.
- premi il Pulsante di aumento del volume selezionare. Il Logo Motorola verrà visualizzato seguito dalla schermata di ripristino di Android.
- Nella schermata di ripristino di Android, tieni premuto il pulsante Pulsante di aumento del volume per circa 10-15 secondi.
- Quindi premere e rilasciare rapidamente il pulsante Pulsante di accensione. Il Recupero Android verrà quindi visualizzata la schermata.
- premi il Pulsante Volume giù per scorrere ed evidenziare Cancella partizione cache dalle opzioni fornite.
- premi il Pulsante di accensione per confermare la selezione. Il tuo dispositivo inizierà quindi a cancellare la partizione della cache e poi ti chiederà di farlo Ricomincia quando fatto.
- Per confermare il riavvio, premere il tasto Pulsante di accensione.
Non appena il telefono ha terminato il riavvio, riprova a collegarlo al computer tramite USB e verifica se è già riconosciuto. In caso contrario, passare alla soluzione alternativa successiva.
Terza soluzione: attiva le opzioni sviluppatore e abilita la modalità debug USB sul tuo Moto E4.
La modalità Debug USB è una funzionalità Android nascosta che ti garantisce un livello di accesso o un maggiore controllo sul tuo dispositivo. Ad esempio, puoi ottenere l'accesso diretto al tuo telefono tramite il tuo computer con Android SDK (kit di sviluppo software), permettendoti così di eseguire comandi da terminale o altre azioni rilevanti con ADB. Questi comandi possono aiutarti a ripristinare un telefono in muratura. Gli sviluppatori di app testano le loro applicazioni anche tramite le Opzioni sviluppatore. E per facilitare la connessione tra il telefono e il computer, abilita le opzioni sviluppatore sul tuo Moto E4 con questi passaggi:
- Vai al Principalemenù o schermata Home.
- Rubinetto impostazioni.
- Rubinetto Info sul telefono.
- Scorri verso il basso fino alla parte inferiore dello schermo, quindi tocca Numero build ripetutamente per 7 volte o fino a quando non viene visualizzato un breve messaggio che afferma che sei già uno sviluppatore o qualcosa di simile.
- Ritornare a impostazioni menu e quindi toccare per abilitare Modalità debug USB opzione.
- Se richiesto con l'estensione Consenti debug USB messaggio, tocca ok per confermare.
La modalità di debug USB verrà quindi abilitata e il telefono dovrebbe ora essere riconosciuto dal PC Windows.
Risolvi i problemi del tuo PC Windows, se necessario.
Se il computer continua a non riconoscere lo smartphone Moto E4 dopo aver eseguito tutti i metodi precedenti, deve esserci qualcosa che non va sul computer. Per escludere una porta danneggiata dalla causa sottostante, prova a collegare il telefono a una porta USB diversa disponibile. Rimuovi anche qualsiasi altro accessorio USB dal tuo computer. Se anche questo non aiuta, prova queste soluzioni alternative di base per eliminare piccoli errori software che potrebbero aver impedito al tuo computer di riconoscere il tuo telefono.
Prima soluzione: spegnere e riaccendere il computer o riavviare.
Il riavvio del sistema può aiutare a eliminare gli errori del software che potrebbero impedire al PC di rilevare o riconoscere il telefono anche quando è già collegato alla porta USB. Ciò può verificarsi quando un programma pertinente sul tuo computer funziona. Di solito, questi problemi possono essere facilmente risolti riavviando il computer. Quindi ecco cosa dovresti fare prima:
- Clicca il Icona Start / Windows nell'angolo inferiore sinistro della barra delle applicazioni.
- Clicca il Energia icona.
- Quindi seleziona l'opzione per Ricomincia.
- In alternativa, puoi fare clic con il pulsante destro del mouse sul file Icona Start / Windows e poi seleziona Ricomincia dalle opzioni fornite.
Potrebbero esserci lievi differenze nelle opzioni di menu a seconda della versione di Windows su cui è in esecuzione il computer. I passaggi precedenti sono applicabili su Windows 10.
Seconda soluzione: gestisci il software di sicurezza sul tuo computer.
Se utilizzi un antivirus o un firewall, potresti dover regolare le impostazioni in modo che non neghi l'accesso al tuo telefono. Alcuni software di sicurezza negano automaticamente un dispositivo esterno ogni volta che viene percepita una minaccia alla sicurezza. Di conseguenza, il tuo computer non sarà in grado di rilevare il dispositivo anche se è già collegato alla porta USB. Se hai già familiarità con il tuo software di sicurezza, prova a configurarne le impostazioni per consentire l'accesso al tuo telefono. Oppure puoi disabilitarlo temporaneamente finché non hai terminato di sincronizzare il telefono con il computer.
Per ulteriore assistenza, puoi contattare il produttore del software di sicurezza o il supporto Microsoft. Potranno aiutarti nella gestione delle autorizzazioni e concedere eccezioni al tuo Moto E4 per accedere al computer.
Terza soluzione: gestisci i driver USB sul tuo computer.
I driver USB sono necessari affinché il computer riconosca i dispositivi USB nel momento in cui vengono collegati alla porta USB. Allo stesso modo, sono necessari anche i driver per i dispositivi Motorola affinché il computer riconosca il tuo Moto E4 quando è collegato tramite USB. Questi driver devono essere installati prima sul computer. Per assicurarti di avere i driver Motorola richiesti installati sul tuo PC Windows, segui questi passaggi:
- Clicca su Inizio poi vai a Gestore dispositivi. Sullo schermo verrà visualizzato un elenco di tutti i driver e i dispositivi.
- Seleziona il driver per il tuo smartphone Motorola Moto E4 dall'elenco.
- Se necessario, espandere una categoria per per trovare il nome del proprio smartphone, quindi fare clic con il pulsante destro del mouse e selezionare il file Aggiorna driver opzione.
Se non vedi il driver, puoi chiedere maggiori informazioni al tuo operatore o visitare il sito Web del supporto Motorola per l'elenco dei driver richiesti e i dettagli pertinenti.
Cerca più aiuto
Contatta il supporto Microsoft per ulteriore assistenza nell'esecuzione di procedure di risoluzione dei problemi più avanzate e per aiutarti a configurare il tuo PC Windows di conseguenza, in modo che sia in grado di riconoscere il tuo smartphone Moto E4 tra gli altri dispositivi esterni collegati tramite USB.
Mettiti in comunicazione con noi
Siamo sempre aperti ai tuoi problemi, domande e suggerimenti, quindi non esitare a contattarci compilando questo modulo. Questo è un servizio gratuito che offriamo e non ti addebiteremo un centesimo per questo. Tuttavia, tieni presente che riceviamo centinaia di e-mail ogni giorno ed è impossibile per noi rispondere a ciascuna di esse. Ma stai certo che leggiamo ogni messaggio che riceviamo. Per coloro che abbiamo aiutato, spargi la voce condividendo i nostri post con i tuoi amici o semplicemente mettendo mi piace alla nostra pagina Facebook e Google+ o seguici su Twitter.