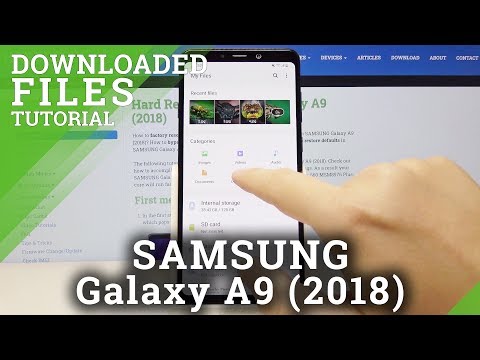
Contenuto
Ti chiedi dove cercare le immagini scaricate sul tuo Galaxy A9? Di solito, l'app predefinita per la gestione di foto e immagini scaricate è tramite l'app Galleria. Se non riesci a trovare le foto che hai scaricato, scopri come risolverlo di seguito.
Problema: dove trovare le immagini scaricate su Galaxy A9
Ciao..ho acquistato di recente Samsung Galaxy A9..ogni volta che ho scaricato immagini da Google> Immagini, capisco che l'immagine viene scaricata dalla freccia che punta verso il basso nell'angolo in alto a sinistra del mio cellulare..ma non riesco a trovare l'immagine nel mio Galleria..ho cercato le immagini nei miei File, Download ma ancora nessuna immagine di quella che ho scaricato ..
Soluzione: Potresti aver modificato l'app predefinita che gestisce la gestione di foto e video. Per impostazione predefinita, è l'app Samsung Gallery che dovrebbe scaricare e visualizzare foto e video. Se hai installato un'altra app simile, è possibile che tu l'abbia impostata come app predefinita in cui vengono scaricate le immagini.
Imposta l'app come predefinita
Per verificare, segui i passaggi seguenti.
- Apri l'app Impostazioni.
- Tocca App.
- Tocca l'icona Altre impostazioni in alto a destra.
- Tocca App predefinite.
- Tocca Imposta come predefinito.
- Tocca Galleria e impostalo come predefinito.
Ripristina le preferenze dell'app
Se l'impostazione di un'app non funziona per qualche motivo, la cosa migliore da fare è reimpostare le preferenze dell'app del dispositivo. Ecco come:
- Apri l'app Impostazioni.
- Tocca App.
- Tocca l'icona Altre impostazioni in alto a destra.
- Tocca Ripristina preferenze app.
- Tocca RESET per confermare.
Resettare tutte le impostazioni
Un altro buon passaggio per la risoluzione dei problemi da eseguire è ripristinare tutte le impostazioni ai valori predefiniti. Il ripristino delle impostazioni predefinite del dispositivo è in genere un modo efficace per correggere piccoli bug e glitch del software. Puoi anche provare questo passaggio per la risoluzione dei problemi in questo caso. L'esecuzione di questi passaggi ripristina tutte le impostazioni di sistema (ad es. Suonerie, impostazioni audio, impostazioni dello schermo, ecc.) Ai valori predefiniti. I dati personali come app e contenuti multimediali scaricati (immagini, video, musica) non sono interessati. Ecco come ripristinare tutte le impostazioni sul tuo Galaxy A9:
- Dalla schermata Home, scorri verso l'alto in un punto vuoto per aprire la barra delle applicazioni.
- Tocca Impostazioni.
- Tocca Gestione generale.
- Tocca Ripristina.
- Tocca Ripristina impostazioni.
- Tocca RIPRISTINA IMPOSTAZIONI.
- Se hai impostato un PIN, inseriscilo.
- Tocca RIPRISTINA IMPOSTAZIONI.
- Il dispositivo si riavvierà per eseguire il ripristino delle impostazioni.
Pulisci il telefono (ripristino delle impostazioni di fabbrica)
Se il problema si ripresenta a questo punto, assicurati di cancellare il telefono con il ripristino delle impostazioni di fabbrica. Assicurati di creare una copia dei tuoi dati personali per evitare di perderli.
Per ripristinare le impostazioni di fabbrica del tuo Galaxy A9:
- Crea un backup dei tuoi dati personali.
- Spegni il dispositivo.
- Tieni premuto il tasto Volume su e il tasto Bixby, quindi tieni premuto il tasto di accensione.
- Quando viene visualizzato il logo Android verde, rilascia tutti i tasti ("Installazione dell'aggiornamento del sistema" verrà visualizzato per circa 30-60 secondi prima di visualizzare le opzioni del menu di ripristino del sistema Android).
- Premere più volte il tasto Volume giù per evidenziare "cancella dati / ripristino dati di fabbrica.
- Premere il pulsante di accensione per selezionare.
- Premi il tasto Volume giù fino a evidenziare "Sì, elimina tutti i dati utente".
- Premere il pulsante di accensione per selezionare e avviare il ripristino generale.
- Quando il ripristino generale è completo, viene evidenziato "Riavvia il sistema ora".
- Premere il tasto di accensione per riavviare il dispositivo.


