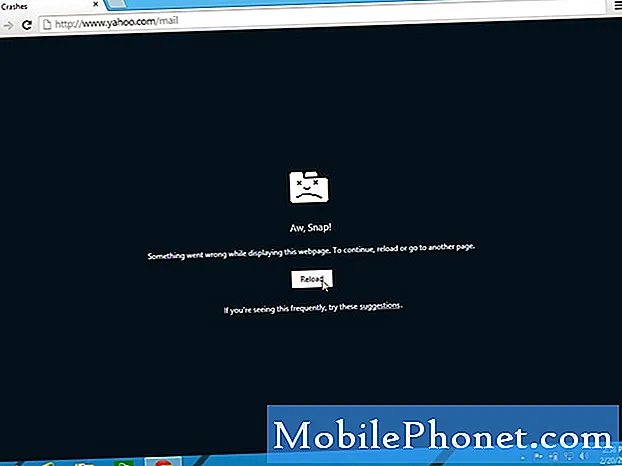
Contenuto
Ci sono diversi motivi per cui un'app preinstallata come Google Chrome si blocca anche su un telefono premium come il Samsung Galaxy S9 Plus. A volte è dovuto a un problema minore con l'app stessa e ci sono momenti in cui il problema è solo uno dei sintomi o dei risultati di un problema più serio relativo al firmware. È difficile individuare la causa senza eseguire alcune procedure di risoluzione dei problemi.
Quindi, in questo post, ti guiderò nella risoluzione dei problemi del tuo Galaxy S9 Plus. Consideriamo tutte le possibilità ed escludiamole una per una fino a quando non saremo in grado di determinare qual è il problema e come affrontarlo. I problemi relativi alle app non sono poi così complicati. Potresti essere in grado di risolverlo da solo senza chiedere aiuto. Quindi, continua a leggere poiché questo articolo potrebbe essere in grado di aiutarti in un modo o nell'altro.
Prima di andare oltre, se hai trovato questo post perché stavi cercando una soluzione al tuo problema, prova a visitare la nostra pagina di risoluzione dei problemi poiché abbiamo già risolto la maggior parte dei problemi comunemente segnalati con il telefono. Abbiamo già fornito soluzioni ad alcuni dei problemi segnalati dai nostri lettori, quindi cerca di trovare problemi simili ai tuoi e utilizza le soluzioni che abbiamo suggerito. Se non funzionano per te e hai bisogno di ulteriore assistenza, compila il nostro questionario sui problemi di Android e premi Invia.
Come risolvere i problemi del Galaxy S9 Plus con il browser Chrome che continua a bloccarsi
Il corso della nostra risoluzione dei problemi sarà quello di escludere la possibilità che sia solo un problema minore con l'app e quindi passeremo a procedure più complicate che hanno un impatto diretto sul firmware se il problema persiste. Quindi, con tutto ciò che viene detto, ecco cosa dovresti fare per risolvere questo problema:
Prima soluzione: riavvia il tuo Galaxy S9 Plus
È molto importante che tu provi a farlo soprattutto se è la prima volta che incontri il problema perché c'è sempre la possibilità che sia solo il risultato di un piccolo problema tecnico nell'app o nel sistema. Prova a riavviare normalmente il telefono, quindi apri Chrome una volta che il dispositivo diventa attivo. Se il problema persiste, prova il riavvio forzato.
Tieni premuti contemporaneamente il volume verso il basso e i tasti di accensione per almeno 10 secondi. Aggiornerà la memoria del tuo dispositivo e ricaricherà tutte le sue app e i suoi servizi. Se si tratta solo di un problema con l'app o di un piccolo problema tecnico, questa procedura è sufficiente per risolverlo. Tuttavia, se il problema persiste, passare alla soluzione successiva.
Seconda soluzione: riavvia il tuo Galaxy S9 in modalità provvisoria
Lo scopo di questa procedura è determinare se il problema è causato da una o alcune delle applicazioni di terze parti installate. Perché se lo è, allora il problema è molto più facile da risolvere perché devi solo sbarazzarti dell'app che sta causando il problema e il gioco è fatto! Eseguendo il telefono in modalità provvisoria, disabiliti temporaneamente tutte le app di terze parti. Se Chrome non si arresta in modo anomalo mentre è in questa modalità, significa che c'è un'app di terze parti che sta causando il problema, ecco perché è molto importante farlo.
- Spegni il dispositivo.
- Tieni premuto il pulsante Energia oltre la schermata del nome del modello che appare sullo schermo.
- quando SAMSUNG appare sullo schermo, rilasciare il Energia chiave.
- Immediatamente dopo aver rilasciato il tasto di accensione, tenere premuto il tasto Volume basso chiave.
- Continua a tenere il Volume basso finché il dispositivo non termina il riavvio.
- quando Modalità sicura viene visualizzato nell'angolo inferiore sinistro dello schermo, rilasciare il pulsante Volume basso chiave.
Supponendo che l'app non si arresti più in modo anomalo in questa modalità, la prossima cosa che dovresti fare è scoprire quale delle tue app sta causando il problema e disinstallarla.
- Dalla schermata Home, scorri verso l'alto in un punto vuoto per aprire il file App vassoio.
- Rubinetto impostazioni > App.
- Toccare l'applicazione desiderata nell'elenco predefinito.
- Per visualizzare le app preinstallate, tocca Menù > Mostra app di sistema.
- Rubinetto DISINSTALLA > ok.
Tuttavia, se Chrome si arresta ancora in modalità provvisoria, è necessario eseguire la procedura successiva.
Terza soluzione: svuota la cache e i dati di Chrome
Ciò ripristinerà l'app alle impostazioni predefinite e eliminerà tutte le cache e i file di dati che potrebbero essere danneggiati. È imperativo eseguire questa procedura dopo che i primi due metodi hanno fallito perché non abbiamo ancora escluso la possibilità che si tratti solo di un problema con l'app. Ecco come lo fai:
- Dalla schermata Home, scorri verso l'alto in un punto vuoto per aprire il file App vassoio.
- Rubinetto impostazioni > App.
- Trova e tocca Chrome.
- Per visualizzare le app preinstallate, tocca Menù > Mostra l'app di sistemaS.
- Rubinetto Conservazione > CLEAR CACHE > ELIMINARE I DATI > ELIMINA.
Puoi riavviare il telefono per aggiornare la sua memoria e quindi provare ad aprire Chrome per vedere se il problema persiste e se lo fa ancora, devi passare alla procedura successiva.
Quarta soluzione: Master Reset
Chrome è un'applicazione preinstallata e non puoi semplicemente disinstallarla come puoi fare con terze parti. A questo punto, è meglio ripristinare il telefono in quanto potresti riscontrare un problema del firmware e un ripristino lo risolverà sicuramente. Tuttavia, assicurati di eseguire un backup dei tuoi file e dati importanti prima di farlo, poiché verranno eliminati e potresti non essere in grado di recuperarli una volta eliminati. Ecco come resetti il telefono:
- Eseguire il backup dei dati sulla memoria interna. Se hai effettuato l'accesso a un account Samsung sul dispositivo, hai attivato Antifurto e avrai bisogno delle tue credenziali Samsung per completare il ripristino totale.
- Spegni il dispositivo.
- Tieni premuto il pulsante Alza il volume chiave e il Bixby , quindi tenere premuto il tasto Energia chiave.
- Quando viene visualizzato il logo Android verde, rilascia tutti i tasti ("Installazione dell'aggiornamento del sistema" verrà visualizzato per circa 30-60 secondi prima di visualizzare le opzioni del menu di ripristino del sistema Android).
- premi il Volume basso più volte per evidenziare "cancella dati / ripristino dati di fabbrica".
- stampa Energia pulsante per selezionare.
- premi il Volume basso finché non viene evidenziato "Sì, elimina tutti i dati utente".
- stampa Energia pulsante per selezionare e avviare il ripristino generale.
- Al termine del ripristino generale, viene evidenziato "Riavvia il sistema ora".
- premi il Tasto di accensione per riavviare il dispositivo.
Spero che questa semplice guida alla risoluzione dei problemi possa aiutarti a risolvere il problema con il tuo telefono. Se hai altri problemi che desideri condividere con noi, non esitare a contattarci in qualsiasi momento o lasciare un commento qui sotto.
Mettiti in comunicazione con noi
Siamo sempre aperti ai tuoi problemi, domande e suggerimenti, quindi non esitare a contattarci compilando questo modulo. Questo è un servizio gratuito che offriamo e non ti addebiteremo un centesimo per questo. Tuttavia, tieni presente che riceviamo centinaia di e-mail ogni giorno ed è impossibile per noi rispondere a ciascuna di esse. Ma stai certo che leggiamo ogni messaggio che riceviamo. Per coloro che abbiamo aiutato, spargi la voce condividendo i nostri post con i tuoi amici o semplicemente mettendo mi piace alla nostra pagina Facebook e Google+ o seguici su Twitter.
Articoli che potresti trovare utili anche:
- Come riparare Samsung Galaxy S9 Plus con l'errore "Facebook si è fermato" (semplici passaggi)
- Come riparare Samsung Galaxy S9 Plus con la Galleria che si chiude quando si scattano foto (semplici passaggi)
- Come riparare Samsung Galaxy S9 Plus con l'app Messaggi che ha smesso di inviare messaggi di testo (semplici passaggi)
- Correggi Samsung Galaxy S9 Plus con l'app Spotify che si chiude da sola durante l'utilizzo (semplici passaggi)
- Come riparare Samsung Galaxy S9 Plus con Whatsapp che continua a bloccarsi (semplici passaggi)


