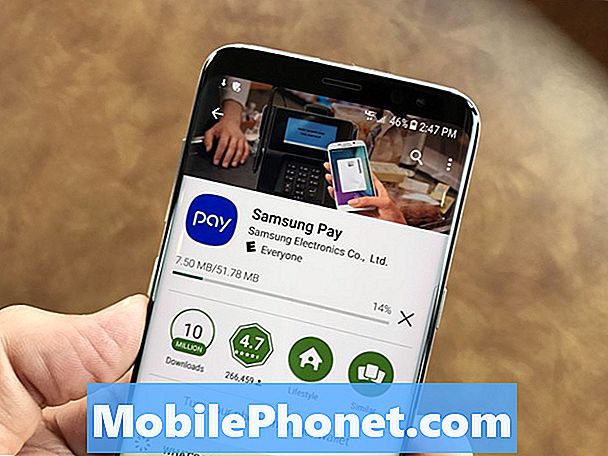Contenuto
- Cosa cercare in un monitor per il tuo MacBook o MacBook Pro
- Come collegare un secondo monitor al tuo MacBook o MacBook Pro
- Cavo da USB C a Lightning
Ecco come aggiungere un secondo monitor al tuo MacBook Pro, MacBook Air o MacBook. Sono tutti ottimi computer portatili e quando sei in ufficio oa casa puoi aumentare la tua produttività con un secondo display.
Puoi aggiungere facilmente un monitor al tuo MacBook per avere più spazio per lavorare. Funziona con tutte le dimensioni dello schermo di MacBook, MacBook Air e MacBook Pro ed è un ottimo lavoro dall'aggiornamento domestico. Con un monitor puoi eseguire più facilmente il multitasking, guardare video, lavorare su fogli di calcolo di grandi dimensioni e confrontare documenti.
Se hai spazio, dovresti considerare l'aggiunta di un monitor al tuo MacBook.Ciò semplifica il lavoro su due finestre o app contemporaneamente e puoi anche aumentare la dimensione del testo se hai problemi a vedere o leggere lo schermo.
Leggi: Come utilizzare un iMac come secondo monitor
Puoi anche aggiungere una tastiera e un mouse esterni al tuo MacBook Pro per trasformarlo in una workstation desktop a cui devi solo collegare il tuo MacBook. Puoi collegare un monitor direttamente al tuo MacBook Pro oppure acquistare un dock per MacBook Pro. In alcuni casi, avrai bisogno di un adattatore.
Ecco come aggiungere un secondo monitor al tuo MacBook. Inoltre uno sguardo a ciò di cui hai bisogno e a cosa cercare in un monitor.
Cosa cercare in un monitor per il tuo MacBook o MacBook Pro
Se possiedi già un monitor, è molto probabile che tu possa collegarlo al tuo MacBook o MacBook Pro con un adattatore e iniziare a usarlo. Se stai acquistando un nuovo monitor, ci sono alcune cose da considerare.

Aggiungi facilmente un monitor al tuo MacBook o MacBook Pro.
Calcola le dimensioni di un monitor che desideri, se desideri un monitor widescreen e che tipo di risoluzione ti serve.
Come minimo, vorrai un monitor con risoluzione 1.920 x 1.080. Questo è anche noto come HD ed è abbastanza buono per molti utenti. Detto questo, vale la pena guardare un monitor 4K o widescreen.
I monitor QHD, QHD + e 4K sono ottime opzioni e vedrai una gamma di risoluzioni mentre fai acquisti. Personalmente preferisco un monitor widescreen curvo e non ho bisogno che sia 4K, ma se i soldi non sono un problema puoi andare fino a 4K o 5K in un'ampia gamma di dimensioni.
 652 Recensioni LG 34WN80C-B Monitor IPS 21: 9 curvo UltraWide WQHD da 34 pollici con connettività USB Type-C sRGB 99% di gamma di colori e compatibilità HDR10, nero (2019)
652 Recensioni LG 34WN80C-B Monitor IPS 21: 9 curvo UltraWide WQHD da 34 pollici con connettività USB Type-C sRGB 99% di gamma di colori e compatibilità HDR10, nero (2019) - Display IPS curvo 21: 9 WQHD (3440 X 1440) da 34 "
- Connettività USB di tipo C.
- Compatibile con HDR 10
- Supporta la gamma di colori sRGB al 99%
- Supporto regolabile in altezza e inclinazione
La maggior parte dei monitor ora offre HDMI, DisplayPort o Mini DisplayPort e una connessione DVI o VGA. Alcuni sono dotati di una connessione USB C. Il modello sopra elencato può essere collegato direttamente al tuo MacBook Pro con USB C.
Come collegare un secondo monitor al tuo MacBook o MacBook Pro
Dopo aver posizionato il monitor sulla scrivania o in ufficio, puoi collegarlo al tuo MacBook.
Se utilizzi un MacBook Pro 2015 o precedente, puoi collegare un cavo HDMI dal computer direttamente a un monitor. Se possiedi un nuovo MacBook Pro con USB C o un MacBook da 12 pollici, avrai bisogno di un adattatore da USB C a HDMI o da USB C a DisplayPort. Il MacBook Air richiede un adattatore da mini DisplayPort a HDMI.
Su un vecchio MacBook Pro, hai due opzioni: HDMI o Mini DisplayPort / Thunderbolt. Come accennato in precedenza, se il tuo monitor ha DVI, puoi ottenere l'adattatore da Mini DisplayPort a DVI di Apple. Se il tuo monitor ha HDMI, puoi collegare direttamente un cavo HDMI.

Se hai un MacBook Air, l'unica opzione è Mini DisplayPort / Thunderbolt. Detto questo, avrai bisogno dell'adattatore sopra o di un adattatore Mini DisplayPort a HDMI.
Con il MacBook da 12 pollici o il nuovo MacBook Pro, è un po 'più complicato, ma per collegare un monitor DVI ad esso, avrai bisogno di un adattatore da DVI a HDMI e di un adattatore USB-C. Oppure, se utilizzi HDMI, puoi semplicemente ottenere l'adattatore USB-C. Ci sono meno opzioni per quanto riguarda le porte, più diventa complicato, ma c'è sempre un modo.
Ora, dopo aver collegato il monitor al tuo MacBook e averlo acceso, il tuo MacBook rileverà automaticamente il display aggiunto. Dovrai solo personalizzarlo nel modo desiderato aprendolo Preferenze di Sistema e cliccando su Visualizza.

Da qui, le impostazioni più importanti si trovano nel file Preparativi scheda in alto. Qui è dove puoi impostare quale monitor è il tuo display principale. Per fare ciò è sufficiente fare clic e trascinare sulla barra dei menu in miniatura e posizionarla sul monitor che si desidera fungere da display principale.
Puoi anche fare clic e trascinare su un intero monitor per spostarlo e impostare il modo in cui desideri che agisca il desktop. Il mio secondo monitor è all'altezza degli occhi, mentre il mio MacBook è sulla scrivania, quindi ho impostato il monitor principale come secondo monitor.
Da lì, puoi iniziare a utilizzare il secondo monitor. Puoi trascinare le app da un monitor a quello successivo e puoi utilizzare un'app come Magnet per spostarle con le scorciatoie da tastiera.
Il MacBook rileverà automaticamente il tuo monitor ogni volta che lo colleghi e macOS ricorderà le dimensioni della finestra anche con il secondo monitor. Quando ti scolleghi, tutte le finestre passano al tuo MacBook.
I migliori accessori per MacBook Pro nel 2020Ultimo aggiornamento il 2020-09-08. Questo post può contenere link di affiliazione. Fare clic qui per leggere la nostra politica di divulgazione per maggiori dettagli. Immagini tramite API Amazon