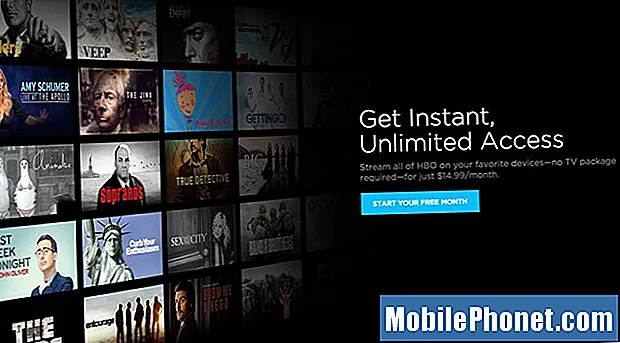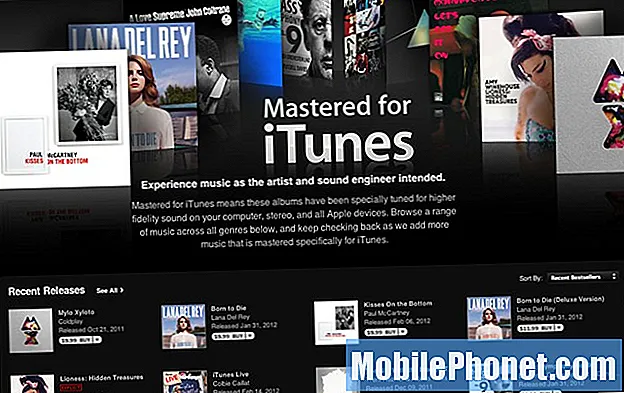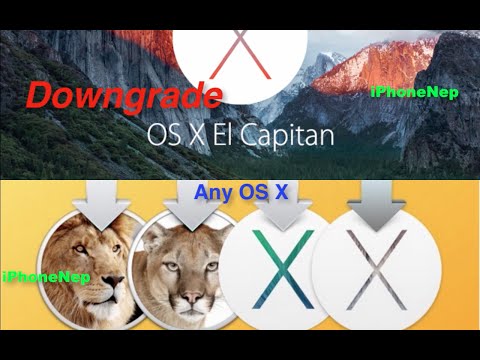
Contenuto
"Posso eseguire il downgrade da OS X Yosemite a OS X Mavericks?" È una domanda comune dopo l'aggiornamento alla nuova versione del software per il tuo Mac.
Ti mostreremo due modi per eseguire il downgrade a Mavericks sul tuo Mac.
Tieni presente che le modifiche apportate non saranno presenti quando esegui il downgrade da OS X Yosemite a OS X Mavericks, ma se lo fai correttamente puoi conservare la maggior parte dei tuoi dati. Se stai osservando questo aspetto prima di eseguire l'aggiornamento, assicurati di creare un buon backup di Time Machine e prova a capire se è necessario eseguire l'aggiornamento anziché provarlo e tornare indietro.
Apple ufficialmente supporta un modo per effettuare il downgrade a OS X Mavericks da OS X Yosemite e ti mostreremo un'altra opzione che funzionerà se non hai un backup di Time Machine.

Scopri come effettuare il downgrade da OS X Yosemite a OS X Mavericks.
Se decidi di voler effettuare il downgrade da OS X Yosemite a OS X Mavericks dovrai dedicare del tempo, avrai bisogno di un backup e avrai bisogno di pazienza. È molto più semplice eseguire l'aggiornamento a una nuova versione piuttosto che eseguire il downgrade.
Ti mostreremo come eseguire il downgrade da OS X Yosemite a OS X Mavericks utilizzando un backup, o manualmente eseguendo il downgrade e mantenendo il backup dei tuoi file altrove.
Come effettuare il downgrade da OS X Yosemite a OS X Mavericks
Questo è il modo semplice per effettuare il downgrade da OS X Yosemite a Mavericks. Avrai bisogno di un Time Machine Backup del tuo Mac su OS X Mavericks. Se non hai questo saltare avanti.
È inoltre necessario copiare e salvare tutti i file da OS X Yosemite. Non è possibile ripristinare un backup di Yosemite Time Machine dopo essere tornati su Mavericks.
Con l'unità Time Machine collegata o disponibile sulla rete è necessario seguire questi passaggi per eseguire il downgrade a Mavericks.
Clicca su Apple in alto a sinistra e scegliere Ricomincia.
Quando il Mac si riavvia premere i tasti Comando ⌘ e R contemporaneamente. È possibile premere questo non appena inizia il riavvio, ma è necessario premerli quando lo schermo diventa grigio.
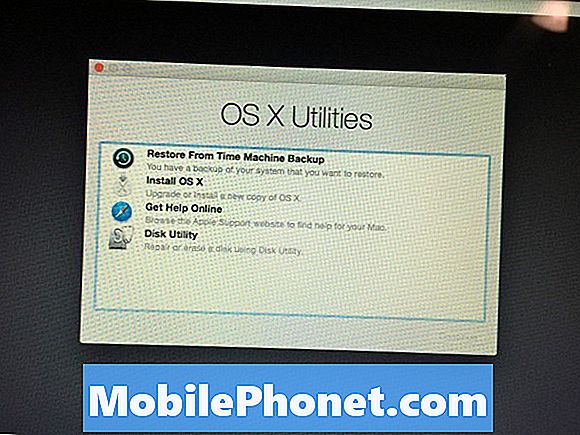
Scegli Ripristina da un backup di Time Machine per eseguire il downgrade da OS X Yosemite a Mavericks.
Nella schermata successiva scegli Ripristina da un backup di Time Machine e fai clic su Continua.
Clicca sul tuo disco Time Machine e poi scegliere il backup che si desidera ripristinare. Assicurati che sia uno con Mavericks. Puoi identificarlo utilizzando la data di cui hai eseguito il backup e quando hai aggiornato.
Dopo aver scelto il backup, seguire le istruzioni visualizzate per completare l'installazione e ripristinare dal backup.
Questo è il modo più semplice per effettuare il downgrade da OS X Yosemite a OS X Mavericks. Se non hai un backup di Time Machine puoi continuare a leggere per maggiori dettagli.
OS X Yosemite Downgrade to Mavericks
Senza un backup è ancora possibile eseguire il downgrade ma è necessaria un'unità USB, è necessario eseguire il backup manuale di tutti i file e ci vorrà molto più tempo. In pratica creerai una installazione pulita di OS X Mavericks e quindi trasferirai i tuoi file sul tuo computer. Fai attenzione quando usi questa opzione perché aggiornamenti come questo possono cambiare le strutture di file e le librerie usate in app come iPhoto, ecc.
Scarica OS X Mavericks dal Mac App Store. Questo è un file di grandi dimensioni e potrebbe richiedere del tempo per essere completato. Ne hai bisogno prima di poter iniziare. Dovresti essere capace di apri il Mac App Store, fai clic su Acquisti, trova OS X Mavericks, fai clic su Download, quindi su Continua e quindi attendere il completamento del download.
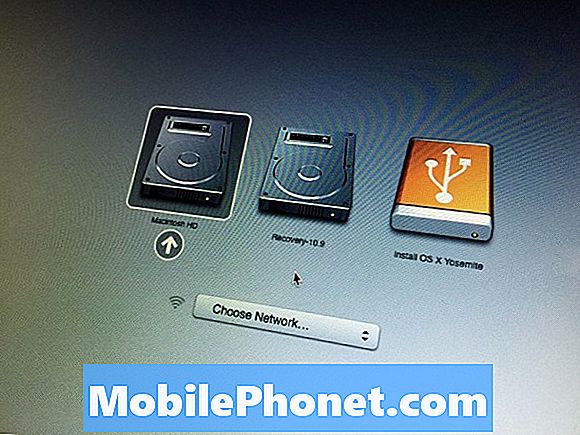
Questo completerà un downgrade di OS X Yosemite a OS X Mavericks.
Dopo aver fatto ciò, non fare clic su Installa su nessun pop-up che vedi. Devi assicurarti di aver eseguito il backup di tutti i tuoi file e dati. Il prossimo passaggio cancellerà i tuoi dati.
- Collega l'unità USB e apri Utility Disco.
- Seleziona l'unità USB nella barra laterale e fai clic sulla scheda Cancella.
- Selezionare Mac OS Extended (Journaled) nella casella Formato e denominarlo Senza titolo (dovrebbe già essere denominato così).
- Fai clic su Cancella e attendi che il formato finisca.
- Al termine, chiudi Utility Disco e apri Terminale. Digitare il seguente comando e premere Invio:
sudo / Applicazioni / Installa OS X Mavericks.app/Contents/Resources/createinstallmedia -volume / Volumes / Untitled -applicationpath / Applicazioni / Installa OS X Mavericks.app -interazione
Una volta completato, è necessario seguire la seconda parte delle istruzioni sulla nostra guida all'installazione pulita di OS X per pulire il disco rigido e installare OS X Mavericks. Quando questo è fatto vedrai OS X Mavericks invece di Yosemite.