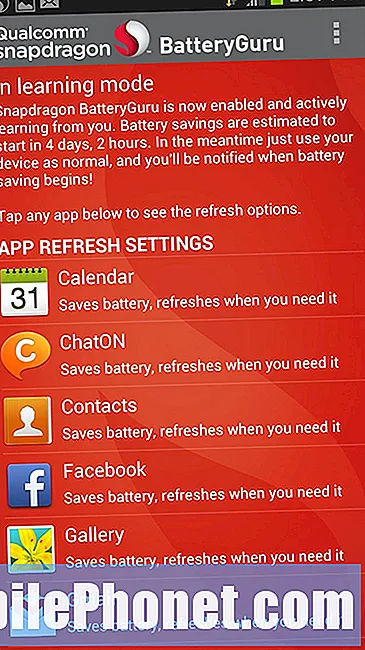Contenuto
- Invia a una stampante OneNote
- Modifica OneNote Notebook Names Explorer o Finder
- Ritaglia i siti Web con Clip su OneNote
- Acquisisci screenshot su Surface Pro con OneNote
- Creare sottopagine in OneNote
- Aggiungere immagini a OneNote dal Web
- Utilizzare OneNote per l'organizzazione delle informazioni
- Ottieni OneNote su altre piattaforme
- Disegna o scrivi con uno stilo su OneNote
- Sincronizza disegni da un dispositivo con uno stilo
Ultimamente ho iniziato a utilizzare Microsoft OneNote per tutte le mie attività di prendere appunti perché funziona su Windows, Mac, Android, iPhone e iPad. Gestisce anche l'inchiostrazione con Microsoft Surface Pen e Apple Pencil.
L'app è disponibile su quasi tutte le piattaforme e ha sia potenti funzionalità che un'interfaccia semplice. Ci concentriamo principalmente su Windows, ma non interamente. Consulta i nostri 14 suggerimenti e trucchi OneNote per ulteriori informazioni su come utilizzare il programma in modo più efficace.
Invia a una stampante OneNote

Dopo aver installato OneNote, il programma inserisce una nuova unità di stampa nella sezione Stampanti e dispositivi Windows. Quando trovi qualcosa che vuoi inviare al tuo notebook da un altro programma, stampalo su OneNote. Stampa invece di stampare utilizzando quell'app e seleziona il driver di stampa OneNote.
Diciamo che vuoi condividere le cose tra le persone nel tuo ufficio o a casa. È possibile condividere la stampante OneNote sulla rete e altri possono aggiungere il driver al proprio computer. Quindi possono stampare sul tuo Notebook OneNote.

Il programma creerà una nuova pagina con un'immagine del documento o della foto stampata. Trovalo aprendo il programma e andando alla sezione Note rapide. Si visualizzerà come una pagina senza titolo in cima alla lista per impostazione predefinita. Questo è vero se si stampa qualcosa su OneNote o qualcun altro usa il driver di stampa condiviso.
Modifica OneNote Notebook Names Explorer o Finder
OneNote non consente di modificare il nome di un blocco note all'interno del programma per qualche motivo. Puoi comportarti come se lo stessi cambiando e sembrerebbe che sia cambiato. Tuttavia, quando cerchi il notebook nel tuo browser di file, non troverai il nuovo nome. Troverai il vecchio nome perché non cambia il nome del notebook sul disco rigido o SSD.

La modifica del nome del file richiede all'utente di aprire il programma di file, Windows Explorer su Windows e Finder su un Mac.
Vai alla tua cartella OneDrive, se è dove si memorizzano i blocchi appunti di OneNote. In caso contrario, individuare la cartella OneNote. Trova il notebook che desideri modificare in modo permanente. In Esplora risorse o Safari Mac fai clic con il pulsante destro del mouse sul nome e seleziona Rinomina.
Ritaglia i siti Web con Clip su OneNote
Microsoft ha creato un'estensione per Microsoft Edge, Chrome e Firefox che ti consente di ritagliare pagine Web sul tuo notebook. Installa la clip sull'estensione di OneNote e accedi al tuo account Microsoft. Dirigiti verso una pagina che vuoi ritagliare. Clicca sull'icona dalle estensioni del browser. Si aprirà una finestra che acquisisce un'immagine della pagina e offre alcune opzioni per tagliare la pagina.

Le opzioni includono ...
- Pagina intera: cattura l'immagine dell'intera pagina.
- Regione: consente all'utente di selezionare una parte della pagina.
- Articolo: solo l'articolo viene ritagliato.
- Segnalibro: aggiunge un segnalibro alla pagina nella nota.
Sotto l'elenco delle opzioni per ciò che si desidera ritagliare, c'è una casella a cascata che consente all'utente di selezionare dove posizionare il ritaglio. Per impostazione predefinita, inserisce il ritaglio nella sezione Note rapide di OneNote. Quando sei pronto, fai clic sul pulsante Clip.
Acquisisci screenshot su Surface Pro con OneNote
Su Microsoft Surface Pro 4, puoi facilmente fare uno screenshot utilizzando OneNote e la penna di Surface. Configuralo dalle Impostazioni in Windows 10. Vai alla sezione Dispositivi e fai clic su Pen & Windows Ink dall'elenco a sinistra.

Scorri verso il basso fino a visualizzare il titolo della sezione Pen & Windows Ink (vedi sotto).

Il primo set di caselle a discesa controlla ciò che fa l'impostazione Fai clic. Fare clic sulla casella a discesa per scegliere ciò che si desidera che il sistema operativo faccia quando si fa rapidamente clic sul pulsante in cima alla penna di Surface. L'ho impostato per aprire Windows Ink Workspace nello screenshot qui sopra.
Il doppio menu a tendina è quello che usavo per scattare schermate. Ho scelto "Invia screenshot a OneNote" dal menu a discesa. Quando tocco due volte il pulsante in alto all'estremità opposta alla punta, prende uno screenshot e lo invia alla sezione Note rapide. Ho scelto di avviare OneNote quando tengo premuto il pulsante.
Creare sottopagine in OneNote
Organizza le tue note usando le sottopagine. Lo facciamo creando una sezione all'interno di un notebook. Supponiamo che tu abbia spesso incontri con un gruppo di persone nella tua organizzazione. Vuoi trovare il gruppo di persone con il loro nome, come insegnanti. Quindi, sotto quella pagina Insegnanti, potresti voler creare pagine per ogni riunione, con la data della riunione o con un certo gruppo di insegnanti, come Primo grado.

Il video animato mostra l'aggiunta di sottopagine in OneNote 2016.
Crea la pagina Insegnanti o il nome della pagina principale che desideri creare. Aggiungi una descrizione nella pagina per farti sapere cosa include questo gruppo di pagine. Ad esempio, se stai creando una pagina principale per un progetto specifico, descrivi il progetto. Quindi aggiungi una nuova pagina alla sezione e assegnagli un titolo. Passa il mouse sopra il titolo della pagina sul lato destro della schermata di OneNote. Vedrai apparire una piccola icona più. Fare clic per aggiungere una nuova pagina. Quindi dai un titolo a quella pagina. Se vuoi che sia una sottopagina sotto un'altra pagina, fai clic sulla linguetta sul lato destro e trascinala per farla spostare un po 'verso destra. È possibile trascinare queste schede a sinistra per passare a una pagina principale. Metti più livelli sotto le pagine, se lo desideri.
Aggiungere immagini a OneNote dal Web
Puoi aggiungere immagini dal web usando l'estensione Clip to OneNote come descritto sopra. È anche possibile aggiungerli utilizzando il driver di stampa OneNote. Tuttavia, se stai lavorando in OneNote e vuoi aggiungere un'immagine specifica che hai memorizzato in OneDrive, Facebook e Flickr. Puoi anche trovare un'immagine online utilizzando la ricerca di immagini di Bing.

Posiziona il cursore nel punto in cui desideri inserire l'immagine nella pagina delle note di OneNote. Fare clic sulla scheda Inserisci nella barra multifunzione e quindi fare clic sul pulsante Immagini online dalla barra multifunzione Inserisci. Viene visualizzata una finestra di dialogo. Per impostazione predefinita mostra Bing Image Search e OneDrive, se hai effettuato l'accesso a OneDrive. Puoi anche aggiungere Facebook e Flickr facendo clic su quelle icone nella parte inferiore della finestra di dialogo. Dopo averlo fatto, dovrai connettere i tuoi account Facebook e Flickr e assomiglierà alla schermata sopra.

Per inserire un'immagine, fare clic su una delle opzioni. Inserisci ciò che stai cercando in Bing Image Search e apre una pagina che carica le immagini da Bing. Puoi continuare a cercare se non trovi immediatamente ciò che desideri. Una volta fatto, fare clic sull'immagine e quindi fare clic sul pulsante Inserisci.
Gli altri servizi inseriscono le immagini allo stesso modo con solo piccole variazioni. È inoltre possibile inserire altri supporti dalla barra multifunzione Inserisci. Gioca con le varie forme di media.
Utilizzare OneNote per l'organizzazione delle informazioni

OneNote offre una grande varietà di modi per organizzare le tue informazioni personali e di lavoro. Ad esempio, creare un elenco delle attività aggiungendo caselle di controllo a un elenco dalla scheda Home. Trova il pulsante Tag da fare sul nastro verso l'estremità destra.
C'è una sezione chiamata Tag su Windows. Su un Mac si trova appena a sinistra del pulsante To Do. Guarda l'immagine qui sopra. Puoi aggiungere domande, informazioni di contatto, un tag Critico o un paio di dozzine di altri elementi. Questi ti aiuteranno a aggiungere velocemente tag visivi alle tue note, il che ti aiuta quando stai cercando.
Ottieni OneNote su altre piattaforme

Come abbiamo detto all'inizio, OneNote funziona anche su Mac, Android e iOS. Vai al tuo app store e installa l'app gratuita dall'App Store.
Dopo aver installato OneNote dal Mac App Store, Google Play Store o iTunes App Store, aprilo ed esegui l'accesso. Troverà i tuoi blocchi appunti da Microsoft OneNote e li offrirà per sincronizzarli su Mac, dispositivo Android o dispositivo iOS.
Disegna o scrivi con uno stilo su OneNote
Alcune persone non pensano a disegnare o scrivere in OneNote, ma hanno ottimi strumenti per l'inchiostrazione nell'app. Funziona meglio sul dispositivo giusto come il seguente:
- iPad Pro con una matita Apple
- iPhone, iPad o dispositivo Android con stilo come gli stili di punta di Adonit
- Tablet Windows come Surface Pro e Microsoft Pen
Fare clic sulla scheda Disegna nella barra multifunzione. Sembra diverso a seconda del sistema operativo che stai utilizzando. Ad esempio, ecco la scheda Disegna in OneNote 2016 per Windows.

Ecco la versione per Mac di OneNote.

Si noti che la versione di Windows offre più strumenti e personalizzazioni.
Fare clic sullo strumento Penna, Pennarello o Evidenziatore. In questo modo le sezioni relative alla dimensione del colore e della penna della scheda diventeranno vitali. Scegli un colore e una dimensione della penna. La versione per Windows offre alcune penne predefinite così come la versione per Mac.
Sincronizza disegni da un dispositivo con uno stilo
Se ti piace scrivere o disegnare, ma usa OneNote principalmente su un dispositivo senza uno stilo buono, prova a disegnare o scrivere su un dispositivo con uno stilo. Se possiedi un tablet, prendi uno stilo per questo. Disegna o scrivi sul dispositivo con lo stilo e quindi sincronizza la nota su OneDrive.