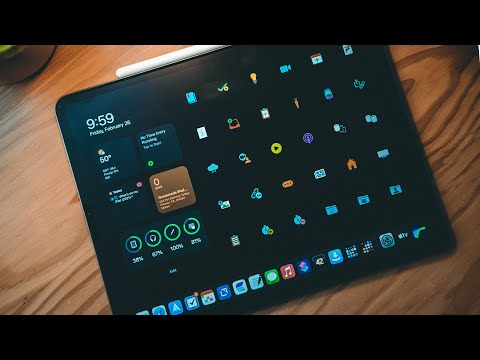
Contenuto
- Suggerimenti per l'installazione di iPad
- Suggerimenti e trucchi per iPad per i nuovi utenti
- Suggerimenti e trucchi per la tastiera iPad
- Suggerimenti per la navigazione Web su iPad
- Fotocamera per iPad e suggerimenti fotografici
- Suggerimenti per l'intrattenimento su iPad
- App e organizzazione iPad
- Email e suggerimenti FaceTime
- Suggerimenti e trucchi bonus
Usa questi suggerimenti e trucchi per fare di più con iPad Air, iPad mini e tutti gli altri iPad con iOS 10 o versioni successive.
Questo elenco di oltre 100 suggerimenti e trucchi per iPad è suddiviso in suggerimenti per aiutarti a iniziare, utilizzare la tastiera meglio, navigare sul Web su iPad in modo più semplice, sincronizzare foto, dati e calendari e ottenere il massimo dal tuo iPad con app e servizi di intrattenimento.
Che tu abbia appena acquistato un iPad o ne possieda uno da anni, questi utili suggerimenti e trucchi per iPad ti mostreranno nuovi modi per fare di più con il tuo iPad. Molti di questi sono già integrati nel tuo iPad, ma alcuni richiederanno l'acquisto di un accessorio iPad, app per iPad o la registrazione di un servizio.
Se vuoi sapere come usare l'iPad come un professionista con utili scorciatoie che ti consentiranno di digitare più velocemente, di essere più produttivo e di goderti di più il tuo iPad, questo è ciò che devi sapere.

I consigli e trucchi essenziali per iPad per fare di più con il tuo iPad.
Tutti questi suggerimenti e trucchi per iPad funzionano su tutti i modelli di iPad che Apple vende ora, anche andando lontano come l'iPad 2. Tuttavia, dovrai utilizzare l'ultima versione del software iPad per far funzionare tutti questi molti utenti sono attivi
Se vuoi passare a una sezione specifica, puoi fare clic sulle scorciatoie seguenti.
- Suggerimenti per l'installazione di iPad
- Suggerimenti e trucchi per iPad per i nuovi utenti
- Suggerimenti e trucchi per la tastiera iPad
- Suggerimenti per la navigazione Web su iPad
- Fotocamera per iPad e suggerimenti fotografici
- Suggerimenti per l'intrattenimento su iPad
- App e organizzazione iPad
- Email e suggerimenti FaceTime
- Suggerimenti e trucchi bonus
Continua a leggere per imparare come ottenere il massimo dal tuo iPad.
Suggerimenti per l'installazione di iPad
Guarda la playlist video qui sotto per vedere molti di questi suggerimenti e trucchi per iPad in azione.
Questi suggerimenti e trucchi per iPad ti aiuteranno a configurare il tuo nuovo iPad. Dimentica la lettura attraverso il manuale utente di iPad, troverai tutto ciò che devi sapere qui.
Mostra percentuale batteria iPad
Imposta l'iPad per mostrare quanta batteria è rimasta con un indicatore di percentuale in modo da sapere se hai abbastanza energia per uscire dalla porta o guardare un altro film. Vai a Impostazioni -> Generale -> Utilizzo -> Percentuale batteria -> Attivato.
Usa i gesti per cambiare app e vai alla schermata iniziale
Se vuoi cambiare app, o andare alla schermata iniziale senza premere il pulsante Home, puoi usare i gesti. In questo modo puoi fare un pizzico con cinque dita da qualsiasi app per andare alla schermata iniziale o scorrere con quattro dita da sinistra o destra per passare da un'app all'altra. Puoi anche fare quattro dita per il multitasking. Accendi questo andando a Impostazioni -> Generale -> Gesti multitasking -> Attivo.
Cambia rapidamente le impostazioni
Puoi usare il Centro di controllo per modificare rapidamente molte impostazioni come WiFi, Non disturbare, Bluetooth e blocco dell'orientamento. Ciò consente anche di avviare il calendario, la fotocamera e controllare la musica. Scorri verso l'alto dalla parte inferiore di qualsiasi schermata, inclusa la schermata di blocco, per modificare queste impostazioni.
Sincronizzazione tramite WiFi
Se non si desidera collegare l'iPhone al computer per sincronizzarlo ogni volta, è possibile configurarlo per la sincronizzazione in modalità wireless sul computer. Collega e apri iTunes -> Clicca su iPad in alto a destra -> Clicca suSincronizza con questo iPad tramite Wi-Fi e quindi fare clic Applicare.Quando si è connessi al WiFi e se il computer è attivo e l'iPad è collegato all'alimentazione, l'iPad si sincronizzerà.
Cambia lo sfondo dell'iPad
Puoi cambiare lo sfondo del tuo iPad con la tua foto o quella che trovi online per rendere il tuo iPad facile da identificare e personalizzare. Se hai una foto sul tuo iPad vai Foto -> Trova la foto che vuoi -> Tocca la piccola casella con un freccia rivolta verso l'alto -> Scegli Usa come sfondo -> Scegli Blocca schermo, schermata iniziale o Tutti e due se lo vuoi ingrandire.
Proteggi l'iPad con un passcode
Se togli il tuo iPad o hai solo bisogno di tenerlo al sicuro a casa, devi impostare un passcode. Si tratta di un numero di quattro cifre che impedisce agli utenti indesiderati di accedere alle app e alle informazioni del tuo iPad. Vai a Impostazioni -> Codice di accesso -> attiva il passcode -> e Inserire il codice di accesso due volte. Se richiesto, puoi utilizzarlo come codice di sicurezza del portachiavi iCloud o conservare quello che hai creato durante l'installazione.
Cambia manualmente la luminosità
Lasciare accesa la luminosità automatica è un buon modo per prolungare la durata della batteria dell'iPad, ma se hai bisogno di rendere lo schermo più luminoso puoi cambiarlo con un cursore. Apri il Centro di controllo (scorri verso l'alto dalla parte inferiore dello schermo) e sposta il cursore a destra completamente verso destra per la piena luminosità o verso il basso per uno schermo più scuro che è più facile per gli occhi.
Rendi più ampio il testo dell'iPad
Se il testo sull'iPad è troppo piccolo per essere letto facilmente, puoi utilizzare le funzioni di accessibilità per rendere il testo dell'iPad più grande nella maggior parte delle app. Apri Impostazioni -> Generale -> Dimensioni testo -> Trascina il cursore per ingrandire il testo dell'iPad.

Usa questi suggerimenti e trucchi per iPad per configurare l'iPad e collegarti al tuo Mac e iPhone.
Sincronizza con iPhone e Mac
Se si desidera sincronizzare Note, Promemoria e altro con iPhone, Mac e iCloud.com, è necessario accedere a iCloud sull'iPad e sugli altri dispositivi. Sull'iPad andare a Impostazioni -> iCloud -> Accedi con il tuo ID Apple e la password. Assicurati che Calendari, Promemoria, Safari, Note e altro siano selezionati.
Personalizza Centro di notifica
È possibile modificare ciò che si vede nel Centro notifiche in modo che si adatti meglio alle proprie esigenze. Vai a Impostazioni -> Centro notifiche. In questa schermata è possibile personalizzare ciò che è mostrato nella vista odierna e se è possibile utilizzarli dalla schermata di blocco. Puoi anche scegliere l'ordine di visualizzazione delle notifiche toccando modificare in alto a destra e trascinando le app su o giù.
Migliore durata della batteria dell'iPad
La durata della batteria dell'iPad è già abbastanza buona, a 10 ore, ma se hai bisogno di mantenere l'iPad più a lungo puoi utilizzarli Suggerimenti sulla durata della batteria dell'iPad per mantenere l'iPad più a lungo. Si tratta essenzialmente di controllare la luminosità, limitando la sincronizzazione e alcuni altri piccoli suggerimenti.
Trova un iPad perso
Quando si imposta l'iPad, è necessario attivare Trova il mio iPad. Se non sei sicuro che sia acceso, vai a Impostazioni -> iCloud -> Trova il mio iPad -> Attivo. Ciò ti consentirà di utilizzare un computer o un iPhone per monitorare la posizione dell'iPad quando si connette a Internet. Puoi anche usare questo per emettere un avviso sull'iPad in caso di smarrimento in casa. C'è un'opzione nell'app Trova il mio iPad che ti consente di cancellare un iPad rubato per proteggere i tuoi dati.
Backup del tuo iPad
Puoi scegliere di eseguire il backup dell'iPad su iCloud o sul tuo computer locale. Se disponi di spazio di archiviazione sufficiente, utilizza l'opzione di backup di iCloud, poiché eseguirà il backup ogni volta che l'iPad sarà connesso a WiFi e alimentazione. Puoi andare aImpostazioni -> iCloud -> Archiviazione e backup -> Backup iCloud -> Attivato. Questa è una buona opzione, ma non perfetta per alcuni utenti che hanno bisogno di più di 5 GB di spazio di archiviazione e che non vogliono pagare Apple per più spazio di archiviazione.
Se preferisci, puoi collegare il plug-in al computer e aprirlo iTunes. Clicca su iPad in alto a destra e poi nella piccola raccolta di opzioni clicca su Backup ora.
Suggerimenti e trucchi per iPad per i nuovi utenti
Guarda la playlist video qui sotto per vedere molti di questi suggerimenti e trucchi per iPad rivolti ai nuovi utenti.
Dopo aver configurato l'iPad e pronto per l'uso, c'è ancora molto da imparare. Gestiremo circa 20 suggerimenti e trucchi per l'iPad per i nuovi utenti. Invece di leggere fino a 100 pagine del manuale dell'iPad, puoi passare attraverso questi trucchi che ti mostreranno come utilizzare l'iPad in modo migliore e rendere le attività comuni in iPad molto più semplici.
Salta all'inizio di qualsiasi app
Se si desidera tornare rapidamente all'inizio di una pagina Web, e-mail, pagina Facebook o qualsiasi altra app sull'iPad, non preoccuparsi di scorrere verso l'alto. Invece solo tocca dove si trova l'orologio e la pagina salterà automaticamente in cima a qualsiasi app.
Attiva e disattiva le impostazioni con Siri
Se hai bisogno di accendere e spegnere le impostazioni regolarmente puoi usare Siri per farlo. Tieni premuto il tasto Home per un secondo o due e poi dì "Siri Turn WiFi off" o "Attiva il Bluetooth." Ci sono una varietà di impostazioni dell'iPad che puoi controllare con la tua voce.
Passa tra le app
Quando è necessario passare da un'applicazione all'iPad, è possibile visualizzare il menu multitasking con a doppio tocco del tasto home o un dito a quattro dita verso l'alto dal centro dello schermo. Questo mostra le tue app usate di recente. Slato sinistro o destro per vedere più app e tocca uno per aprirlo.
Chiudi rapidamente più app
Dopo di te tocca due volte il pulsante Home e vedi le tue app usate di recente puoi chiudere un'app. Questo è un buon modo per correggere un'app che si comporta in modo strano, senza la necessità di riavviare completamente l'iPad. Scorri verso l'alto dalla scheda dell'app per chiudere un'app. Puoi anche scorrere su più app chiudere più di un'app alla volta.
Modalità bambini iPad
Apple non offre una modalità Kids facile da usare come altri tablet, ma c'è un modo per bloccare un utente a una singola app e limitare l'accesso a parti dello schermo. Puoi seguire il Istruzioni per iPad Kids Mode per bloccare il tuo bambino a un'app e per disattivare il touch su parti dello schermo che consentano loro di toccare annunci o passare a film diversi che non dovrebbero guardare.
Cerca l'iPad in un istante
L'iPad include Spotlight, uno strumento semplice che consente di effettuare ricerche nell'intero iPad dalla tua email e dai contatti a app, musica e altro ancora. Sulla schermata principale posiziona il dito sul centro dello schermo e abbassa. Questo fa apparire una piccola casella di ricerca e la tastiera. Inizia a digitare e l'iPad mostrerà immediatamente i risultati che corrispondono.
Rendi l'iPad più facile ai tuoi occhi
Le impostazioni dell'iPad includono diverse opzioni per rendere il dispositivo più facile da usare se hai problemi di vista o hai solo problemi a leggere lo schermo. Puoi andare a Impostazioni -> Generale -> Accessibilità e quindi tocca le opzioni che ti aiuteranno, come ad esempio
- Testo più grande
- Testo grassetto
- Forme di pulsanti
- Aumento del contrasto
- Movimento ridotto
- Etichette attivate o disattivate
Attivali e vedi se rendono l'uso dell'iPad più facile per te.

Questi suggerimenti e trucchi per iPad per i nuovi utenti ti aiuteranno a utilizzare i mini modelli di iPad 2, iPad 3, iPad 4, iPad Air e iPad.
Cattura uno screenshot per iPad
Se vuoi condividere il tuo schermo con qualcuno, non puoi offrire una visualizzazione live, ma puoi fare uno screenshot di iPad premendo contemporaneamente i tasti Home e Power. Ciò salverà qualunque cosa si trovi sullo schermo nell'app Foto. Da lì puoi condividerlo su Facebook, via email o come messaggio.
Invia messaggi gratuiti a qualsiasi iPhone o iPad
L'app Messaggi sull'iPad consente agli utenti di inviare un messaggio di testo gratuito a qualsiasi utente iPhone o iPad. Questo è come un testo, ma è chiamato iMessage. Al momento puoi inviarlo solo ad altri dispositivi Apple. L'iPad sa se un altro utente ha un iPhone, iPad o Mac. Puoi continuare una conversazione su iMessage che si sincronizza tra un iPhone, un iPad e un Mac.
Disattiva rapidamente l'iPad
Se hai bisogno di fare in modo che l'iPad smetta di riprodurre musica o audio da un film, puoi tenere premuto il pulsante del volume giù per disattivare rapidamente l'iPad. Puoi anche fare in modo che l'interruttore sopra il pulsante del volume funga da interruttore di silenziamento per disattivare le notifiche andando a Impostazioni -> Generale -> Usa interruttore laterale su: Disattiva audio.
Usa Non disturbare sull'iPad
L'iPad dispone della modalità Non disturbare che consente agli utenti di mettere a tacere le notifiche e gli avvisi in modo che non siano un'interruzione. Se lo schermo è acceso, continuerai a vedere le notifiche, ma puoi assicurarti che l'iPad non emetta alcuna notifica anche quando lo schermo è acceso. Attiva Non disturbare sollevando il Control Center (scorrendo verso l'alto dalla parte inferiore dello schermo) e toccando la luna.
Per modificare le impostazioni, vai a Impostazioni -> Non disturbare -> Pianificato e farlo accendere e spegnere in determinati orari. Puoi anche consentire chiamate ripetute e altre utili opzioni.

Control Center consente agli utenti di controllare la modalità Non disturbare e Aeroplano.
Usa la modalità aereo iPad
Se si vola, sarà necessario attivare la modalità aereo, che disattiverà la parte di comunicazione dell'iPad. È possibile attivare manualmente WiFi in seguito per connettersi a WiFi in volo, se disponibile. Apri il Control Center (scorrendo verso l'alto dalla parte inferiore dello schermo) e tocca l'aereo.
Questo è anche un buon modo per impedire alle notifiche di interrompere un film o un libro scaricato.
Scarica un'app per iPad che hai accidentalmente cancellato
Se scarichi un'app e la elimini per sbaglio, puoi facilmente scaricarla nuovamente. Il modo più veloce per farlo è quello di cerca l'app nell'app store e tocca la piccola nuvola con una freccia icona per scaricarlo. Puoi anche aprire l'App Store, toccare l'opzione degli aggiornamenti in basso a destra e poi sugli acquisti per guardare tutte le tue app, gratuite e a pagamento.
Apri un PDF e salvalo sul tuo iPad
Probabilmente avrai bisogno di aprire un PDF sull'iPad ad un certo punto. Basta toccare il link per farlo dalla tua email o da qualsiasi altra app. Se devi salvarlo sull'iPad per un accesso successivo, devi aprire il PDF in Safari o un'app come Dropbox e fare clic su Apri in iBooks per salvarlo localmente. Dai un'occhiata a questa guida PDF per iPad per maggiori dettagli.
Vai online ovunque con il tuo iPhone o Android
Se possiedi un iPad solo WiFi, ma devi connetterti online da qualsiasi luogo, puoi collegare il tuo iPad a un dispositivo Android o iPhone su molti operatori e condividere la connessione Internet. Devi prima assicurarti di avere una funzionalità hotspot sul piano. I piani dati condivisi includono questo sulla maggior parte dei corrieri e, in caso contrario, è possibile aggiungere una funzione hotspot mentre si viaggia e spegnerla in un secondo momento senza modificare il contratto.
- Come utilizzare l'hotspot personale su iPhone
- Come utilizzare l'hotspot personale su Galaxy S5
Le guide in alto mostrano come utilizzare l'hotspot personale sui dispositivi più diffusi.
Blocca l'iPad in orizzontale o verticale
Se l'iPad continua a cambiare lo schermo da verticale ad orientamento mentre stai cercando di leggere, giocare o guardare un film, puoi bloccare l'orientamento. Puoi entrare Impostazioni -> Generale e fai passare l'interruttore sul lato dell'iPad o puoi scorrere verso l'alto apri il Centro di controllo e toccare sulla serratura con una freccia circolare icona.
Aggiungi Google Calendar al tuo iPad
Connettere iCloud al tuo iPad è abbastanza facile, ma usare Google Calendar è ancora qualcosa che puoi fare. Questo è ottimo se usi anche un telefono Android o ti piace davvero usare Gmail e l'integrazione con Google Calendar.
Vai aimpostazioni -> Posta, contatti, calendari ->Aggiungi account ->ToccareGmail.Da qui è necessario inserire il tuo nome, e-mail e password. Nella schermata successiva assicurati che l'opzione "Calendari" sia selezionata.
Condividi il tuo calendario con amici e familiari
Se vuoi condividere il tuo calendario iCloud con amici e parenti puoi farlo facilmente in modo che i tuoi iPhone, iPad e Mac siano tutti sincronizzati.
Apri il App Calendario -> Toccare calendari in basso -> Toccare il io a sinistra del calendario iCloud che desideri condividere -> Rubinetto Aggiungi persona e inserisci un indirizzo email.
Correggere un iPad bloccato
Se stai usando l'iPad e si blocca e non ti consente di utilizzare il pulsante Home per uscire da un'app o per fare qualsiasi cosa, devi reimpostare l'iPad. Se stai scrivendo un'e-mail potresti perdere quel messaggio, ma questo non cancella il tuo iPad. Tenere premuto il pulsante di accensione e il tasto home per circa 10 secondi per ripristinare un iPad congelato.
Suggerimenti e trucchi per la tastiera iPad
Guarda la playlist video qui sotto per vedere molti di questi suggerimenti e trucchi per iPad che ti aiuteranno a digitare più velocemente sull'iPad.
Utilizzare la tastiera dell'iPad è semplice come toccare una lettera, ma ci sono diversi suggerimenti e trucchi sulla tastiera per iPad che ti aiuteranno a digitare più velocemente, in modo più efficiente e utilizzare una tastiera esterna quando devi digitare per più di pochi minuti. Ti mostreremo anche un modo più semplice per digitare quando sei in piedi o con in mano l'iPad con due mani.
Dividi e sgancia la tastiera dell'iPad
Se sei in piedi o reggi l'iPad mentre digiti, può essere difficile raggiungere le lettere che devi premere. Puoi tocca e tieni premuta l'icona della tastiera in basso a destra per sganciare o dividere la tastiera. Se tu tocca, tieni premuto e trascina verso l'alto sbloccherai e dividerà la tastiera, spostandola verso il centro dello schermo e separandola per digitare più velocemente il pollice. È anche possibile scegliere di disancorare solo se è necessario spostare la tastiera a schermo intero sullo schermo.
Usa una tastiera Bluetooth per iPad

Se devi digitare anche più velocemente di questi suggerimenti e trucchi per la tastiera di iPad, prendi una tastiera Bluetooth.
Per lunghe sessioni di digitazione niente batte una buona tastiera Bluetooth per iPad. Se possiedi una tastiera Bluetooth per il tuo computer Mac o Windows, puoi utilizzarla anche con l'iPad. Vai a impostazioni -> Bluetooth -> Toccare il Dispositivo per aggiungerlo come tastiera per il tuo iPad. Qui ci sono maggiori dettagli sul processo di installazione.
- Custodia per tastiera Air per iPad Belkin Ultimate
- Logitech Ultrathin Mini Keyboard Case per iPad
I link in alto mostrano popolari custodie per tastiera Bluetooth per iPad che offrono protezione, supporto e lunga durata della batteria.
Usa scorciatoie per frasi comuni
Se hai bisogno di dire la stessa cosa più e più volte nei messaggi o nelle email, puoi impostare scorciatoie per trasformare un'abbreviazione in una frase o frase completa. È perfetto per il tuo indirizzo email, indirizzo fisico, numero di telefono e risposte comuni. Vai a Impostazioni -> Generale -> Tastiera -> Aggiungi nuovo collegamento. Dopo aver inserito la frase e il collegamento puoi digitare il collegamento in qualsiasi campo di testo. Hit spazio e dovrebbe inserire il testo completo.
Accesso più rapido a punteggiatura e numeri
Invece di toccare il.? 123 e quindi toccare il numero o la punteggiatura di cui hai bisogno, puoi toccare, tenere premuto e scorrere sul carattere di cui hai bisogno. Questo è più veloce del metodo Tap and Hunt, e una volta che ti insegni a farlo, sarai in grado di digitare più velocemente sull'iPad.
Usa Emoji su iPad
Se vuoi aggiungere emoticon o emoji su dispositivi iPad, puoi andare suImpostazioni -> Generale -> Tastiera -> Tastiere -> Aggiungi nuova tastiera -> Emoji. Questo ti permetterà di tocca l'icona di un piccolo globo sulla tastiera e vedi una serie di caratteri Emoji che puoi digitare in quasi tutti i campi di testo.
Apostrofo veloce
Se vuoi inserire un apostrofo senza usare i tasti di punteggiatura, puoi toccare e tenere premuto il tasto! e fai scorrere verso l'alto per accedere a un apostrofo. Perfetto per quei tempi in cui la correzione automatica non sa che ne hai bisogno.

Dai un'occhiata a questi suggerimenti sull'iPad per la tastiera.
Seleziona il testo che desideri
Se è necessario selezionare il testo da copiare o scrivere sopra, è possibile toccare e tenere premuto su una parola. L'iPad selezionerà quella parola e quindi potrai trascinare le piccole linee con i punti a destra e sinistra per selezionare il testo che ti serve. Se si seleziona una singola parola, è possibile copiarla o definirla con una ricerca nel dizionario. Puoi anche copiare una riga o un blocco di testo da utilizzare in un'altra app o campo.
Metti il cursore nel punto giusto
Ottenere il cursore dell'iPad proprio dove ne hai bisogno è difficile se stai solo toccando e sperando. Se tocchi e tieni premuto, ti mostrerà una piccola lente d'ingrandimento e ti consentirà di trascinare il testo finché il cursore non sarà dove ti serve.
Usa BLOC MAIUSC su iPad
Invece di premere il tasto Maiusc per ogni lettera maiuscola che devi digitare sull'iPad, puoi utilizzare il blocco maiuscole. Per attivare il blocco maiuscole sull'iPad, tocca due volte il tasto Maiusc. Quando hai finito, tocca di nuovo il tasto Maiusc e tornerai in minuscolo.
Disattiva i suoni della tastiera
Se stai guidando te stesso e gli altri intorno a te, impazzendo con i suoni della tastiera ogni volta che digiti qualcosa sull'iPad, puoi disattivare i rumori di clic continui senza mettere a tacere il tuo iPad. Vai a Impostazioni -> Suoni -> Clic sulla tastiera -> Disattiva. La digitazione silenziosa ora può iniziare.
Aggiungi un periodo e uno spazio velocemente
Quando devi terminare una frase e iniziare una nuova frase, non è necessario toccare il punto e quindi sulla barra spaziatrice. Un doppio tocco sulla barra spaziatrice dovrebbe inserire automaticamente un punto e uno spazio. Se non va a Impostazioni -> Generale -> Tastiera -> "." Collegamento -> Attivato.
Inserisci .com e Altro in un secondo
Se è necessario inserire il .com o una parte simile di un indirizzo Web, è possibile evitare di digitarlo premendo e tenendo premuto il tasto "." Sulla tastiera. Questo aprirà una lista di indirizzi .com, .net, .org, .edu e .us. Per .com lasciami andare, gli altri scivolano sulla parola e poi lasciano andare.
Scuoti per annullare la digitazione
Se si inserisce del testo che non si desidera in quella casella di testo, è possibile scuotere l'iPad per eliminare il testo. Questo può eliminare un sacco di testo, quindi non usarlo in una lunga e-mail o documento. È meglio per gli aggiornamenti di stato e i messaggi. Dopo aver agitato, verrà chiesto se si desidera annullare la digitazione, quindi non è necessario preoccuparsi di scosse accidentali e di pulire un documento.
Nascondi la tastiera
Se la tastiera è nel modo in cui stai tentando di compilare un modulo sull'iPad o di utilizzare un'app o una pagina Web, puoi toccare l'icona della piccola tastiera in basso a destra per nascondere la tastiera dallo schermo. Tocca una casella di testo per riportarla indietro.
Suggerimenti per la navigazione Web su iPad
Guarda la playlist video qui sotto per vedere suggerimenti e trucchi per iPad su Safari.
Safari è il modo in cui la maggior parte degli utenti naviga sul Web su iPad e questa raccolta di suggerimenti per la navigazione in rete di iPad ti guiderà attraverso Safari più intelligente su iPad.
Salva un sito Web sul tuo desktop
Se vuoi visitare spesso un sito web, puoi aggiungerlo alla schermata principale del tuo iPad, proprio come in un'app. Ciò non salverà una copia locale sul tuo iPad, ma renderà più semplice l'apertura del tuo sito preferito. Vai al sito Web vuoi salvare -> tocca la piccola scatola con una freccia nella parte superiore dello schermo -> tocca Aggiungere alla schermata Home nella parte inferiore delle opzioni. Inserisci il nome per il sito Web e tocca Inserisci.
Utilizza i gesti in Safari
Quando sei in Safari sull'iPad, puoi scorrere dal lato sinistro dello schermo verso destra e tornare indietro di una schermata. Questo è attivo per impostazione predefinita, quindi puoi semplicemente scorrere con un dito e ti riporta indietro di una pagina.
Sincronizza le tue password con iPhone o Mac
Se usi iCloud Keychain puoi sincronizzare le password tra Safari sul tuo Mac, iPhone e iPad. Questo è un buon modo per utilizzare password complesse ed evitare di digitare una password di 14 caratteri tutto il tempo. Vai a Impostazioni -> iCloud -> iCloud KeyChain On. Potrebbe essere necessario verificare il tuo account tramite una notifica su altri dispositivi. Una volta impostato, riceverai notifiche relative al salvataggio della password quando ti trovi in Safari. Per vedere cosa viene memorizzato e cosa puoi fare tutto ciò che puoi fareImpostazioni> Safari -> Password e riempimento automatico. Questo può anche consentire di salvare una carta di credito da inserire nello shopping online. Assicurati di utilizzare un passcode sul tuo iPad con questa funzione abilitata.

Usa iCloud e iCloud Keychain per sincronizzare le password su Mac, iPad e iPhone.
Utilizzare un servizio iPad VPN
Potrebbe essere necessario utilizzare una VPN per ignorare le restrizioni di blackout in un servizio di streaming o per connettersi a una rete di lavoro. Qualunque sia la ragione per cui puoi andare Impostazioni -> Generale -> VPN e quindi inserire le informazioni fornite da un servizio VPN per connettersi. La seconda parte di questo articolo descrive il resto del setup.
Apri le schede da Mac o iPhone sull'iPad
Se usi Safari per navigare sul Web, puoi aprire le schede dal tuo Mac o iPhone mentre usi il tuo iPad. Apri Safari e quindi toccare la nuvola a destra della barra degli indirizzi. Questo mostrerà le schede aperte sul tuo iPhone, Mac o altri iPad sul tuo account. Tocca una di queste pagine per caricare una copia sul tuo iPad. La stessa icona ti consente di riprendere le schede del tuo iPad su altri dispositivi.
Leggi i collegamenti più popolari da Twitter
Se usi Twitter e colleghi il tuo account all'iPad, puoi facilmente trovare i link condivisi dalle persone che segui. Questo è un buon modo per evitare tutte le conversazioni e semplicemente immergersi per vedere i link che le persone condividono. Nel Safari toccare il icona dei segnalibri a destra della barra degli indirizzi. Quindi toccare il '@' Simbolo a destra di quella sezione. Qui vedrai i tweet contenenti link e potrai caricarli in Safari con un tocco.

Usa questi suggerimenti e trucchi sull'iPad per padroneggiare la navigazione in Safari su iPad.
Trova i tuoi segnalibri e lista di lettura
Invece di toccare il simbolo @ puoi usare l'icona Segnalibri per accedere ai tuoi preferiti da iPad, iPhone e Mac e accedere rapidamente alla tua Lista di lettura. Quando vedi un link che vuoi leggere in seguito, puoi aggiungerlo all'elenco di lettura da qualsiasi dispositivo. Quando scorri fino in fondo a qualcosa nella tua lista di lettura, puoi continuare a scorrere fino alla voce successiva.
Modalità di navigazione privata dell'iPad
Se devi accedere alla modalità privata sull'iPad, puoi nascondere la tua attività dalla cronologia di iPad e da altri utenti sul tuo iPad. Questo può essere per nascondere un sito web che ti piace ma non vuoi condividere, o anche per nascondere la tua ricerca del regalo di compleanno di qualcuno. Nel Safari toccare il '+' In alto a destra. Quindi toccare Privato nell'angolo in basso a sinistra. Assicurati di chiudere questa scheda quando hai finito.
Cerca con Bing o Yahoo
L'iPad cerca con Google di default, ma puoi cambiarlo in Bing o Yahoo se preferisci utilizzare uno di questi motori di ricerca. Vai a Impostazioni -> Safari -> Motore di ricerca -> seleziona il tuo motore di ricerca.
Blocca i siti per adulti su iPad
Se si desidera bloccare siti Web per adulti su iPad e altri siti discutibili, è possibile farlo nelle impostazioni. Questo funzionerà per ogni utente dell'iPad, anche quando l'iPad è connesso a un'altra rete. Vai a Impostazioni -> Generale -> Restrizioni -> Inserisci il passcode.Non utilizzare lo stesso passcode che usi per sbloccare l'iPad. Scorri verso il basso e tocca siti web e scegliere Limitare contenuti per adulti. Se si desidera limitare ulteriormente le cose, è possibile limitare gli utenti solo a pagine Web specifiche.
Cerca una pagina Web per il testo
Se atterri su una lunga pagina web e devi cercarla per una parola specifica, puoi toccare la barra degli indirizzi e digita la parola che vuoi per cercare la pagina. Invece di toccare le opzioni di ricerca, Scorrere fino alla fine e ti mostrerà quella parola Su questa pagina. Tocca Trova "parola" e puoi quindi utilizzare le frecce per scorrere avanti e indietro tra i risultati della ricerca sulla pagina.
Fotocamera per iPad e suggerimenti fotografici
Guarda la playlist di video qui sotto per vedere suggerimenti e trucchi su iPad per scattare foto migliori.
L'iPad non è la migliore fotocamera che porti con te se possiedi anche un iPhone o un altro smartphone, ma se vuoi usarlo per scattare foto ecco alcuni consigli e trucchi che puoi utilizzare. Assicurati di non bloccare la visualizzazione di qualcuno con il grande display quando lo reggi per scattare una foto. Ciò ti aiuterà anche a ottenere tutte le tue foto sull'iPad, anche quelle che porti sul tuo iPhone o Android.
Usa le cuffie per scattare una foto
Se l'iPad è seduto su un tavolo e devi scattare una foto senza toccare lo schermo dell'iPad, puoi premere il pulsante di aumento del volume su un paio di cuffie Apple. Questo funziona anche su alcune cuffie Bluetooth come otturatore wireless.
Sincronizza automaticamente le foto di iPhone su iPad
Se fai molte foto su iPhone, assicurati che Photo Stream sia acceso e le foto vengano visualizzate sul tuo iPad dopo averle scattate su iPhone. Vai a Impostazioni -> iCloud -> Photo Stream -> On per farlo funzionare sul tuo iPhone e iPad. Dopo averlo configurato, puoi andare su Fotografie e tocca Album e poi via La mia serie di foto.
Usa l'iPad come cornice digitale
Puoi creare una presentazione di qualsiasi album fotografico sul tuo iPad. Aperto Fotografie e quindi toccare l'album che si desidera utilizzare. Toccare Presentazione nella parte superiore dello schermo. Scegli una transizione e musica, quindi tocca Avvia presentazione. Ciò manterrà l'iPad in bicicletta attraverso le foto fino alla fine di quell'album. Se lo abbini con un bel supporto hai una comoda cornice per foto da mettere quando non hai bisogno dell'iPad in mano.
Scatta foto migliori con l'iPad
Puoi utilizzare la modalità HDR per scattare foto migliori sull'iPad. Ciò richiederà diverse foto a esposizioni diverse e quindi le combinerà in un'unica foto che offre una gamma di luci migliore. Nel app fotocamera toccare HDR acceso per attivare la funzione. Questo non renderà magicamente le tue foto un capolavoro, ma è un modo pratico per scattare foto iPad dall'aspetto migliore.

Scatta una foto migliore con l'iPad.
Salva una foto sul tuo rullino fotografico
Se si desidera salvare una foto dal Web per inviare un messaggio di testo o postare su Facebook, è possibile tocca e tieni premuto sull'immagine in Safari. Dopo un secondo o due apparirà un'opzione per farti Salva immagine o copia. Se si desidera incollarlo in un messaggio, è possibile copiarlo, ma se si desidera pubblicarlo o tenerlo per uno sfondo, toccare Salva immagine.
Toccare per impostare la messa a fuoco e l'esposizione
Quando stai scattando una foto, puoi tocca sullo schermo per impostare il punto di messa a fuoco e l'esposizione. Ciò ti aiuterà a concentrarti sulla persona o sull'oggetto che desideri e scegli l'illuminazione di cui hai bisogno per una buona foto. Se tu Tocca e tieni premuto su un punto la scatola si espande per tre volte e quindi blocca l'esposizione e la messa a fuoco in un punto, in modo che non cambierà mentre muovi la videocamera. Toccare altrove per sbloccare l'esposizione e la messa a fuoco.
Collegare una fotocamera o una scheda SD all'iPad per importare le foto
Se si acquista l'adattatore da Lightning a USB o l'adattatore da Lightning a SD Card per i nuovi iPad, è possibile collegare una fotocamera o una scheda SD al dispositivo. Da lì puoi vedere le tue foto sul display più grande, importarle, modificarle con le app per iPad, condividere su Facebook e Twitter o altro. Questo è un modo semplice per portare le tue foto e i tuoi video da una videocamera all'iPad senza un computer nel mix. Per iPad 2 e iPad 3, Apple vende un kit di connessione fotocamera per iPad con entrambi inclusi.
Suggerimenti per l'intrattenimento su iPad
L'iPad è un ottimo compagno per guardare film, ascoltare musica e giocare. Ecco una raccolta di ottimi consigli e trucchi per l'iPad per ottimizzare i tempi di inattività.
Controlli per musica e film in cuffia
Le cuffie Apple e altre sono dotate di volume e un pulsante consente agli utenti di controllare musica e film. Puoi sempre spostare il volume su e giù, ma non è tutto. Quando ascolti musica, premi il tasto centrale per riprodurre o mettere in pausa una canzone. Puoi toccarlo due volte per saltare le tracce. Mentre guardi un film puoi usare questi controlli per mettere in pausa e suonare. Funziona in app dedicate ai film come Netflix e molti altri.
Collega il tuo iPad a un HDTV (da iPad a HDMI)
Se si desidera utilizzare l'iPad per guardare film e altro, su uno schermo più grande, è possibile acquistare un adattatore da illuminazione a HDMI che consente di collegarlo a un cavo HDMI e quindi a un monitor, proiettore o HDTV. Questo è utile se si viaggia e si desidera utilizzare un HDTV dell'hotel per guardare Netflix o se è necessario guardare un film su una TV di riserva a casa.
Specchia l'iPad su una Apple TV
Se non si desidera utilizzare una connessione cablata, è possibile utilizzare AirPlay per riflettere lo schermo dell'iPad o il contenuto video su una Apple TV senza fili. Hai bisogno di una Apple TV collegata a WiFi e HDTV. Una volta che l'iPad si trova sulla stessa rete WiFi, puoi colpire il piccolo riquadro con un'icona a forma di freccia che si trova normalmente in basso a destra nell'iPad e scegliere Apple TV dalla selezione. È così che lo fai per un film o un video. Se vuoi mostrare l'intero schermo dell'iPad, puoi scorrere verso l'alto dalla parte superiore della parte superiore dello schermo, aprire Control Center e quindi toccare AirPlay e Apple TV.
Attiva i sottotitoli
Se vuoi vedere le didascalie mentre guardi dei film, puoi andare su Impostazioni -> Generale -> Accessibilità -> Sottotitoli e didascalie -> Sottotitoli + SDH -> Attivo. Questo attiva i sottotitoli nei film di iTunes e nelle app in grado di rilevare questa impostazione. Attivando questa funzione abilitati anche i sottotitoli di Netflix nel nostro test.
Controlla Apple TV con un iPad
Se possiedi una Apple TV, puoi scaricare l'app Remote per iPad e utilizzare l'iPad come un gigantesco telecomando a schermo tattile. Controllerà solo la tua Apple TV, ma rende la digitazione in qualsiasi password o la ricerca di programmi molto più semplice rispetto all'uso di un telecomando vecchio stile. Appena scarica l'app Remote, aprila e puoi controllarlo all'istante.
Noleggia film su iPad più economico e più a lungo

Questo è un modo migliore per noleggiare film sull'iPad.
Se non desideri utilizzare iTunes per noleggiare film sull'iPad, puoi anche utilizzare Google Play e Amazon Video. Entrambi questi servizi offrono un noleggio di 48 ore per la maggior parte dei film, un'intera giornata più lunga di quella offerta dagli utenti. Ci sono anche spesso vendite in questi negozi che possono aiutarti a risparmiare qualche dollaro qua e là.
- Amazon Instant Video per iPad
- Riproduci film per iPad
Scarica le app in alto e accedi al tuo account Amazon o Google. Dovrai noleggiare il video in Safari o sul browser del tuo computer, ma dopo averlo pagato, il video verrà visualizzato. Play Movies offre solo streaming, ma Amazon ti consente di scaricare un noleggio da guardare offline.
EQ personalizzato per Better Music
È possibile modificare l'equalizzatore sull'iPhone per migliorare la qualità della musica o almeno come si desidera. Vai a Impostazioni -> Musica => EQ e quindi puoi scegliere un'impostazione che ti piace.
Guarda i video di YouTube e carica su YouTube
Puoi guardare i video di YouTube nel tuo browser, ma appariranno molto meglio nell'app YouTube e puoi anche caricare video su YouTube.
Scarica l'app YouTube per iPad e puoi accedere per vedere i tuoi canali YouTube, i noleggi in streaming da YouTube, i popolari video di YouTube e altro ancora.
Scarica l'app YouTube Capture gratuita per acquisire video su iPad e caricarli sul tuo canale YouTube con titoli, tag e upload semplificati.
Usa le cuffie Bluetooth con l'iPad
Un iPad è un dolore da portare in giro mentre ascolti musica e potresti non voler usare un altoparlante per andare senza fili. Invece, un buon paio di cuffie Bluetooth ti permettono di camminare in casa o in cortile senza fili o portare l'iPad con te. Quando si accendono le cuffie Bluetooth per la prima volta, tentano di accoppiarsi. Vai a Impostazioni -> Bluetooth e tocca il nome delle cuffie per connetterli.
Leggi riviste su iPad
Se desideri leggere riviste su iPad, Apple rende più semplice con NewsStand e molte app che ti consentono di registrare l'abbonamento alla rivista cartacea e di scaricare una versione digitale da portare con te.
Se si desidera utilizzare Edicola per iscriversi alle riviste sull'iPad, è necessario aprire il App Store -> Tocca Edicola nella parte superiore dello schermo e poi in una categoria o nella schermata principale per vedere le riviste. La maggior parte offre un abbonamento di esempio in modo da poter vedere se ti piace leggere le riviste su iPad prima di acquistare.
Se hai bisogno di una rivista specifica puoi cercare nell'app store quel nome, e se è una rivista popolare potrebbe avere la sua app.
Guarda la TV in diretta su iPad
Se paghi per la TV via cavo, probabilmente puoi guardare la TV in diretta sul tuo iPad e iPad mini. Avrai bisogno di conoscere le informazioni di accesso per la tua azienda via cavo o satellite e dovrai anche scaricare una di queste app per iPad in diretta TV. Dopo aver scaricato l'app, accedi e cerca l'opzione TV in diretta. Alcuni possono includere restrizioni per guardare solo a casa, ma altri ti permettono di guardare da qualsiasi luogo.
Guarda i tuoi DVD su iPad
Se possiedi già molti film su DVD e desideri poterli guardare sul tuo iPad, dovrai convertire il DVD in un file riproducibile su iPad. Avrai bisogno di un'unità DVD sul tuo computer, di alcune applicazioni o di spazio di archiviazione economici o gratuiti.
Segui questa guida per salvare un DVD sul tuo Mac e poi convertilo in uno che puoi riprodurre sul tuo iPad. Dopo aver copiato un DVD sul tuo disco rigido, puoi importarlo su iTunes e trasferirlo sul tuo iPad per guardarlo in seguito.
Leggi eBook da Amazon Kindle
iBook è un luogo popolare per acquistare ebook per iPad, ma se puoi lasciare l'iPad a un certo punto o devi anche sincronizzare i tuoi libri con il tuo computer Windows, Android o altri dispositivi, puoi usare l'App Kindle per leggere gli ebook acquistare nel browser da Amazon.
Scarica Kindle per iPad e poi vai al tuo browser per acquistare libri. Qualsiasi acquisto può essere visualizzato sul dispositivo e puoi aggiungere un libro alla tua lista dei desideri dall'app Kindle, ma non puoi acquistare dall'app per iPad Kindle.
App e organizzazione iPad

Scopri come usare Siri meglio e prendere il controllo delle app per iPad.
Le app rendono l'iPad eccezionale. Ecco sette modi per organizzare le tue app, fare di più con le popolari app per iPad e utilizzare Siri sul tuo iPad.
Apri un'app con Siri
Se vuoi aprire un'app sull'iPad puoi usare Siri per farlo senza cercare dappertutto nell'app. Appena tenere premuto il tasto home per circa due secondi e poi dici "Apri nome app" per aprire rapidamente un'app che hai già installato. Sfortunatamente, non puoi usare Siri in app come Spotify o Netflix, ma almeno puoi aprire l'app.
Ottieni indicazioni stradali per impostazione predefinita
Se utilizzi Apple Maps per spostarti, e normalmente usi le indicazioni a piedi, puoi impostare il dispositivo come predefinito. Vai a Impostazioni -> Mappe -> Indicazioni preferite - Camminare. Dopo questo, otterrai indicazioni per camminare invece di guidare.
Salva mappe per offline Usa Google Maps
Se si desidera utilizzare una mappa offline da utilizzare quando non si è connessi al Wi-Fi, è necessario scarica l'app Google Maps per l'iPad. Zoom per ottenere la città o il quartiere che desideri per salvare su iPad e poi tocca sulla barra di ricerca. Digita OK Maps. Vedrai un'opzione per Salva la mappa offline in alto a sinistra e poi a opzione per nominarlo. Dopo averlo fatto, avrai mappe disponibili quando non sei connesso al WiFi.La mappa viene salvata solo per 30 giorni e purtroppo non include l'opzione per cercare posti offline. Puoi fare riferimento ad esso, ma le indicazioni non sono incredibilmente utili. Ecco di più sull'utilizzo di mappe offline.
Chiedi a Siri per le indicazioni
Tieni premuto il tasto Home attivare Siri e dì "Ho bisogno di indicazioni" e dire ilindirizzo o luogo Siri cercherà il luogo e lo aprirà in Apple Maps con le opzioni di percorso disponibili. Rubinetto Inizio per andare avanti
Scarica automaticamente musica, app libri e dati
Se scarichi frequentemente app, musica e libri sul tuo iPhone o Mac, puoi dire all'iPad di scaricarli automaticamente in modo da non dover attendere quando sei pronto per utilizzare l'app sul tuo iPad in un secondo momento. Vai a Impostazioni -> iTunes e App Store -> Download automatici -> scegli gli elementi che desideri scaricare automaticamente.
Modifica Microsoft Office Word e altro ancora
Apple offre una collezione di app in stile ufficio, ma se utilizzi l'iPad per lavoro, ti consigliamo di scaricare le app Office per iPad per lavorare su documenti condivisi da colleghi e clienti. ecco una recensione di Office per iPad per aiutarti a capire cosa può fare.
- Word per iPad
- Excel per iPad
- PowerPoint per iPad
È necessario un abbonamento a Office 365, che viene venduto a $ 99, ma è possibile ordinare un codice su Amazon per $ 72 se si desidera salvare e attendere la consegna.
Inserisci sei app nel dock dell'iPad
Il dock per iPad include quattro app, proprio come l'iPhone. Ma puoi aggiungere altre due app. Tocca e tieni premuto su un'app finché tutti iniziano a muoversi. Mentre tieni premuto, trascina l'app sul dock e lascia andare. È possibile utilizzare questo metodo per spostare altre app sul dock e rimuovere un elemento dal dock. È anche possibile aggiungere una cartella di icone al dock.
Email e suggerimenti FaceTime
L'iPad è un ottimo modo per comunicare con i tuoi amici, la tua famiglia e persino il tuo capo o i tuoi colleghi di lavoro. Ecco sette suggerimenti per utilizzare l'iPad per produttività e comunicazione.
Effettua una chiamata audio FaceTime
Se vuoi usare l'iPad come telefono, puoi farlo praticamente se chiami un iPad, un iPhone o un Mac. È possibile effettuare una chiamata audio FaceTime che utilizza WiFi o LTE per chiamare qualcuno utilizzando l'app FaceTime, senza il fastidio del video.
Apri l'app FaceTime, trova un contatto vuoi chiamare con FaceTime Audio. Tocca il contatto e quindi sul piccolo telefono accanto a FaceTime. Puoi farlo anche dai messaggi interni o ovunque vedi le informazioni di contatto per la maggior parte degli utenti.
Imposta i contatti preferiti
Se fai regolarmente FaceTime con un contatto, puoi aggiungerli ai tuoi Preferiti. In questo modo sarà più facile trovarli e consentire alle chiamate FaceTime di venire mentre l'iPad è in Non disturbare, se lo desideri.
Apri l'app FaceTime -> tocca Preferiti -> tocca il '+' nella parte superiore dello schermo -> tocca un contatto -> scegli FaceTime Audio o FaceTime per l'opzione. Una volta aggiunta la persona, puoi chiamarla più velocemente dal menu Preferiti.
Imposta Mail VIPS
Se si desidera ricevere notifiche per e-mail da utenti specifici, ma non per ogni e-mail è possibile aggiungere un Mail VIP. Apri l'app di posta -> Vai a Caselle di posta sul lato sinistro dello schermo -> Toccare il 'io' a destra di VIP. Toccare Aggiungi VIP e scegli i contatti vuoi avvisi per.
Dopo aver aggiunto i tuoi VIP di posta, toccare Avvisi VIP e l'app ti trasferirà su Impostazioni di notifica. Toccare posta e poi VIP. Scegli i suoni, e tipi di avvisi e tu sei bello andare.

Dai un'occhiata a questi suggerimenti per iPad su FaceTime e inviami un'email come un professionista.
Controlla la tua email
Se vuoi controllare la tua email sull'iPad dovrai aggiungere un account. È facile aggiungere il tuo account personale.
Impostazioni -> Posta, contatti, calendari -> Aggiungi account -> Toccare il account vuoi aggiungere.
Da lì è semplice inserire il nome utente e la password per la maggior parte degli indirizzi e-mail. Se è necessario connettere l'e-mail di lavoro che utilizza Exchange, è necessario richiedere istruzioni IT. A volte ciò richiede una password più forte sull'iPad.
Cambia la tua firma e-mail
Salta la firma "Inviato dal mio iPad" e aggiungi invece il tuo nome, titolo e informazioni di contatto. Vai a cambiare la firma e-mail in Mail su iPad Impostazioni -> Posta, contatti, calendari. Quindi toccare Firma e inserisci una nuova firma.
Puoi crearne uno per tutti gli account o crearne uno diverso per ciascuno dei tuoi account di posta elettronica.
Fai una videochiamata su iPad
Se vuoi chiamare qualcuno con un Mac, un iPhone o un iPad puoi usare l'app FaceTime integrata per farlo. Aperto FaceTime, tocca a Contatto e toccare il icona della fotocamera accanto a FaceTime.
Se hanno un dispositivo Android o un computer Windows e utilizzano Gmail, puoi scaricare Hangouts per iPad. Questa app gratuita ti consente di effettuare videochiamate per altri utenti di Gmail gratuitamente. Basta toccare il loro nome e poi sull'icona della fotocamera per avviare una videochiamata Hangout.
Vedi di più della tua email
Se vuoi vedere più della tua email in un'anteprima puoi cambiare le impostazioni per mostrare fino a cinque righe. Vai aImpostazioni -> Posta, contatti, calendari -> Anteprima -> Scegli fino a cinque righe di testo per l'anteprima.Questo mostrerà meno messaggi sullo schermo alla volta, ma più informazioni su ciascun messaggio in modo da poter decidere se è importante senza aprirlo.
Suggerimenti e trucchi bonus
Oltre a tutto ciò che ti abbiamo già mostrato, ecco alcuni suggerimenti e trucchi per iPad che ti aiuteranno a goderti ancora di più il tuo iPad.
Condividi i file in modalità wireless con AirDrop

Usa AirDrop per condividere in modalità wireless un file da iPad a iPhone o un altro iPad.
Puoi condividere file in modalità wireless dal tuo iPad all'iPhone o da iPhone a iPad, utilizzando AirDrop. Quando due dispositivi sono vicini tra loro, vedrai un'opzione da condividere via AirDrop. Questo è normalmente disponibile per foto e pagine web, ma lo vedrai anche dalla piccola casella di condivisione in altri luoghi.
Tocca una foto che desideri condividere nell'app Foto -> tocca condividi in basso a sinistra -> Dovresti vedere un icona sotto Airdrop se c'è un dispositivo compatibile nelle vicinanze. Toccare l'utente condividere. Funziona solo con Retina per iPad 4, iPad Air, mini iPad e mini iPad, nonché con iPod touch 5th gen, iPhone 5, iPhone 5c e iPhone 5s.
Tweet o Aggiorna Facebook con Siri
Se hai i tuoi account twitter e Facebook collegati all'iPad, puoi farlo tieni premuto il tasto home e dire "pubblicare su Facebook" o "Pubblica su Twitter. "Siri chiederà quindi cosa vuoi dire e potrai dettare il messaggio che vuoi condividere.
Utilizzare l'iPad con apparecchi acustici
Esistono sette tipi di apparecchi acustici per iPad progettati per funzionare con iPhone e iPad. Se possiedi uno di questi marchi, puoi abbinarli all'iPad come una cuffia Bluetooth e quindi controllare il volume per ciascun orecchio. Puoi persino impostare il dispositivo davanti a qualcuno per una funzione di ascolto dal vivo che ti aiuti a sentire ciò che qualcuno sta dicendo. Scopri di più sugli apparecchi acustici Made for iPhone e iPad.

La punta dell'iPad trasforma l'iPad in un secondo display per notebook o desktop Mac o Windows.
Usa l'iPad come secondo display per il tuo Mac o PC
Se si desidera aggiungere un secondo monitor al proprio Mac o PC, è possibile scaricare Air Display 2, un'app $ 10 che trasforma l'iPad in un secondo display.
Dopo aver scaricato l'app per iPad, devi eseguire un programma sul tuo Mac o PC che collegherà i due dispositivi e potrai quindi utilizzare l'iPad come monitor wireless per il tuo Mac o PC. Avatron include ulteriori dettagli sulla configurazione e sulla risoluzione dei problemi, ma nella nostra esperienza è piuttosto facile da usare.
Collegati a Twitter e Facebook
Se si desidera condividere su Facebook o Twitter dall'iPad, è necessario collegare gli account all'iPad. Questo è essenziale per condividere le foto dall'app delle foto e chiedere a Siri di aggiornare gli stati dei social network.
Vai a Impostazioni -> Twitter o Impostazioni -> Facebook e accedi con la tua email o nome utente e password.
Questa è una buona idea, anche se usi un'altra app come Tweetbot per Twitter, in quanto semplifica la condivisione di foto e pagine web.
Carica più velocemente l'iPad
se vuoi caricare più velocemente l'iPad devi attivare la modalità aereo. Ciò lo aiuterà a ricaricare leggermente più velocemente di quanto non accada con tutte le radio in esecuzione. Non noterai un drastico cambiamento di velocità, ma se tieni premuto per un po 'di tempo ti aiuterà. Dovresti anche assicurarti di caricarlo con l'adattatore di cui è dotato, e non con qualsiasi adattatore USB, dato che Apple ne fornisce uno in grado di fornire più energia di un normale caricatore USB.
Trova i tuoi amici
Se installi l'app Trova i miei amici, puoi usare l'iPad per rintracciare i tuoi amici e familiari, purché ti diano il permesso di rintracciarli. Scaricare il Trova l'app per i miei amici e accesso con iCloud. Toccare Aggiungi -> Amici -> inserisci nomi, indirizzi e-mail o numeri di telefono. Devono usare un iPhone o un iPad e dovranno concederti il permesso.
Dopo aver ottenuto il permesso, puoi guardare la mappa per vedere dove sono le persone o puoi chiedere a Siri "Dov'è mia moglie?" Per una ricerca più rapida.
Aggiungi memoria all'iPad
Se hai bisogno di più spazio per portare con te i tuoi film e le tue foto sull'iPad, puoi acquistare un disco rigido wireless che si connette all'iPad e trasmette i tuoi film, i noleggi iTunes e le foto all'iPad anche quando stai guidando lungo l'autostrada. Puoi andare con un'opzione come MobileLite o prendere un LaCie Fuel per aggiungere davvero lo spazio che desideri all'iPad.


