
Contenuto
- 25 Caratteristiche nascoste di iOS 7 Video
- Fai chiamate audio FaceTime per risparmiare denaro
- Migliori opzioni Non disturbare
- Chiudi più app contemporaneamente in multitasking
- Blocca chiamate e testo in iOS 7
- Traccia i dati utilizzati da ogni app e tagliali fuori
- Scatta più foto in modalità semi-scatto
- Aggiornamento più intelligente
- Zoom durante la ripresa di video
- Scarica le app più grandi mentre sei su LTE
- Ottieni indicazioni a piedi in Apple Maps per impostazione predefinita
- Condividi video su Photo Stream
- Accesso rapido ai pulsanti Safari
- Attiva Aggiornamenti automatici delle app
- Ascolta Explicit iTunes Radio e Scopri la musica
- Vedi i timestamp di iMessage
- Scorri per tornare quasi ovunque
- Impostazioni di controllo con Siri
- Scorri verso l'alto per eliminare le notifiche
- La bussola è anche un livello
- Rendi il testo di iOS 7 più facile da leggere
- Scansione di carte regalo con la fotocamera
- Cambia la voce di Siri
- Crea pagine all'interno di una cartella
- Toccare Times and Dates in iMessage to Schedule
- iOS 7 conosce i tuoi luoghi preferiti
Questo è l'ultimo elenco di suggerimenti, trucchi e funzioni nascoste per iOS 7.1 e iOS 7. Scopri una raccolta dei migliori trucchi per iOS 7 per sfruttare al meglio il tuo iPhone e iPad e alcune funzioni nascoste di iOS 7 che ti aiuteranno a ottenere di più dai soldi che hai già speso.
iOS 7 porta una serie di nuove straordinarie funzionalità per iPhone, iPad e iPod touch che Apple sta evidenziando negli annunci e sul loro sito web, ma ci sono anche molte funzionalità nascoste di iOS 7 che non salteranno agli utenti dopo aver installato iOS 7.
Abbiamo utilizzato iOS 7 e iOS 7.1 per diversi mesi per scoprire tutte le funzionalità nascoste che si nascondono dietro i menu e non fanno il taglio per il team di marketing di Apple.
Con questo elenco di suggerimenti per iOS 7 e funzionalità nascoste, gli utenti impareranno come ottenere il massimo dal loro iPhone, iPad o iPod touch con il nuovo software iOS 7 o iOS 7.1 installato.
Leggi: 41 Caratteristiche nascoste di Siri
Gli utenti non devono acquistare accessori o spendere soldi per le app per sfruttare tutte queste funzionalità. Tutte queste funzionalità di iOS 7 e iOS 7.1 funzioneranno senza spendere denaro, e alcune addirittura ti aiuteranno a risparmiare denaro.
Il nostro elenco di funzioni nascoste di iOS 7 contiene funzionalità difficili da trovare o che la maggior parte degli utenti non scoprirà da sole. Non è richiesto il jailbreak di iOS 7, il che è positivo perché non esiste ancora il jailbreak e non è necessario inserire un codice speciale per sbloccare nulla. Basta prendere il tuo iPhone o iPad con iOS 7 e imparare come ottenere di più da esso.
Leggi: Come migliorare la durata della batteria di iOS 7
25 Caratteristiche nascoste di iOS 7 Video
Ecco 25 delle funzionalità iOS 7 meno conosciute che abbiamo trovato durante l'utilizzo di iOS 7 da diversi mesi. Gli utenti possono installare l'aggiornamento iOS 7 per accedere gratuitamente a tutte queste funzionalità. Alcune funzioni funzionano solo su iPhone 5, iPhone 5c e iPhone 5s, mentre altre funzionano su tutti i dispositivi con iOS 7.
Fai chiamate audio FaceTime per risparmiare denaro
FaceTime Audio è una nuova funzionalità di iOS 7 che è piuttosto nascosta rispetto a Control Center e Spotlight. Probabilmente hai familiarità con le videochiamate FaceTime che consentono agli utenti iOS e OS X di effettuare videochiamate tramite WiFi e LTE, e ora puoi fare lo stesso con l'audio.
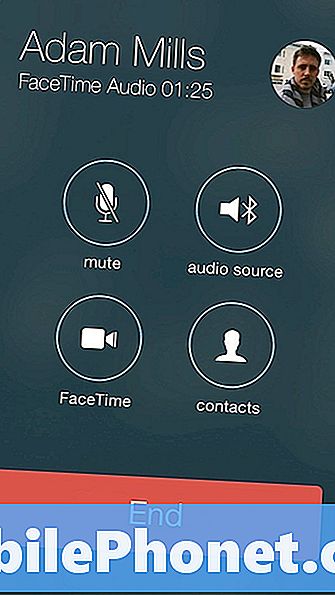
FaceTime Audio in iOS 7 suona alla grande.
Questo è enorme, perché ci sono molte volte che si desidera effettuare una chiamata, ma non è possibile gestire una chat video e perché la qualità della chiamata è notevolmente migliore rispetto a quella di un telefono. Durante l'esecuzione di FaceTime Audio, il chiamante suona come se fosse nella stessa stanza, piuttosto che parlare attraverso un sacchetto di carta.
Gli utenti possono effettuare chiamate FaceTime Audio da iPhone, iPad e iPod touch, che consentono agli utenti di trasformare sostanzialmente l'iPad e l'iPod touch in un telefono, anche se possono chiamare solo altri dispositivi Apple.
Infine, le chiamate audio di FaceTime salta i minuti e utilizzano il WiFi o LTE, in modo da non superare i limiti minimi o dover pagare per le chiamate internazionali.

È possibile avviare una chiamata audio FaceTime premendo l'icona del piccolo telefono accanto a FaceTime in un contatto, aggiungere un preferito FaceTime Audio per i chiamanti frequenti e persino selezionarlo come opzione in iMessage.
Migliori opzioni Non disturbare
Se non hai ancora iniziato a utilizzare Non disturbare, iOS 7 è il momento perfetto per attivare questa funzione di risparmio di sanità.
Non disturbare consente di disattivare le chiamate, i messaggi e gli avvisi in momenti specifici o quando viene attivato manualmente. La maggior parte degli utenti lo utilizza manualmente durante una riunione o una cena e imposta una programmazione Non disturbare per la notte.

Nuove opzioni Non disturbare in iOS 7.
Se qualcuno ha un'emergenza, c'è un'opzione per far passare la chiamata se c'è una chiamata consecutiva. Gli utenti possono anche lasciare i preferiti e i gruppi di contatto in ogni momento.
La nuova opzione Non disturbare di iOS 7 consente agli utenti di controllare quando l'iPhone fa ancora più rumore. Ora, gli utenti possono scegliere Sempre e l'iPhone rimarrà silenzioso quando è bloccato o sbloccato, oppure selezionare Solo quando iPhone è bloccato e invierà avvisi se si sta utilizzando l'iPhone.
Per modificare queste impostazioni, vai su Impostazioni -> Non disturbare -> Silenzio nella parte inferiore dello schermo.
Chiudi più app contemporaneamente in multitasking
Il multitasking di iOS 7 è completamente nuovo, offre una visione migliore delle tue app, che mostra cosa succede all'interno di un'app. Ciò semplifica la visualizzazione dell'app che desideri selezionare quando avvii la modalità multitasking di iOS 7. Tocca due volte il pulsante Home per aprire Multitasking e visualizzare le app utilizzate di recente.

Chiudi diverse app contemporaneamente su iOS 7.
È più facile chiudere un'app in iOS 7 poiché è sufficiente scorrere verso l'alto e l'app viene chiusa. Quello che potresti non sapere è che puoi scorrere su più app per chiudere diverse app contemporaneamente. Provaci. Le app smettono di funzionare in background, ma non vengono disinstallate.
Blocca chiamate e testo in iOS 7
Do Not Disturb è ottimo per periodi di tempo specifici, ma se vuoi bloccare le chiamate o i messaggi sull'iPhone hai bisogno di qualcosa in più. In iOS 7 è disponibile un'opzione per bloccare chiamate, SMS e FaceTime da un contatto specifico.

Blocca chiamate, SMS e FaceTime su iOS 7.
Per fare questo, andare a Contatti, apri il contatto chi continua a tormentarti, Scorrere fino alla fine e tocca Blocca questo chiamante. Questo li bloccherà attraverso testo, chiamate e FaceTime. Al momento non puoi bloccare un solo mezzo di comunicazione.
Traccia i dati utilizzati da ogni app e tagliali fuori
In iOS 7 ora puoi vedere la quantità di dati utilizzata da ogni app per iPhone o iPad, che è una notizia meravigliosa per gli utenti con piani dati limitati. Con questa funzione nascosta di iOS 7 puoi scoprire quale app sta utilizzando troppi dati e persino spegnerla per impedire un ulteriore utilizzo dei dati.

Controlla i dati utilizzati da ciascuna app in iOS 7.
Per usare questo, vai a Impostazioni -> Cellulare -> Scorri verso il basso finché non vedi le app. Tocca l'interruttore a destra per disattivare l'accesso ai dati.
Gli utenti possono anche vedere quanti dati usano mentre usano l'iPhone 5 come hotspot personale scorrendo verso il basso e toccando Servizi di sistema.
Scatta più foto in modalità semi-scatto
Apple fa un grande affare sulla modalità Burst su iPhone 5s, ma i proprietari di iPhone 5 ottengono anche un piccolo aggiornamento che può aiutarli a superare ogni gelosia persistente.
Tenendo premuto il pulsante di scatto dell'iPhone 5 con IOS 7 scatterà circa tre foto al secondo, ben lontano dal 10 al secondo sull'iPhone 5s. Anche l'iPhone 5 non può scegliere la migliore foto come l'iPhone 5s. Eppure, è una funzionalità nascosta di iOS 7.
Aggiornamento più intelligente
Con l'aggiornamento delle app in background in iOS 7, le tue app possono aggiornare in modo più intelligente in base alla connessione che hai e alla fine dovrebbe imparare quando è il momento migliore per aggiornare le informazioni.
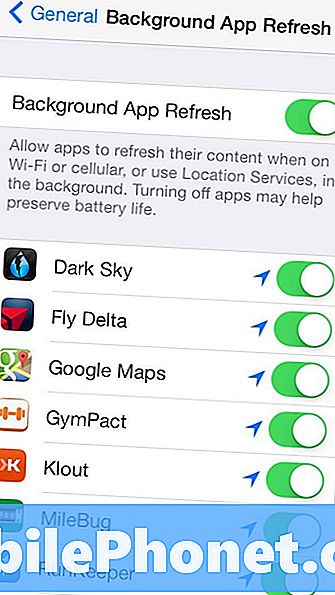
Le app possono essere aggiornate in background con iOS 7, quindi non dovrai attendere gli aggiornamenti dopo aver aperto un'app.
Leggi: Come fermare le app di iOS 7 dal refresh in background
Sfortunatamente, l'attivazione dell'aggiornamento per app in background potrebbe ridurre la durata della batteria di iOS 7. In tal caso, puoi spegnerlo o disattivare app specifiche.
Zoom durante la ripresa di video
L'iPhone 5 ha anche una funzione nascosta per la videocamera iOS 7 per i video. Gli utenti possono eseguire lo zoom durante l'acquisizione di video su iPhone 5 con un pizzico per ingrandire il gesto. Per fare ciò basta pizzicare il video durante la registrazione o quando si imposta lo scatto.
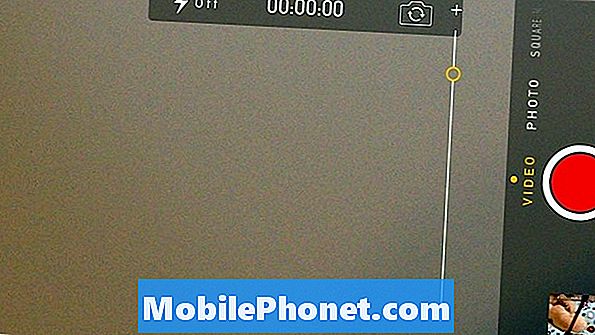
Zoom durante le riprese di video in iOS 7 su iPhone 5.
Questa è una funzione utile per stare vicino a un soggetto che sta correndo o cavalcando lontano da te, o per avvicinarti all'azione in una partita o in una partita di sport. Questo non funziona su iPad o iPhone 4S e iPhone 4.
Scarica le app più grandi mentre sei su LTE
Apple limita la dimensione delle app che puoi installare su LTE per evitare che gli utenti superino i limiti di dati, ma a volte hai solo bisogno di scaricare quelle applicazioni anche se sono grandi.
iOS 7 consente agli utenti di scaricare app fino a 100 MB di dimensioni, il che significa che è più facile ottenere giochi e app di grandi dimensioni anche in viaggio. Assicurati solo di non superare i limiti di dati.
Ottieni indicazioni a piedi in Apple Maps per impostazione predefinita
Se cammini più di guidare, puoi fare in modo che le mappe di Apple offrano indicazioni a piedi come opzione predefinita. Questo è perfetto per gli utenti in una grande città senza auto, o per i turisti che si spostano a piedi.
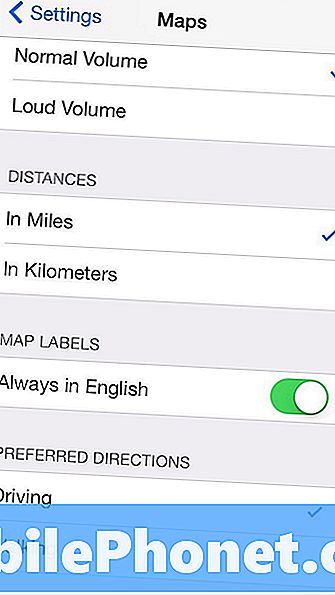
Ottieni indicazioni stradali per impostazione predefinita in iOS 7.
Vai a Impostazioni -> Mappe -> Scorri verso il basso e tocca Camminando. Questo renderà le indicazioni a piedi come predefinite, ma puoi comunque scegliere la guida quando necessario senza modificare le impostazioni.
Condividi video su Photo Stream
Photo Stream è una fantastica funzione di iCloud che ti consente di condividere una raccolta di foto con amici o familiari e di aggiungervi continuamente. I membri del team lo usano per condividere le foto dei loro bambini e animali domestici con persone che conoscono, senza sovraccaricare gli amici di Facebook.
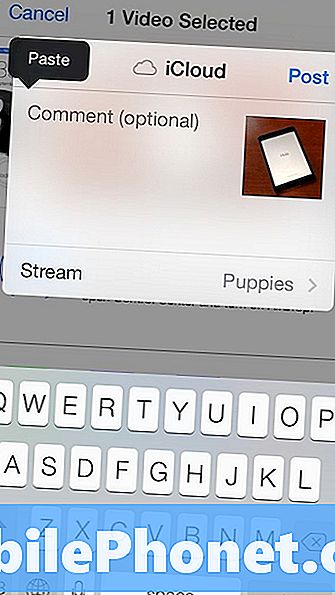
Condividi video in Photo Stream su iOS 7.
In iOS 7, gli utenti possono ora condividere video che rendono più facile per i genitori condividere un video carino del loro bambino senza pubblicarlo per il mondo da vedere su YouTube o per tutti i loro amici su Facebook.
Tocca un video nel Foto App -> Tocca Condividi -> Tocca iCloud -> Seleziona un flusso fotografico e tu sei bello andare.
Accesso rapido ai pulsanti Safari
Quando inizi a scorrere Safari su iOS 7, la barra degli indirizzi e i pulsanti in basso scompaiono. Questo è ottimo per avere un po 'più spazio per navigare, ma devi scorrere troppo lontano per farli tornare.
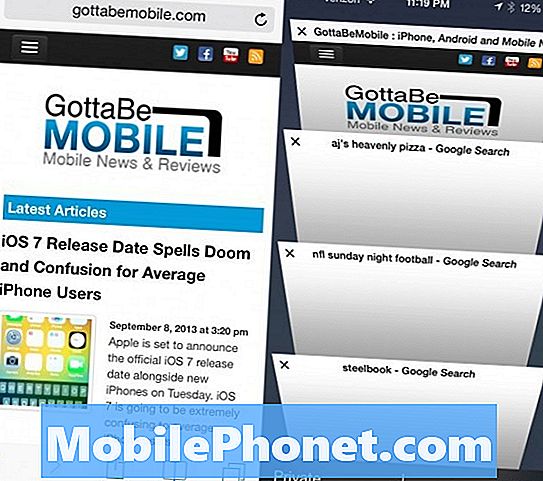
Safari ha diverse funzionalità nascoste.
Invece di scorrere, tocca il bordo inferiore dello schermo e le opzioni si apriranno in modo da poter accedere a schede, segnalibri e altro.
Attiva Aggiornamenti automatici delle app
Se odi vedere un'enorme icona del badge che ti dice che ci sono 57 aggiornamenti in attesa nell'App Store, puoi attivare Aggiornamenti automatici delle app e iOS 7 scaricherà e aggiornerà le tue app su WiFi per te.
Leggi: Come abilitare gli aggiornamenti automatici delle app in iOS 7
Questo è fantastico se non ti dispiace affrontare il problema occasionale che potrebbe derivare da un aggiornamento dell'app. Se si dispone di un'app mission critical che un aggiornamento potrebbe interrompersi, è consigliabile tenere a bada questa funzione.
Ascolta Explicit iTunes Radio e Scopri la musica
Se utilizzi la nuova app gratuita di iTunes Radio all'interno dell'app Music, noterai che per impostazione predefinita le stazioni non riproducono canzoni con testi espliciti. Per accenderlo, inizia a suonare una stazione -> tocca la piccola "i" in un cerchio nella parte superiore dello schermo e il attiva Consenti puntini espliciti.
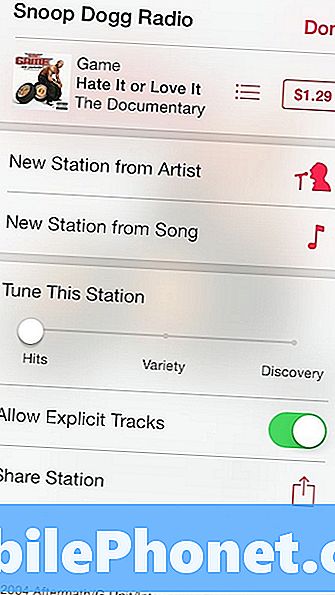
Ascolta le tracce esplicite e le stazioni di sintonizzazione fine in iOS 7.
Su questa schermata puoi anche mettere a punto una stazione per fornire hit, varietà o per la scoperta. Con i successi, ascolterai le canzoni migliori che corrispondono alla stazione. Con la varietà otterrai della nuova musica e la scoperta ti aiuterà a trovare nuovi artisti da ascoltare.
Vedi i timestamp di iMessage
Quando guardi per la prima volta ad una conversazione iMessage vedrai solo i tempi dei vecchi messaggi e lo stato del tuo ultimo messaggio, ma un piccolo trucco ti mostrerà quando hai inviato o ricevuto un messaggio.
Trascina da destra a sinistra sullo schermo per visualizzare i timestamp per ciascun messaggio. Questo è utile nel caso si stia discutendo di una chiamata o di un testo di follow-up, ma si dimentichi dell'ultima volta che l'avete provato.
Scorri per tornare quasi ovunque
Invece di toccare un'icona sul retro o toccare in alto a sinistra per tornare nelle impostazioni e nelle App Apple, scorri verso l'alto dal bordo sinistro dello schermo.
Questo scorrimento funziona in iMessage, Impostazioni, Note e molte altre app. Ritorna anche una pagina in Safari e uno scorrimento nella direzione opposta fa avanzare una pagina.
Impostazioni di controllo con Siri
Siri è fuori beta e mentre il servizio non è ancora perfetto, gli utenti possono fare molto di più con questa funzione. Forse una delle cose più belle è controllare le impostazioni con Siri.
Sì, Control Center offre un accesso rapido, ma gli utenti possono anche chiedere a Siri di controllare WiFi, modalità Bluetooth Airplane e altro ancora per un accesso ancora più veloce e controllato.
Scorri verso l'alto per eliminare le notifiche
I banner di notifica sono nuovi per iOS 7 con un banner più grande che mostra più informazioni. È ottimo per leggere più informazioni su una notifica, ma può coprire i pulsanti di molte app.

Scorri verso l'alto per ignorare le notifiche in iOS 7.
Per respingere una notifica, basta premere su di essa e scivolerà via. Puoi anche andare giù per andare direttamente al Centro di notifica in iOS 7.
La bussola è anche un livello
L'app Compass ha un nuovo aspetto per iOS 7 e Apple aggiunge un nuovo livello di bolla che ti consente di utilizzarlo come livello per il garage o a casa.

Anche la bussola è di livello in iOS 7.
Apri l'app Bussola, scorri verso il lato e accedi al livello di bolla. Questo funzionerà meglio senza un caso, che potrebbe aggiungere un po 'di inclinazione.
Rendi il testo di iOS 7 più facile da leggere
iOS 7 utilizza un nuovo font skinny che alcune persone hanno difficoltà a leggere il nuovo font. Apple rende facile rendere il font audace e renderlo più grande in iOS 7.
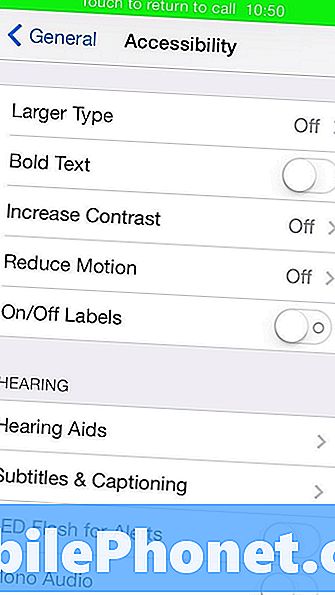
Rendi più semplice la lettura del testo di iOS 7.
Vai a Impostazioni -> Generale -> Accessibilità -> Testo in grassetto On per iniziare.
Se hai bisogno di testo più grande vai a Impostazioni -> Generale -> Dimensione del testo e sposta il cursore per cambiare la dimensione del carattere in iOS 7.
Scansione di carte regalo con la fotocamera
Inserire un numero di carta regalo iTunes lungo nell'iPhone è un problema, e con IOS 7 è qualcosa che non devi più fare.
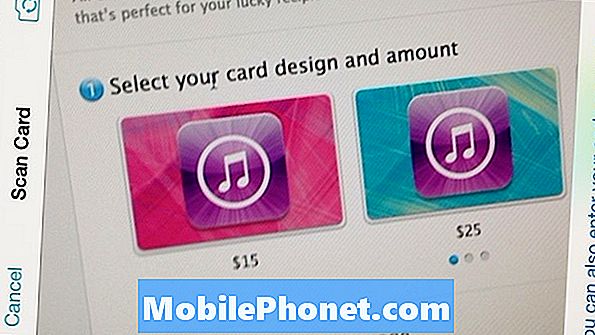
Scansione di una carta regalo con iOS 7 per aggiungerla a iTunes.
Quando si accede all'app iTunes e si tocca Riscatta, sarà possibile toccare Utilizza fotocamera per scansionare il codice a barre della carta regalo iTunes. Proprio così è nel tuo iPhone e nel tuo account.
Cambia la voce di Siri
Se sei stufo di una voce femminile per Siri Apple ora ti consente di cambiare la voce di Siri con una voce maschile senza cambiare la lingua.
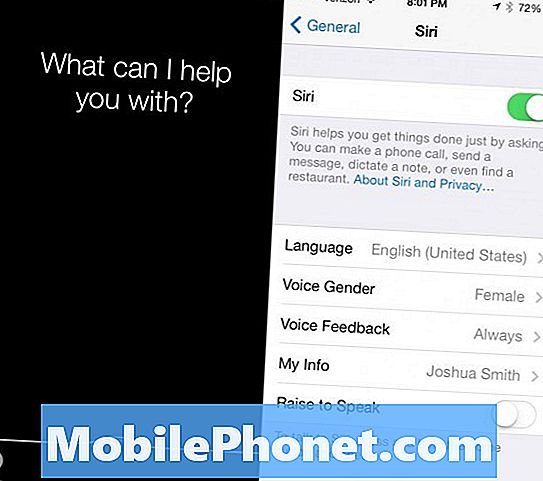
Personalizza Siri in iOS 7.
Vai su Impostazioni -> Generale -> Siri -> Voce di genere -> Maschio o Femmina. Fare ciò non cambierà le capacità di Siri e entrambe le voci di genere hanno una cadenza più naturale.
Crea pagine all'interno di una cartella
In iOS 7 non si è più limitati a mettere poche app in una cartella, il che ha portato a molte e molte cartelle. Ora puoi creare pagine in una cartella che contiene più app.
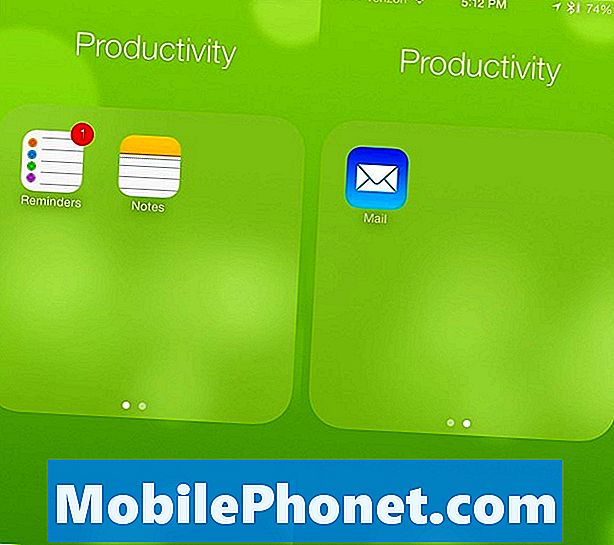
Metti più pagine in una cartella.
Le pagine agiscono quasi come una nuova schermata iniziale e vengono visualizzate come un piccolo punto nella cartella, proprio come l'indicatore della schermata iniziale. Per fare ciò, apri una cartella e trascina un'app verso destra finché non si sposta su una pagina. Puoi creare più pagine e le app scorreranno anche su una nuova pagina quando necessario.
Toccare Times and Dates in iMessage to Schedule
Se si utilizza iMessage per pianificare eventi e riunioni, è possibile toccare ora, data o posizione per aggiungerli al calendario.

Crea rapidamente eventi da iMessage.
Dovrai comunque inserire alcuni dettagli, ma è un modo semplice per assicurarti di non dimenticare un evento e più affidabile di Siri.
iOS 7 conosce i tuoi luoghi preferiti
Dopo alcuni giorni con iOS 7, il nuovo software imparerà le tue abitudini, compresi i tuoi luoghi preferiti. Questo fa la sua apparizione nel nuovo Centro di notifica che può dirti quanto tempo ci vorrà per guidare a casa o al lavoro.

iOS 7 conosce le tue posizioni preferite.
È possibile disattivarlo, ma ci fa davvero piacere vedere eventuali cambiamenti nel tempo necessario, che ci porta a risolvere eventuali problemi di traffico o incidenti.


