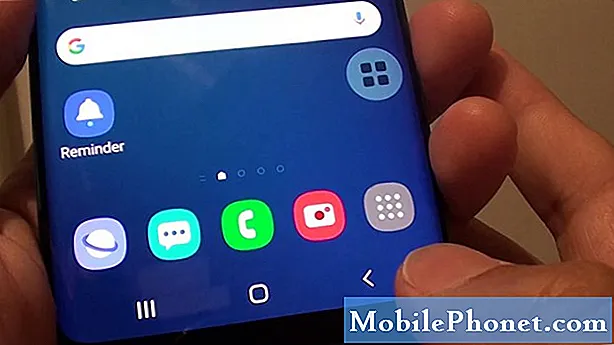Contenuto
Hai un problema con Bixby sul tuo dispositivo Galaxy? In questa breve guida, ti mostreremo i passaggi per la risoluzione dei problemi che puoi eseguire se Bixby non funziona per qualsiasi motivo.
Prima di procedere, ti ricordiamo che se stai cercando soluzioni al tuo problema con #Android, puoi contattarci utilizzando il link fornito in fondo a questa pagina. Quando descrivi il tuo problema, sii il più dettagliato possibile in modo che possiamo facilmente individuare una soluzione pertinente. Se puoi, includi gentilmente i messaggi di errore esatti che stai ricevendo per darci un'idea da dove iniziare. Se hai già provato alcuni passaggi per la risoluzione dei problemi prima di inviarci un'e-mail, assicurati di menzionarli in modo che possiamo saltarli nelle nostre risposte.
Come risolvere Bixby che non funziona su Galaxy S10 | Bixby ha interrotto l'errore
Se stai cercando una soluzione dopo aver notato che Bixby non funziona sul tuo Galaxy S10, questo post potrebbe aiutarti. Segui i nostri suggerimenti di seguito.
Bixby non funziona, correzione n. 1: riavvia il dispositivo
Se scopri che Bixby non funziona sul tuo Galaxy S10, il primo passo che vuoi fare è riavviare il telefono. Questo di solito è efficace per risolvere tutti i tipi di problemi dovuti a bug minori. Quello che vuoi fare si chiama soft reset. Questo è fondamentalmente un riavvio con l'obiettivo di cancellare il sistema simulando gli effetti di un tiro della batteria. Per farlo, tieni semplicemente premuti i pulsanti di accensione e riduzione del volume per circa 10 secondi. Una volta riavviato il telefono, rilascia i pulsanti. Questo di solito è efficace per eliminare i bug che si sono sviluppati quando un sistema viene lasciato in esecuzione per un po 'di tempo. Ti suggeriamo di riavviare il tuo Galaxy S10 utilizzando questo metodo almeno una volta alla settimana per ridurre le possibilità di bug.
Per alcuni Galaxy S10, potrebbe esserci un modo leggermente diverso per arrivare allo stesso metodo. Ecco come:
- Tieni premuti i pulsanti Accensione + Volume giù per circa 10 secondi o finché il dispositivo non si spegne. Attendere alcuni secondi per visualizzare la schermata della modalità di avvio di manutenzione.
- Dalla schermata Maintenance Boot Mode, selezionare Normal Boot. È possibile utilizzare i pulsanti del volume per scorrere le opzioni disponibili e il pulsante in basso a sinistra (sotto il volume)
Bixby non funziona correzione n. 2: installa gli aggiornamenti
Bixby ei servizi associati fanno tutti parte del firmware o del sistema operativo Samsung. Come qualsiasi altra app o software, alcuni problemi possono essere causati da una codifica scarsa o inefficiente. Di tanto in tanto, questo accade poiché ci sono innumerevoli parti mobili in un sistema operativo Android. ciò che gli sviluppatori come Samsung possono fare è ridurre al minimo le possibilità di problemi e correggere i bug noti. Le correzioni spesso vengono fornite come parte di aggiornamenti regolari. Se a questo punto hai sospeso gli aggiornamenti dell'app e del sistema operativo, ora è il momento di installarli.
Bixby non funziona, correzione n. 3: riavvia il servizio Bixby
Se Bixby non funziona all'improvviso, potrebbe essere causato da un bug minore. Questo tipo di bug di solito si sviluppa se un sistema è stato eseguito per molto tempo o se l'app è stata costantemente attiva. Per vedere se il problema può essere risolto facilmente, puoi provare a riavviarlo.
Ecco come si fa:
- Sullo schermo, tocca il tasto funzione App recenti (quello con tre linee verticali a sinistra del pulsante Home).
- Una volta visualizzata la schermata App recenti, scorri verso sinistra o destra per cercare l'app di Instagram. Dovrebbe essere qui se sei riuscito a eseguirlo in precedenza. Quindi, scorri verso l'alto sull'app per chiuderla. Questo dovrebbe forzare la chiusura. Se non è presente, tocca semplicemente l'app Chiudi tutto per riavviare anche tutte le app.
Un altro modo per forzare la chiusura di un'app è questo:
- Apri l'app Impostazioni.
- Tocca App.
- Tocca l'icona Altre impostazioni (icona a tre punti, in alto a destra).
- Tocca Mostra app di sistema.
- Trova e tocca l'app Bixby Service.
- Tocca Forza interruzione.
Ti consigliamo di eseguire la seconda opzione poiché il servizio Bixby viene spesso eseguito in background e potrebbe non apparire nell'elenco delle app attive in esecuzione.
Bixby non funziona, correzione n. 4: svuota la cache del servizio Bixby
Se Bixby ha smesso di funzionare senza una ragione apparente, dovresti prendere in considerazione la risoluzione dei problemi dell'app principale stessa. Puoi farlo svuotando la cache dell'app Bixby Service. Segui questi passaggi su come farlo:
- Apri l'app Impostazioni.
- Tocca App.
- Tocca l'icona Altre impostazioni (icona a tre punti, in alto a destra).
- Tocca Mostra app di sistema.
- Trova e tocca l'app Bixby Service.
- Tocca Archiviazione.
- Tocca il pulsante Cancella cache.
Bixby non funziona, correzione n. 5: reimpostare il servizio Bixby
Un altro modo per affrontare un problema dell'app Bixby Service è ripristinare tutte le sue impostazioni ai valori predefiniti. Questo viene fatto cancellando i suoi dati. Segui questi passaggi per farlo:
- Apri l'app Impostazioni.
- Tocca App.
- Tocca l'icona Altre impostazioni (icona a tre punti, in alto a destra).
- Tocca Mostra app di sistema.
- Trova e tocca l'app Bixby Service.
- Tocca Archiviazione.
- Tocca il pulsante Cancella dati.
Bixby non funziona, correzione n. 6: Esegui il dispositivo in modalità provvisoria
Bixby ha smesso di funzionare dopo aver installato una nuova app? In caso affermativo, potresti avere un brutto problema con l'app di terze parti a portata di mano. Considera l'idea di eliminare quell'app e vedi se questo aiuterà. Se non puoi essere sicuro che la colpa sia della nuova app, prova a eseguire il telefono in modalità provvisoria per verificare. In questa modalità, tutte le app di terze parti non potranno essere eseguite, quindi se Bixby funziona normalmente, puoi presumere che la colpa sia di un'app di terze parti.
Per avviare l'S10 in modalità provvisoria:
- Tieni premuto il pulsante di accensione finché non viene visualizzata la finestra di spegnimento, quindi rilascialo.
- Tocca e tieni premuto Spegni finché non viene visualizzato il prompt della modalità provvisoria, quindi rilascia.
- Per confermare, tocca Modalità provvisoria.
- Il completamento del processo può richiedere fino a 30 secondi.
- Al riavvio, nella parte inferiore sinistra della schermata iniziale viene visualizzata la "Modalità provvisoria".
Ricorda che le applicazioni di terze parti sono disabilitate in questa modalità, quindi ciò che puoi utilizzare sono app preinstallate. Se Bixby funziona correttamente in modalità provvisoria, significa che il problema è dovuto a un'app difettosa. Disinstalla l'app che hai installato di recente e verifica se questo risolverà il problema. Se il problema persiste, utilizza il processo di eliminazione per identificare l'app canaglia. Ecco come:
- Avvia in modalità provvisoria.
- Verifica il problema.
- Dopo aver confermato che la colpa è di un'app di terze parti, puoi iniziare a disinstallare le app singolarmente. Ti suggeriamo di iniziare con quelli più recenti che hai aggiunto.
- Dopo aver disinstallato un'app, riavvia il telefono in modalità normale e verifica il problema.
- Se il tuo S10 è ancora problematico, ripeti i passaggi 1-4.
Bixby non funziona, correzione n. 7: aggiorna la cache di sistema
Un dispositivo Android potrebbe riscontrare problemi di prestazioni o potrebbe diventare irregolare in alcuni aspetti se la cache di sistema è danneggiata. A volte questo accade dopo un aggiornamento. Se il problema di Bixby non funziona subito dopo un aggiornamento di sistema, potrebbe essere necessario aggiornare la cache di sistema. Assicurati di aggiornare la cache di sistema che si trova nella partizione della cache seguendo questi passaggi:
- Spegni il dispositivo. Questo è importante. Se non puoi disattivarlo, non sarai mai in grado di avviare la modalità di ripristino. Se non sei in grado di spegnere il dispositivo regolarmente tramite il pulsante di accensione, attendi che la batteria del telefono sia scarica. Quindi, carica il telefono per 30 minuti prima di avviare la modalità di ripristino.
- Tieni premuti contemporaneamente il pulsante Volume su e il pulsante Bixby.
- Tenendo ancora premuti i tasti Volume su e Bixby, tieni premuto il pulsante di accensione.
- Apparirà ora il menu della schermata di ripristino. Quando vedi questo, rilascia i pulsanti.
- Premi più volte il tasto Volume giù per evidenziare "cancella partizione cache".
- Premere il pulsante di accensione per selezionare.
- Premi il tasto Volume giù fino a evidenziare "sì", quindi premi il pulsante di accensione.
- Quando la cancellazione della partizione della cache è completa, viene evidenziato "Riavvia il sistema ora".
- Premere il tasto di accensione per riavviare il dispositivo.
Bixby non funziona, correzione n. 8: disconnettersi dall'account Samsung
Alcuni utenti di Galaxy S in passato sono stati in grado di correggere alcuni bug di Bixby eliminando e aggiungendo nuovamente il proprio account Samsung. Non sappiamo se questo sia efficace per le custodie Bixby su S10, ma vale la pena menzionarlo. Rimuovere e riaggiungere un account Samsung richiede solo pochi minuti, quindi non è così difficile. Inoltre, non devi fare nient'altro in quanto ciò non eliminerà i tuoi dati. Tutto quello che devi fare è inserire il nome utente e la password e attendere che il dispositivo sincronizzi il telefono con la copia cloud Samsung.
Per rimuovere un account Samsung:
- Apri l'app Impostazioni.
- Tocca Account e backup.
- Tocca Account.
- Seleziona il tuo account Samsung.
- Tocca Altre impostazioni (tre puntini).
- Tocca Rimuovi account.
- Tocca Rimuovi per confermare.
Per aggiungere il tuo account Samsung:
- Apri l'app Impostazioni.
- Tocca Account e backup.
- Scorri fino in fondo e tocca Aggiungi account.
- Seleziona l'account Samsung e segui il resto delle istruzioni.
Bixby non funziona, correzione n. 9: Ripristina le preferenze dell'app
Alcune app potrebbero non funzionare correttamente se un'app o un servizio predefinito necessario è disabilitato. Ciò può accadere per diversi motivi. Per assicurarti che tutte le app predefinite siano abilitate:
- Apri l'app Impostazioni.
- Tocca App.
- Tocca Altre impostazioni in alto a destra (icona a tre punti).
- Seleziona Ripristina preferenze app.
- Riavvia il tuo S10 e verifica il problema.
Bixby non funziona, correzione n. 10: ripristino delle impostazioni di fabbrica
Se Bixby non funziona ancora fino a questo punto, devi considerare di fare un passaggio drastico: il ripristino delle impostazioni di fabbrica.
Di seguito sono riportati i due modi per ripristinare le impostazioni di fabbrica del tuo S10:
Metodo 1: come eseguire il ripristino completo su Samsung Galaxy S10 tramite il menu Impostazioni
Questo è il modo più semplice per pulire il tuo Galaxy S10. tutto quello che devi fare è andare nel menu Impostazioni e seguire i passaggi seguenti. Consigliamo questo metodo se non hai problemi ad andare in Impostazioni.
- Crea un backup dei tuoi dati personali e rimuovi il tuo account Google.
- Apri l'app Impostazioni.
- Scorri e tocca Gestione generale.
- Tocca Ripristina.
- Seleziona Ripristino dati di fabbrica dalle opzioni fornite.
- Leggi le informazioni, quindi tocca Ripristina per continuare.
- Tocca Elimina tutto per confermare l'azione.
Metodo 2: come eseguire il ripristino completo su Samsung Galaxy S10 utilizzando i pulsanti hardware
Se il tuo caso è che il telefono non si avvia o si avvia ma il menu Impostazioni è inaccessibile, questo metodo può essere utile. Innanzitutto, è necessario avviare il dispositivo in modalità di ripristino. Una volta che accedi con successo al ripristino, è il momento in cui inizi la procedura di ripristino principale corretta. Potrebbero essere necessari alcuni tentativi prima di poter accedere a Recovery, quindi sii paziente e riprova.
- Se possibile, crea un backup dei tuoi dati personali in anticipo. Se il tuo problema ti impedisce di farlo, salta semplicemente questo passaggio.
- Inoltre, vuoi assicurarti di rimuovere il tuo account Google. Se il tuo problema ti impedisce di farlo, salta semplicemente questo passaggio.
- Spegni il dispositivo. Questo è importante. Se non puoi disattivarlo, non sarai mai in grado di avviare la modalità di ripristino. Se non sei in grado di spegnere il dispositivo regolarmente tramite il pulsante di accensione, attendi che la batteria del telefono sia scarica. Quindi, carica il telefono per 30 minuti prima di avviare la modalità di ripristino.
- Tieni premuti contemporaneamente il pulsante Volume su e il pulsante Bixby.
- Tenendo ancora premuti i tasti Volume su e Bixby, tieni premuto il pulsante di accensione.
- Apparirà ora il menu della schermata di ripristino. Quando vedi questo, rilascia i pulsanti.
- Utilizza il pulsante Volume giù fino a evidenziare "Cancella dati / Ripristino dati di fabbrica".
- Premi il pulsante di accensione per selezionare "Cancella dati / ripristino dati di fabbrica".
- Usa Volume giù per evidenziare Sì.
- Premere il pulsante di accensione per confermare il ripristino delle impostazioni di fabbrica.
Bixby non funziona, correzione n. 11: il pulsante di riparazione potrebbe essere danneggiato
Sebbene in realtà non abbiamo ricevuto alcun rapporto su Bixby che va male a causa di un malfunzionamento del pulsante Bixby, vale la pena ricordare che ciò può ancora accadere. C'è qualche possibilità che il pulsante Bixby sul lato (sotto il pulsante del volume) sia stato danneggiato? Ciò può potenzialmente verificarsi se il dispositivo è caduto o è stato colpito da qualcosa di duro. Se ritieni che ci sia un evidente danno hardware sul telefono, ti suggeriamo di lasciare che Samsung dia un'occhiata. Visita il tuo negozio Samsung o Centro assistenza locale in modo che il telefono possa essere esaminato da un professionista.
Se sei uno degli utenti che riscontra un problema con il tuo dispositivo, faccelo sapere. Offriamo soluzioni per problemi relativi ad Android gratuitamente, quindi se hai un problema con il tuo dispositivo Android, compila semplicemente il breve questionario in questo link e proveremo a pubblicare le nostre risposte nei prossimi post. Non possiamo garantire una risposta rapida, quindi se il problema è sensibile al fattore tempo, trova un altro modo per risolverlo.
Se trovi utile questo post, aiutaci spargendo la voce ai tuoi amici. TheDroidGuy ha anche una presenza sui social network, quindi potresti voler interagire con la nostra comunità nelle nostre pagine Facebook e Google+.