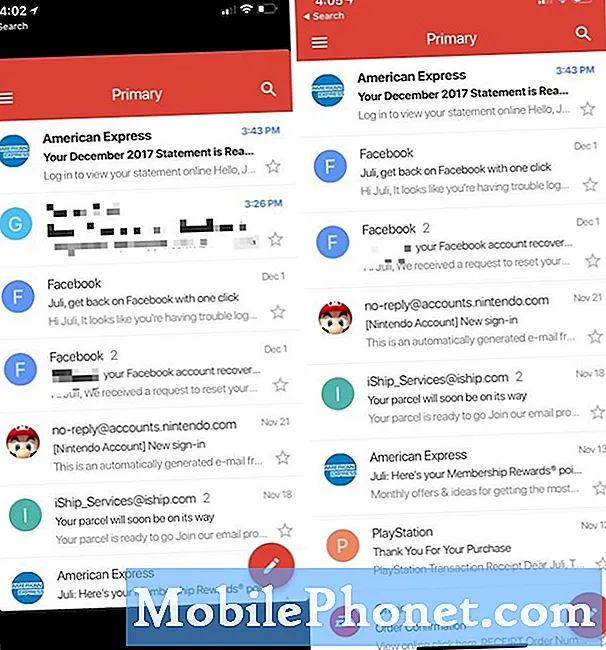Contenuto
- Problema n. 1: Galaxy S7 bloccato nel bootloop | Galaxy S7 non si avvia in modalità di ripristino / provvisoria
- Problema n. 2: la porta USB del Galaxy S7 Edge ha smesso di funzionare | Galaxy S7 Edge non si ricarica
- Problema n. 3: Galaxy S7 non si avvia normalmente e si blocca nel bootloop
- Problema n. 4: Galaxy S7 non riesce ad aprire i file sulla scheda SD
- Problema n. 5: l'app Google Chrome continua a dire che il Galaxy S7 è infetto da virus
- Problema n. 6: impossibile eseguire il backup del Galaxy S7 sul computer tramite Smart Switch
- Impegnati con noi
Raramente sentiamo un problema sull'app Smart Switch di Samsung, quindi quando un utente ha segnalato un problema durante l'utilizzo di un # GalaxyS7, riteniamo necessario pubblicarlo. Insieme a questo problema ci sono anche altri 5 problemi di S7, quindi speriamo che questo post possa essere utile anche per altri utenti S7. Se non riesci a trovare la tua soluzione in questo materiale, assicurati di visitare anche la nostra pagina principale di risoluzione dei problemi del Galaxy S7.
Problema n. 1: Galaxy S7 bloccato nel bootloop | Galaxy S7 non si avvia in modalità di ripristino / provvisoria
Sto cercando di vedere se il mio S7 è di qualche utilità o se dovrei semplicemente riciclarlo. Si accende. Ottiene all'avvio / logo (Samsung Galaxy Light, alimentato da Android). Diventa scuro (schermo nero). Il logo lampeggia di nuovo come se stesse tentando di caricarsi. Diventa scuro. Lavare risciacquare ripetere.
Quando provo a forzarlo in modalità di ripristino / provvisoria, fa lampeggiare un Android verticale per meno di un secondo, quindi mostra Android morto con un triangolo esclamativo rosso. Sotto c'è scritto "Nessun comando". Anche premendo nuovamente il pulsante di accensione (come suggerito nella guida alla risoluzione dei problemi) non viene visualizzato nulla. Dopo meno di un secondo, "si riavvia" di nuovo al logo. Diventa nero. Mostra il logo. Diventa nero…. lavare risciacquare ripetere. Lo farà finché la batteria del telefono non si scarica. Non riesco a spegnerlo una volta acceso. Ho tenuto premuto il pulsante di accensione dopo almeno 10 secondi e continua a riavviarsi. Il telefono ha, beh, più di un anno ormai. Non sono mai stato in bagno. Sono stato lasciato cadere (ma ho una custodia rigida perché ho dei bambini che prendono in prestito il mio telefono per guardare i video di YouTube su di esso). Fino ad ora ha funzionato. Stavo aggiungendo / rimuovendo programmi per alleggerire il carico sul processore, quando si è spento e ha iniziato questo pasticcio. Ho tenuto il telefono nella speranza di poterlo usare come fotocamera / dispositivo di archiviazione, poiché da allora l'ho sostituito ... ma ho speso un bel penny per questo e non voglio arrendermi a meno che non ci sia speranza di guarigione. - Speranza
Soluzione: Ciao speranza. In generale, di solito non c'è nulla che un utente medio possa fare in un caso come questo. Tutta la risoluzione dei problemi del software che può essere eseguita su uno smartphone richiede che possa almeno riaccendersi normalmente. Se il tuo telefono non si avvia in altre modalità come il ripristino o la modalità provvisoria, qualcosa deve essere decisamente sbagliato con l'hardware. Detto questo, ti suggeriamo di portare il telefono in un centro di assistenza Samsung o di cercare una sostituzione.
Problema n. 2: la porta USB del Galaxy S7 Edge ha smesso di funzionare | Galaxy S7 Edge non si ricarica
Ciao. Grazie per aver dedicato del tempo alla lettura di questa email. Ho un modello S7 Edge SM-935F e la porta USB non funziona. Doveva fare un aggiornamento di sistema, ma non l'ho permesso. Oggi era in carica e l'ho addebitato al 50% circa. Successivamente l'ho rimesso in carica e non si è ricaricato. Ho provato a fare l'aggiornamento del sistema, pensando che avrebbe risolto il problema ma non lo permetterà poiché ho meno del 20% di batteria rimanente. Ho provato: diversi cavi USB, caricatori, porte del computer; reimpostare il telefono utilizzando i pulsanti di aumento, riduzione del volume e accensione; lampeggiare il telefono utilizzando il volume su, home e il menu del pulsante di accensione.
Rimane un piccolo barlume di speranza: quando il telefono è spento, collegato e premo il pulsante di accensione (che normalmente attiverebbe il display per mostrare l'avanzamento della carica), vedo comparire per qualche secondo sullo schermo l'icona di ricarica (il contorno della batteria con un fulmine al centro), ma non è verde, il che indica che sta caricando. Aggiornamento: ora l'icona appare ogni volta che collego il caricatore del telefono alla presa a muro. Ora mi resta il 13% e ho spento il telefono. Temo che se uso tutta la batteria potrei non riaccenderla. Proverei anche un caricabatterie wireless, ma sono in Costa Rica, lontano, molto lontano da qualsiasi centro di assistenza o negozio che ne vende uno. Grazie ancora. - James
Soluzione: Ciao James. Se quello che hai detto sulla porta USB (che non funziona) è vero, l'unica soluzione al problema è utilizzare un caricabatterie wireless (per caricare la batteria) o inviarlo a un centro di assistenza in modo che la parte danneggiata sia sostituito. Non riusciamo a vedere alcuna connessione perché una porta USB smetta di funzionare dopo aver rifiutato un aggiornamento di sistema, quindi deve esserci un'altra causa del problema. La porta USB potrebbe essere stata danneggiata dall'usura o da un uso improprio. Dobbiamo ancora sentire la segnalazione di un problema tecnico del software che ha causato il malfunzionamento della porta USB di S7.
Se pensi davvero che la colpa sia del software, prova a eseguire un ripristino delle impostazioni di fabbrica. Ciò ripristinerà tutte le impostazioni del software al loro stato funzionante noto. Ecco come farlo:
- Crea un backup dei tuoi file e contatti importanti.
- Spegni il tuo Samsung Galaxy S7.
- Premi e tieni premuti i tasti Home e Volume SU, quindi tieni premuto il tasto di accensione.
- Quando il Samsung Galaxy S7 viene visualizzato sullo schermo, rilascia il tasto di accensione ma continua a tenere premuti i tasti Home e Volume su.
- Quando viene visualizzato il logo Android, è possibile rilasciare entrambi i tasti e lasciare il telefono per circa 30-60 secondi.
- Utilizzando il tasto Volume giù, naviga tra le opzioni ed evidenzia "cancella dati / ripristino dati di fabbrica".
- Una volta evidenziato, puoi premere il tasto di accensione per selezionarlo.
- Ora evidenzia l'opzione "Sì, elimina tutti i dati utente" utilizzando il tasto Volume giù e premi il pulsante di accensione per selezionarlo.
- Attendi che il telefono abbia terminato di eseguire il ripristino totale. Al termine, evidenzia "Riavvia il sistema ora" e premi il tasto di accensione.
- Il telefono ora si riavvierà più a lungo del solito.
Ricorda, se nulla cambierà dopo un ripristino delle impostazioni di fabbrica, il malfunzionamento dell'hardware deve essere il colpevole. Invia il telefono a un centro di assistenza Samsung o trova un modo per sostituirlo.
Problema n. 3: Galaxy S7 non si avvia normalmente e si blocca nel bootloop
Quindi abbiamo il Galaxy S7, sbloccato e ha circa 2 mesi. Due giorni fa si è improvvisamente bloccato in un ciclo di avvio. Siamo riusciti a portarlo in modalità provvisoria, ma la scelta di riavviare o annullare lo ha rimandato nel ciclo. Abbiamo eseguito il flashing del sistema utilizzando Samsung per ripristinare le impostazioni di fabbrica, ancora niente, ancora nel ciclo di avvio. Oggi lo abbiamo portato al negozio del centro di assistenza autorizzato Samsung in Best Buy dove è stato acquistato. L'hanno collegato, ancora niente. Non si sono offerti di sostituire il telefono, hanno detto che la nostra unica opzione era contattare il servizio clienti Samsung (strano perché è quello che pensavo che fossero) e avrebbero inviato un'etichetta di spedizione in 2-3 settimane. - Elisabetta
Soluzione: Ciao Elisabetta. Se uno stesso centro di assistenza Samsung ha consigliato di sostituire il telefono, significa che i suoi tecnici non sono in grado di risolvere il problema da soli. Non sappiamo quale sia il tuo obiettivo nel contattarci, ma c'è davvero poco che possiamo fare per aiutarti. L'unica cosa che puoi fare in questo momento è provare ad avviare il telefono in altre modalità per vedere se diventa stabile. Ciascuna di queste modalità di avvio offre un modo diverso per eventualmente aiutarti. Assicurati di eseguire ciascuna di esse. Di seguito sono riportati i passaggi su come avviare il telefono in altre modalità:
Avvio in modalità di ripristino:
- Carica il telefono per almeno 30 minuti.
- Premi e tieni premuti i tasti Home e Volume SU, quindi tieni premuto il tasto di accensione.
- Quando il Samsung Galaxy S7 viene visualizzato sullo schermo, rilascia il tasto di accensione ma continua a tenere premuti i tasti Home e Volume su.
- Quando viene visualizzato il logo Android, è possibile rilasciare entrambi i tasti e lasciare il telefono per circa 30-60 secondi.
- Utilizzando il tasto Volume giù, naviga tra le opzioni ed evidenzia "cancella partizione cache".
- Puoi cancellare la partizione della cache o eseguire un ripristino delle impostazioni di fabbrica in questa modalità.
Avvio in modalità download:
- Carica il telefono per almeno 30 minuti.
- Tieni premuti i tasti Home e Volume GIÙ, quindi tieni premuto il tasto di accensione.
- Quando il Samsung Galaxy S7 viene visualizzato sullo schermo, rilascia il tasto di accensione ma continua a tenere premuti i tasti Home e Volume GIÙ.
- Attendi fino a quando non viene visualizzata la schermata Download.
- Se è possibile avviare il telefono in modalità download ma non in altre modalità, significa che l'unica via d'uscita potrebbe essere quella di eseguire il flashing di un firmware di serie o personalizzato.
- Usa Google per cercare una guida su come farlo.
Avvia in modalità provvisoria:
- Carica il telefono per almeno 30 minuti.
- Tieni premuto il pulsante di accensione.
- Quando viene visualizzato il logo "Samsung Galaxy S7", rilascia il tasto di accensione e premi immediatamente e tieni premuto il pulsante Volume giù.
- Continua a tenere premuto il pulsante finché il telefono non termina il riavvio.
- Una volta visualizzato il testo "Modalità provvisoria" nell'angolo inferiore sinistro dello schermo, rilascia il pulsante Volume giù.
- L'unica differenza tra la modalità provvisoria e la modalità normale è che la prima impedisce l'esecuzione di app di terze parti. Se riesci ad avviare il telefono in modalità provvisoria ma non in modalità normale, disinstalla tutte le app fino a quando il problema (che ti impedisce di avviarsi normalmente) non viene eliminato.
Problema n. 4: Galaxy S7 non riesce ad aprire i file sulla scheda SD
Ciao. Ho appena comprato un nuovo S7 perché la memoria del mio S6 era completamente piena. Ho montato una scheda di memoria da 64 GB e l'ho formattata. Il mio S6 continuava a dire che non c'era abbastanza memoria per il trasferimento all'S7. Ho spostato video, immagini e musica, quindi li ho spostati sulla scheda SD, solo per scoprire che la maggior parte di essi non si apriva più. Anche le nuove foto che ho scattato sull'S7 sono scomparse dall'oggi al domani.
Inoltre stavo ancora ricevendo la notifica di spazio insufficiente sul vecchio telefono nonostante l'annullamento dei file multimediali. Cosa posso fare? - Martina
Soluzione: Ciao Martina. Uno degli svantaggiosi svantaggi dei file digitali è che una volta danneggiati, non c'è molto che un utente medio possa fare al riguardo.Se non è possibile aprire i file nella scheda SD in questo momento, significa che potrebbero essere stati danneggiati. Non c'è nient'altro che puoi fare con i tuoi file, ma se vuoi continuare a utilizzare la scheda SD, puoi riformattarla utilizzando il tuo Galaxy S7. Ecco come:
- Da una schermata Home, tocca App Icona App (situata in basso a destra).
- Tocca Impostazioni.
- Tocca Archiviazione.
- Tocca Formatta scheda SD.
- Tocca Formatta scheda SD.
- Nota Se presente, immettere la password, il PIN o la sequenza appropriati, quindi toccare Continua.
- Tocca Elimina tutto.
Per il secondo problema, ti suggeriamo di continuare a eliminare i file per eliminare l'errore "spazio insufficiente". Se l'errore persiste anche dopo aver liberato già diversi GB di file, la causa potrebbe essere un problema tecnico del software. Assicurati di eseguire un ripristino delle impostazioni di fabbrica sul tuo S6 per risolverlo.
Problema n. 5: l'app Google Chrome continua a dire che il Galaxy S7 è infetto da virus
Ciao quindi ho appena ricevuto un Samsung Galaxy S7 4 giorni fa e all'improvviso quando ho aperto Chrome è saltato fuori qualcosa. Sembrava la pagina di ricerca di Google ma senza la piccola casella in cui digiti per cercare e nella sua sostituzione c'è un messaggio con un robot rotto sul lato destro. afferma che il mio telefono è stato infettato da 2 virus e che ha causato il 28,1% del mio telefono è danneggiato e per evitare ulteriori danni al mio telefono devo scaricare alcune app dal Play Store. All'inizio non ho fatto nulla, ho solo chiuso. venire e riaprirlo di nuovo c'era il messaggio. Ho chiuso e riaperto 5 volte e ogni volta c'era. quindi ho fatto clic sull'app che dice di scaricare e deve essere nel Play Store per scaricare alcune app di pulizia. L'ho chiuso, ma quel messaggio compare ancora almeno 20 volte. Cosa dovrei fare? Sono nuovo sul mio Samsung S7. sembra che il mio telefono abbia già un software antivirus nel dado delle impostazioni. non era sicuro che fosse quello che diceva. nessuno è stato trovato. ho installato 2 Antivirus. nemmeno loro sono riusciti a trovare nulla, quindi temo perché ho cliccato sul messaggio e mi ha portato a qualche app per installarlo ha messo un virus sul mio telefono. Per favore aiutami e quale app antivirus consiglieresti per funzionare al meglio. - Sarah
Soluzione: Ciao Sarah. Il tuo telefono è molto probabilmente infetto da malware che ha dirottato l'app Chrome. I malware di questo tipo possono installare altre app a tua insaputa, quindi rende effettivamente il tuo telefono più vulnerabile. I virus o altre forme di software dannoso vengono solitamente installati da app dall'aspetto innocente come i giochi. Se ti piace installare app senza controllare da dove provengono o se lo sviluppatore è affidabile, nessuna quantità di app antivirus può aiutarti. Quando si tratta di proteggere i dispositivi di oggi dalle infezioni da malware, prevenire è sempre meglio che curare. Devi stare attento a ogni app che installi, soprattutto se non conosci il suo sviluppatore. Alcune app sono progettate da hacker, quindi non possiamo sottolineare abbastanza il punto che è necessario fare qualche ricerca prima di installare un'app. Una regola generale per ridurre al minimo la possibilità di installare un'app difettosa è attenersi solo alle app ufficiali o tradizionali. Ad esempio, se ti piace installare giochi, assicurati di installare solo quelli creati da sviluppatori affidabili. Tieni presente che lo sviluppo di un'app può essere finanziariamente impegnativo e non tutti gli sviluppatori sono abbastanza entusiasti da offrire i loro prodotti gratuitamente. In un modo o nell'altro troveranno un modo per recuperare le risorse che hanno speso per i loro prodotti. Per gli sviluppatori affidabili, potrebbero essere in grado di recuperare i loro soldi consentendo la pubblicità sui loro prodotti. Alcuni sviluppatori possono aggiornare la loro app in un secondo momento in modo che una versione dannosa sostituisca la versione valida iniziale. Una volta installata l'app dannosa, può fare ogni sorta di cose spaventose come raccogliere informazioni personali da vendere ad altre parti, consentire l'installazione di altre app dannose o, nel tuo caso, dirottare il browser del tuo telefono per costringerti a installare un'altra app .
Per risolvere il problema, ti consigliamo di ripristinare prima le impostazioni di fabbrica del telefono (passaggi forniti sopra). Successivamente, vogliamo che tu esamini il tuo elenco di app e installi solo quelle ufficiali. Evita di reinstallare app che non hai esaminato poiché una di queste deve essere la ragione per cui hai il problema in primo luogo. Non tutte le app antivirus possono filtrare le app dannose, quindi sconsigliamo di fare troppo affidamento su di esse. Fai solo attenzione alla selezione delle tue app e sarai bravo.
Problema n. 6: impossibile eseguire il backup del Galaxy S7 sul computer tramite Smart Switch
Voglio eseguire il backup del mio telefono sul computer utilizzando Smart Switch. Ho collegato il telefono al computer con un cavo USB. Non appena collego il cavo USB al computer, Smart Switch dice Dispositivo non supportato. Ho attivato il debug USB. senza fortuna. Sono andato alla configurazione USB e ho selezionato MTP (Media Transfer Protocol). Senza fortuna. Ho controllato per assicurarmi di avere l'ultima versione di Smart Switch. Senza fortuna. Sono andato a Smart Switch e ho selezionato Reinstalla (Driver USB Samsung per telefoni cellulari. Nessuna fortuna. Ho provato quattro diverse porte USB .. Nessuna fortuna. Ho provato tre diversi cavi USB. Nessuna fortuna. Spero che tu possa aiutarmi. - Geraldpayne
Soluzione: Ciao Geraldpayne. Il problema potrebbe risiedere nel computer. Prova a installare Smart Switch su un altro PC e collega il telefono ad esso per vedere la differenza. Se anche questo non funziona, cancella la partizione della cache sul tuo S7 prima di tentare un'altra connessione. Ecco come farlo:
- Spegni il tuo Samsung Galaxy S7.
- Premi e tieni premuti i tasti Home e Volume SU, quindi tieni premuto il tasto di accensione.
- Quando il Samsung Galaxy S7 viene visualizzato sullo schermo, rilascia il tasto di accensione ma continua a tenere premuti i tasti Home e Volume su.
- Quando viene visualizzato il logo Android, è possibile rilasciare entrambi i tasti e lasciare il telefono per circa 30-60 secondi.
- Utilizzando il tasto Volume giù, naviga tra le opzioni ed evidenzia "cancella partizione cache".
- Una volta evidenziato, puoi premere il tasto di accensione per selezionarlo.
- Ora evidenzia l'opzione "Sì" utilizzando il tasto Volume giù e premi il pulsante di accensione per selezionarla.
- Attendi che il telefono abbia terminato di eseguire il ripristino totale. Al termine, evidenzia "Riavvia il sistema ora" e premi il tasto di accensione.
- Il telefono ora si riavvierà più a lungo del solito.
Se non cambia nulla dopo aver cancellato la partizione della cache, eseguire un ripristino delle impostazioni di fabbrica.
Impegnati con noi
Se sei uno degli utenti che riscontra un problema con il tuo dispositivo, faccelo sapere. Offriamo soluzioni per problemi relativi ad Android gratuitamente, quindi se hai un problema con il tuo dispositivo Android, compila semplicemente il breve questionario in questo link e proveremo a pubblicare le nostre risposte nei prossimi post. Non possiamo garantire una risposta rapida, quindi se il problema è sensibile al fattore tempo, trova un altro modo per risolverlo.
Se trovi utile questo post, aiutaci spargendo la voce ai tuoi amici. TheDroidGuy ha anche una presenza sui social network, quindi potresti voler interagire con la nostra comunità nelle nostre pagine Facebook e Google+.