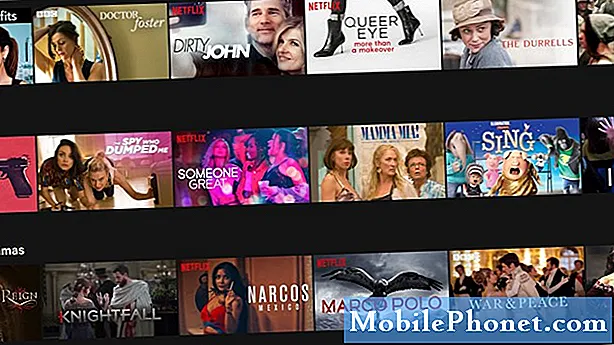Contenuto
- Modifica del layout predefinito
- Semplici passaggi per modificare il tipo di navigazione e l'ordine dei pulsanti sul tuo Galaxy Tab S6
Questo post ti aiuterà a cambiare il tipo di navigazione e l'ordine dei pulsanti sul Galaxy Tab S6. Continua a leggere per istruzioni più dettagliate.
Considerato come il fondamento della navigazione su smartphone e tablet è il menu che compare nella parte inferiore della schermata Home, chiamato barra di navigazione.
Le barre di navigazione nei dispositivi mobili vengono visualizzate in diversi stili, layout e ordine dei pulsanti. Tuttavia, hanno tutti lo stesso scopo che è quello di aiutarti a navigare nel tuo dispositivo.
I pulsanti di navigazione tradizionali nei dispositivi mobili Samsung sono il layout predefinito che appare nella sezione inferiore del display.
Modifica del layout predefinito
Se non ti piace il modo in cui è schematizzato il layout predefinito, puoi invece modificare il layout della barra di navigazione in gesti a schermo intero.
L'attivazione dei gesti a schermo intero rimuove la barra di navigazione dalla sua posizione originale e quindi richiede di scorrere verso l'alto per utilizzare i pulsanti.
Se ti stai chiedendo come apportare queste modifiche al menu di navigazione del tuo Galaxy Tab S6, puoi fare riferimento a questa rapida demo.
Semplici passaggi per modificare il tipo di navigazione e l'ordine dei pulsanti sul tuo Galaxy Tab S6
Tempo necessario: 10 minuti
La procedura successiva è applicabile ai telefoni e tablet Samsung che eseguono la stessa versione del software con quella del Galaxy Tab S6. Le schermate effettive e le voci di menu possono variare a seconda dei modelli del dispositivo, degli operatori e delle versioni del sistema operativo.
- Quando sei pronto, vai alla schermata Home e scorri verso l'alto dalla parte inferiore del display.
L'esecuzione di questo gesto ti consentirà di accedere al visualizzatore di app.Il visualizzatore di app ospita vari tipi di icone di app o controlli di scelta rapida per servizi di sistema e applicazioni di terze parti.

- Individua e tocca l'icona Impostazioni per procedere.
In questo modo verrà avviato il menu delle impostazioni principali del dispositivo.
Nel menu Impostazioni, vedrai tutte le funzioni disponibili e le impostazioni di sistema che puoi gestire o personalizzare.
- Tocca Display per accedere alle impostazioni del display.
Successivamente verrà visualizzato un altro insieme di elementi costituito principalmente dalle impostazioni di visualizzazione del tablet e dalle funzioni pertinenti.

- Scorri verso il basso per visualizzare altri elementi nella sezione inferiore, quindi tocca Barra di navigazione.
Verrà avviato il menu della barra di navigazione.
In questo menu, vedrai il tipo di navigazione attualmente utilizzato e l'ordine dei pulsanti.
- Per modificare il tipo di navigazione corrente, tocca per contrassegnare il pulsante di opzione prima dei gesti a schermo intero.
Il menu di navigazione sul tablet passerà quindi a schermo intero.
Un messaggio pop-up apparirà anche sotto, chiedendoti di scorrere verso l'alto con 2 dita dalla parte inferiore dello schermo per utilizzare il collegamento di accessibilità.
Detto questo, dovresti vedere che i tasti funzione sono scomparsi dalla sezione inferiore del display.
- Con i gesti a schermo intero abilitati, vengono attivati anche i suggerimenti sui gesti e altre opzioni pertinenti.
Puoi quindi scegliere di abilitare la funzione per mostrare il pulsante per nascondere la tastiera o attivare la funzione per bloccare i gesti con la S Pen per impedire che la S Pen venga utilizzata per i gesti a schermo intero.È sufficiente attivare o disattivare i rispettivi interruttori se si desidera abilitare o disabilitare queste funzionalità durante l'utilizzo dei gesti a schermo intero.

- Tocca il pulsante Altre opzioni per mostrare opzioni e funzionalità aggiuntive da utilizzare con i gesti a schermo intero.
Verrà avviata un'altra schermata, evidenziando ulteriori istruzioni da seguire e funzionalità aggiuntive da gestire.

- Nella sezione inferiore, è presente un dispositivo di scorrimento della sensibilità ai gesti posteriori che puoi regolare per rendere il dispositivo più o meno sensibile ai gesti posteriori.
Si consiglia di impostare una sensibilità maggiore se si utilizza una custodia sul tablet in quanto potrebbe essere difficile eseguire il gesto indietro sul bordo dello schermo.

- Dopo aver apportato le modifiche necessarie, toccare la freccia Indietro nell'angolo in alto a sinistra per tornare al menu precedente.
Qui puoi modificare o impostare un nuovo metodo di gesto di scorrimento che desideri utilizzare.
Puoi scegliere tra lo scorrimento dal basso o lo scorrimento dai lati e dal basso.
Basta leggere i dettagli forniti su come funzionano ciascuna di queste azioni.
- Quindi, tocca di nuovo la freccia indietro nell'angolo in alto a sinistra per tornare al menu della barra di navigazione.
Per modificare l'ordine dei pulsanti, tocca semplicemente per selezionare la disposizione preferita.Per vedere le modifiche complessive che hai apportato, torna alla schermata Home.
Dovresti vedere che i pulsanti di navigazione sono già spariti.
- Per ripristinare le modifiche alla barra di navigazione predefinita, è sufficiente tornare al menu delle impostazioni del display, accedere al menu di navigazione e quindi ripristinare le selezioni predefinite.
Ciò dovrebbe riportare il menu di navigazione originale e l'ordine dei pulsanti nella sezione inferiore.

Un modo più rapido per passare dai pulsanti di navigazione ai gesti a schermo intero è tramite il pannello di navigazione. Per fare ciò, è sufficiente scorrere lo schermo dall'alto verso il basso e quindi individuare l'icona della barra di navigazione. Toccando l'icona si disattiva e si attiva la funzione.
Nel caso in cui la barra di navigazione non appaia come dovrebbe dopo aver modificato le impostazioni, riavviare il dispositivo può aiutare a correggere eventuali piccoli problemi.
Per visualizzare tutorial più completi e video sulla risoluzione dei problemi su diversi dispositivi mobili, non esitare a visitare Il canale Droid Guy su YouTube in qualsiasi momento.
Spero questo sia di aiuto!
POSTI RILEVANTI:
- Come correggere la tastiera Samsung Galaxy Note 9 scompare durante l'invio di messaggi
- Come navigare su più schermate su Samsung Galaxy S10 Plus
- Semplici passaggi per personalizzare la barra delle notifiche su Galaxy S10