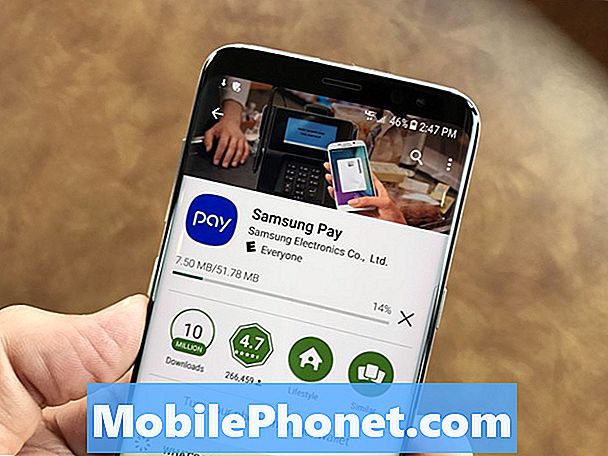Contenuto
Tutti i nuovi smartphone e tablet Android sono dotati di una qualche forma di sicurezza quando si tratta della schermata di blocco iniziale quando ti svegli per la prima volta o accendi un dispositivo. Il metodo slide-to-unlock è il più popolare, per non parlare della sequenza di sblocco mostrata di seguito. E mentre molti adorano queste funzionalità, non tutti vogliono un blocco sul proprio dispositivo.
Dall'impostazione di un pin personalizzato, una sequenza, una password o persino un riconoscimento facciale, questi possono essere molto sicuri, ma anche intralciati e frustranti per molti utenti. Se sei uno dei tanti che vuole semplicemente toccare il pulsante di accensione e utilizzare immediatamente il telefono senza alcuna schermata di blocco di alcun tipo, continua a leggere per una guida rapida su come disabilitarlo. In particolare sul nuovo popolare Samsung Galaxy S4 o sul più grande Note 3.
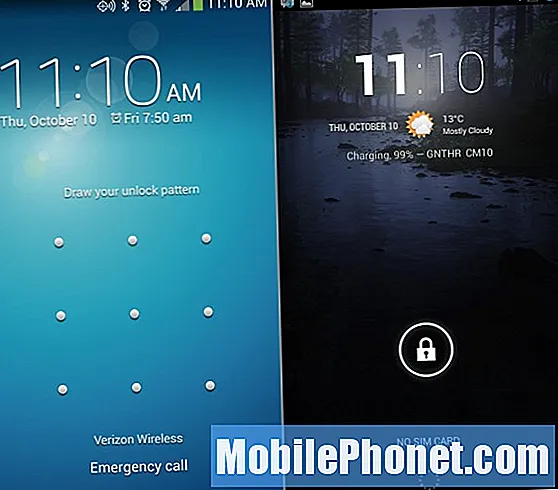
Le istruzioni che troverai di seguito per disabilitare completamente la schermata di blocco sul tuo Galaxy S4 o Note 3 sono estremamente semplici e sono quasi le stesse per quasi tutti gli altri dispositivi Android. Mentre alcuni produttori modificano le impostazioni o l'interfaccia in una certa misura, di solito possono essere applicate la stessa posizione e le stesse istruzioni generali.
Come disattivare la schermata di blocco
Per iniziare, dovrai individuare il pulsante del menu sul tuo dispositivo. Che per il Galaxy S4 e Note 3 è il pulsante touch capacitivo a sinistra del pulsante home hardware al centro del dispositivo. Tocca il menu, quindi accedi alle impostazioni di sistema. Questo può essere fatto anche dal pulsante delle impostazioni a forma di "ingranaggio" nella barra a discesa delle notifiche o con la stessa icona che si trova nella barra delle applicazioni.
Per coloro che desiderano una spiegazione visiva, l'immagine sotto ha numerato ogni passaggio principale, sarà necessario disabilitare il blocco dello schermo sul proprio smartphone. Le impostazioni del Galaxy Note 3 hanno un aspetto leggermente diverso, ma la stessa scheda "Il mio dispositivo" in alto ti porterà rapidamente nelle opzioni per la schermata di blocco. Da qui seleziona semplicemente il blocco schermo e scegli il metodo che preferisci. Di seguito vedrai anche un breve elenco di dettagli delle istruzioni.
Menu> Impostazioni di sistema> scheda Il mio dispositivo> Blocca schermo> Blocco schermo> e seleziona l'ultima opzione "Nessuno"
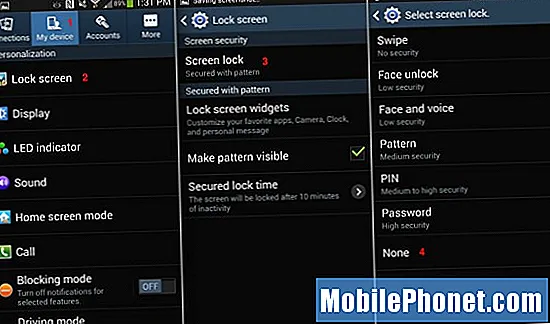
Vale anche la pena notare che al centro dell'immagine sopra c'è "Tempo di blocco protetto" che ti consente di selezionare quanto tempo deve trascorrere prima che lo schermo venga bloccato. Se desideri comunque un metodo di blocco schermo per un certo livello di sicurezza, ma non vuoi utilizzarlo ogni volta che riattivi il telefono. Puoi impostarlo per chiedere solo un PIN (o un metodo di sblocco) dopo un certo periodo di tempo. Qui abbiamo 10 minuti. Quindi solo dopo 10 minuti di inattività si attiverà il metodo di blocco.Ciò rimuove il blocco quando utilizzi costantemente il telefono, ma ti garantirà comunque sicurezza quando lasci il dispositivo in giro.
Dovresti disabilitare questa funzione?
Come con la maggior parte delle impostazioni e delle opzioni su un dispositivo, ciò dipende completamente dalle esigenze specifiche degli utenti. Alcuni potrebbero volere o addirittura aver bisogno della sicurezza di una schermata di blocco, mentre altri la trovano fastidiosa. Tuttavia, con smartphone e tablet che diventano sempre più parte della nostra vita quotidiana, per non parlare dell'accesso a Gmail, Facebook, Twitter, app bancarie e altro, un certo livello di sicurezza sarebbe una buona idea.
Se stai utilizzando un dispositivo aziendale, questo è probabilmente un requisito, ma per la massima tranquillità consigliamo almeno il metodo PIN per fornire un certo livello di protezione e sicurezza.