
Contenuto
- Disabilitare queste funzionalità per migliorare le prestazioni e la durata della batteria
- Dell Inspiron 15 3000 - $ 429,99
Il sistema operativo Windows 10 installato su notebook, desktop o tablet è la versione di Windows più connessa al cloud e più intuitiva di Windows. E, a seconda di chi chiedi, potresti voler usare questa ripartizione per disabilitare tutte le funzionalità che rendono questo sistema operativo facile da usare.
Windows 10 non è orribile, ma fa un sacco di cose nuove. Molte delle sue migliori caratteristiche sono spade a doppio taglio. In cambio di fare qualcosa di bello o utile, il sistema operativo deve raccogliere dati su di te. Queste informazioni possono non essere importanti quanto il tempo necessario per aprire app e giochi. Può anche includere elementi che non ti rendi conto che il sistema operativo lo sa, come ogni battitura che fai o ogni luogo che hai visitato con il tuo PC.

Leggi: Windows 10 è sicuro?
E ci sono molte cose da disabilitare in Windows 10 anche se sei a tuo agio nel raccogliere i dettagli su di te. Il sistema operativo ha il supporto integrato per gli annunci tracciati e molte delle sue funzioni più importanti ti incoraggiano a visitare Bing o acquistare app per Windows 10 da Microsoft Store. Le app possono essere eseguite in background e non lo sapresti mai. Gli aggiornamenti, che richiedono tempo per l'installazione e cambiano in modo significativo il funzionamento del sistema operativo, vengono installati automaticamente.
Leggi: 52 Windows 10 Suggerimenti e trucchi necessari per padroneggiare il PC
Se vuoi sfruttare tutto in Windows 10, lascia queste funzionalità e continua a divertirti come hai sempre fatto. Tuttavia, se si desidera un sistema operativo Windows 10 snello e pulito che non raccolga informazioni su di te o non mostri annunci pubblicitari, disattiva queste 13 cose in Windows 10.
Disabilitare Windows 10 Conoscere le funzionalità
Conosciuti collettivamente come conoscere te, ci sono opzioni in Windows 10 che tracciano ogni parola che scrivi e ogni volta che parli con l'assistente personale integrato in Windows. Queste funzionalità analizzano anche il tuo calendario, i tuoi contatti e la tua calligrafia.
Per essere onesti, Windows 10 non usa nessuna di queste informazioni per scopi nefandi. Ha bisogno di sapere cosa scrivi in modo che possa migliorare il suo dizionario e offrirti una migliore correzione automatica. Più Windows 10 può analizzare la tua voce, meglio Cortana può capire le domande che fai e gli ordini che dai.
Per disattivare queste funzioni, apri il impostazioni app sul tuo computer dall'area di avvio. Basta fare clic sull'icona di Windows nell'angolo in basso a sinistra dello schermo. Ora tocca o fai clic sull'icona Impostazioni.

Fare clic o toccare il vita privata icona nella parte inferiore dello schermo.

Clicca su Discorso, inchiostrazione e digitazione nel menu sul lato destro dello schermo.

Ora, fare clic su Disattiva i servizi vocali e i suggerimenti di digitazione.
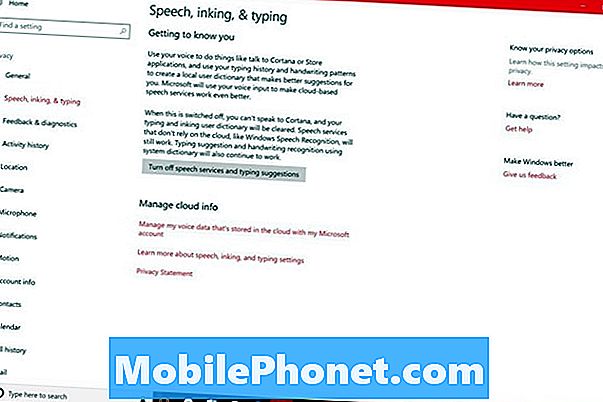
Vai al Dashboard della privacy online di Microsoft per esaminare ed eliminare tutti i dati che Windows 10 e i servizi online di Microsoft hanno raccolto su di te.
Disabilita Aggiornamenti automatici in Windows 10
Windows ha sempre consentito agli utenti di decidere quali aggiornamenti installare, ma Microsoft ha scelto questa opzione per Windows 10. Le probabilità sono che se il computer è connesso a Internet, Windows 10 sta scaricando e installando gli aggiornamenti da solo.
Uso Devo essere Mobile's Come smettere di forzare gli aggiornamenti di Windows 10 ripartizione per imparare come fermare questi aggiornamenti. Esistono diverse soluzioni e soluzioni alternative, nessuna delle quali si basa su Microsoft che aggiunge mai un interruttore per gli aggiornamenti di Windows 10 al sistema operativo.
Disabilita gli annunci del menu di avvio in Windows 10
Potresti non rendertene conto, ma il tuo menu Start - l'area in cui lanci tutte le tue app e i tuoi giochi - mostra gli annunci per app e servizi a meno che tu non glielo dica.
Per interrompere questi annunci, apri il impostazioni app.
Clicca su Personalizzazione nella prima fila di opzioni.
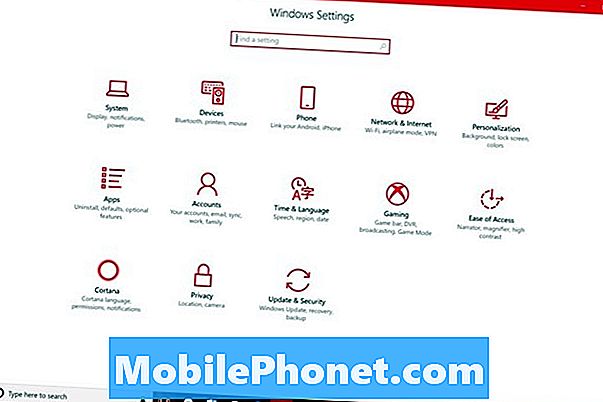
Clicca su Inizio dal menu sul lato destro dello schermo.
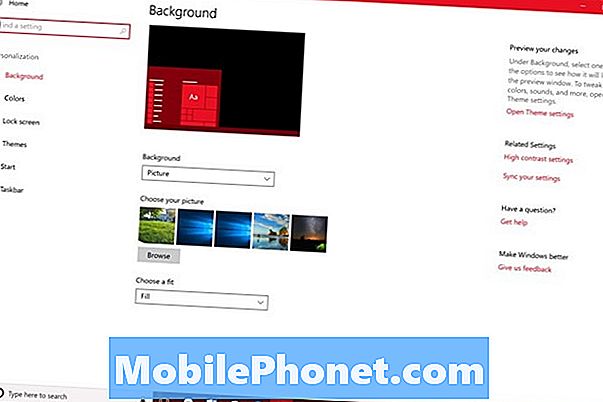
Girare l'interruttore etichettato Mostra di tanto in tanto suggerimenti in Start off. Windows 10 smetterà di mostrare app e servizi da scaricare in Start.
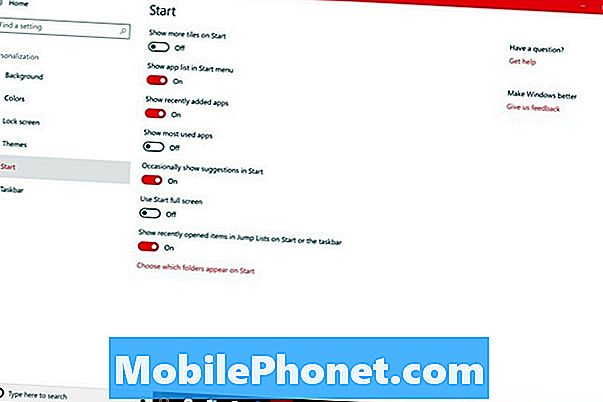
Non hai ancora finito. Il Microsoft Store, l'app integrata di Windows 10 per l'acquisto di libri, film e app, è anche pubblicizzata nel menu Start. Per terminare questo, vai al menu Start e tasto destro del mouse nell'app Microsoft Store. È il Live Tile con l'icona di una shopping bag.

Ora sposta il cursore su Di Più.
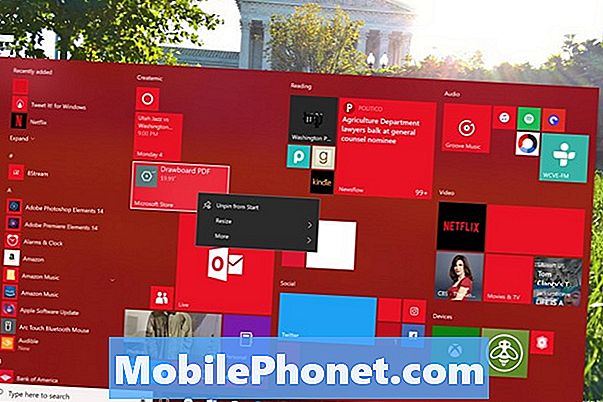
Clicca su Disattiva Live Tile.
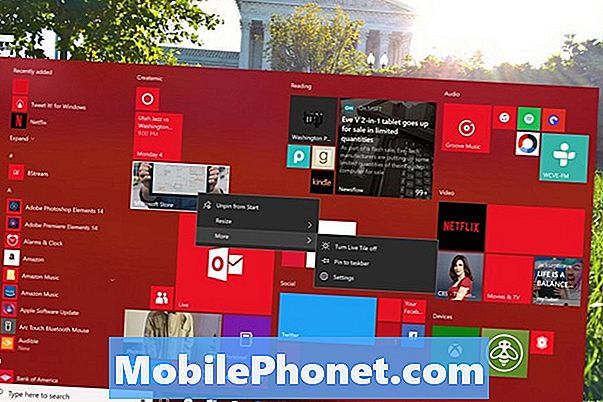
Disattiva Cortana in Windows 10
Ogni azienda che realizza un sistema operativo ha il proprio assistente personale. Cortana raccoglie molte informazioni su di te per funzionare correttamente. Se la trovi comoda da usare, lasciala. Se preferisci un altro assistente personale o semplicemente non vuoi che le tue informazioni siano rintracciate, spegnila e cancella tutte le informazioni che ha già.
Leggi: Tutte le cose straordinarie che puoi fare con Microsoft Cortana
Vai impostazioni app.
Clicca su Cortana nella riga inferiore di opzioni.
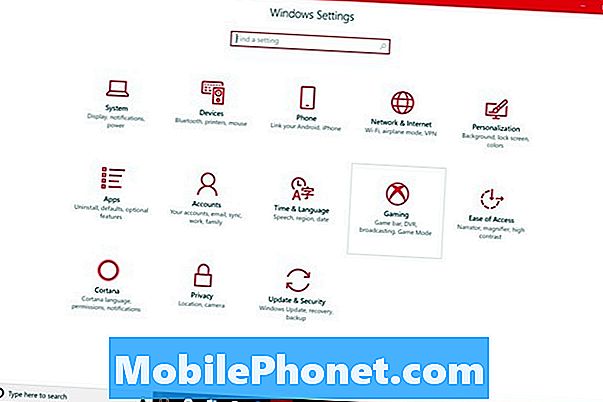
Clicca su Permessi e cronologia nel menu a sinistra.
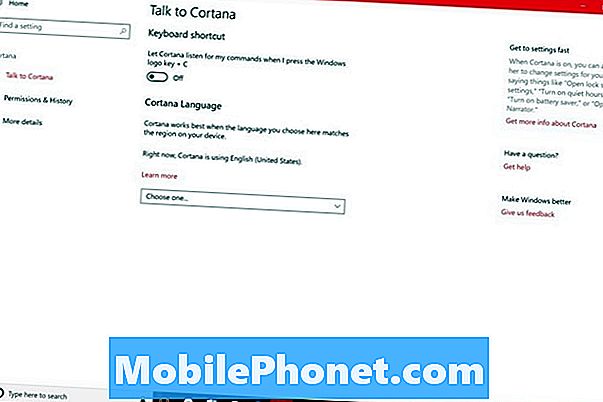
Ora fai clic Gestire le informazioni che Cortana può accedere da questo dispositivo.

Assicurarsi che tutti questi interruttori siano spenti.

Torna alla schermata precedente facendo clic sul pulsante Indietro nell'angolo in alto a sinistra dello schermo.
Clicca sul Gestire le informazioni che Cortana può accedere dal link di altri servizi.

Disabilita tutti i servizi nella finestra pop-up.
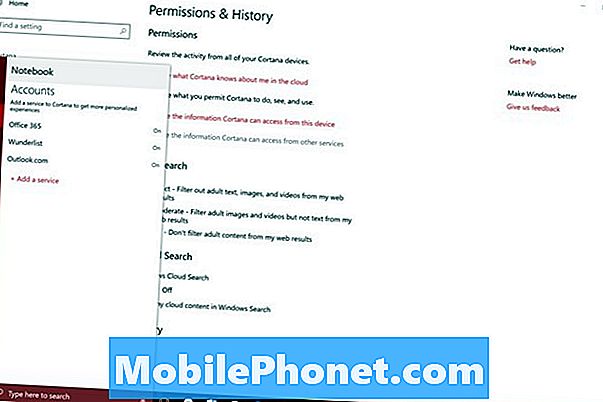
Infine, fai clic sul Cambia ciò che Cortana sa di me nel cloud collegamento.

Scorri fino alla fine della finestra a comparsa e fai clic su Cancella tutto.
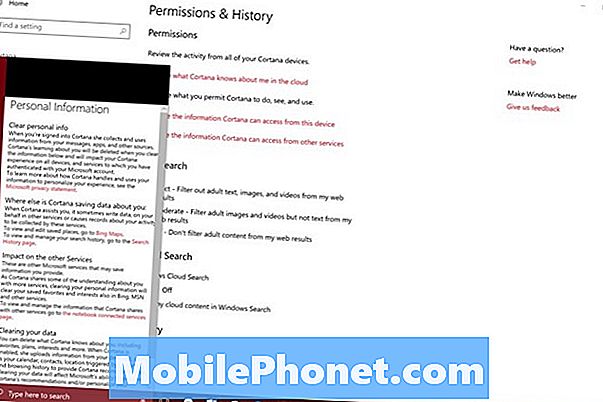
Disabilita annunci monitorati di Windows 10
Se hai scaricato app gratuite da Windows Store, probabilmente contengono annunci. A rigor di termini, non c'è niente di sbagliato negli annunci, tuttavia, Windows 10 utilizza il monitoraggio per rendere questi annunci più interessanti per te. Ecco come disattivare gli annunci monitorati di Windows 10.
Apri il impostazioni app.
Clicca sul vita privata icona nella riga in basso delle impostazioni.
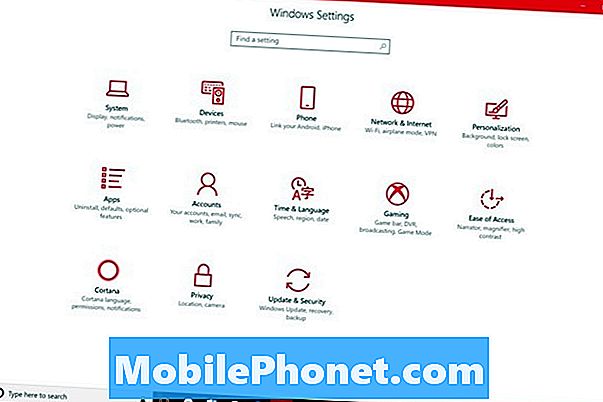
Capovolgi il primo interruttore sullo schermo nel Modifica le opzioni sulla privacy area fuori. Questo cambierà l'ID pubblicitario del tuo account.

Disabilita il monitoraggio posizione di Windows 10 e la cronologia delle posizioni
Monitoraggio posizione di Windows 10 e Cronologia delle posizioni non è male. Le app e i servizi utilizzano la posizione del PC per offrirti le migliori offerte e il tempo giusto. Se non si prevede di utilizzare app basate su queste informazioni da Windows Store, disattivare il rilevamento della posizione.
Vai al impostazioni app.
Clicca o tocca vita privata nella riga inferiore di opzioni.
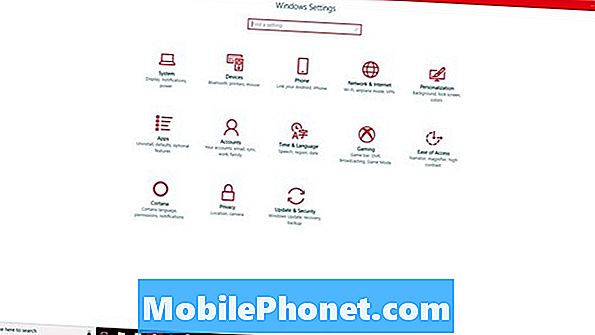
Clicca su Posizione. È la seconda voce di menu sul lato sinistro dello schermo.

Utilizza l'elenco di app nella parte inferiore dello schermo per impedire alle singole app di utilizzare la tua posizione. Se preferisci impedire a tutte le app di utilizzare le informazioni sulla tua posizione, gira la Servizio di localizzazione passa al centro dello schermo spento. Mentre sei qui, clicca anche su Chiaro pulsante per eliminare tutte le informazioni sulla posizione dal PC.
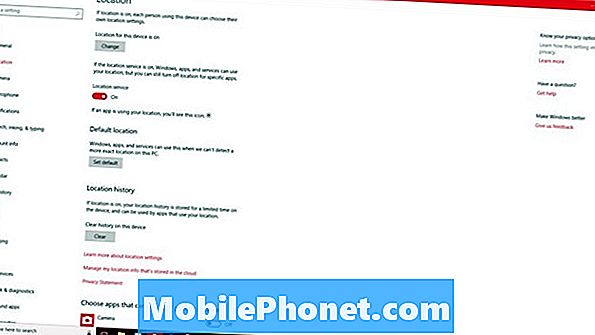
Disabilitare queste funzionalità per migliorare le prestazioni e la durata della batteria
Non tutto ciò che dovresti disabilitare in Windows 10 è un problema di privacy. Alcune funzionalità sono semplicemente fastidiose. Altri possono esaurire la durata della batteria e coinvolgere attività che non si fanno spesso. Disattiva queste funzionalità per migliorare le prestazioni e l'esperienza del tuo dispositivo.
Disattiva la barra di gioco
C'è un registratore incorporato in Windows 10 che consente di effettuare riprese video direttamente da un gioco e di pubblicarlo su Xbox Live. Se non lo utilizzerai, disattiva la funzione.
Apri il impostazioni app.
Clicca sul Gaming opzione nella seconda fila di impostazioni.
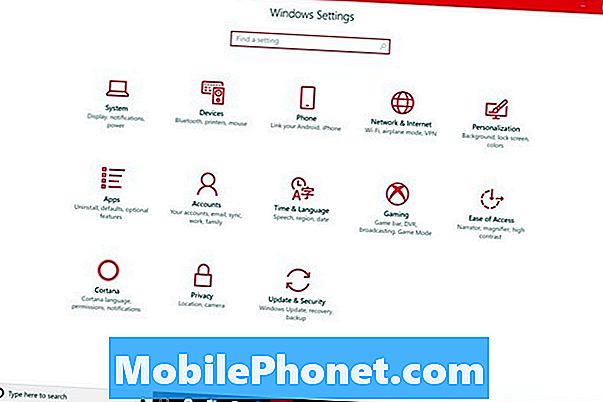
Capovolgere il Registra clip di gioco, screenshot e trasmetti tramite l'interruttore della barra di gioco off. Questo disabilita la barra di gioco sul tuo intero PC. Clicca su Game DVR nel menu sul lato sinistro dello schermo.
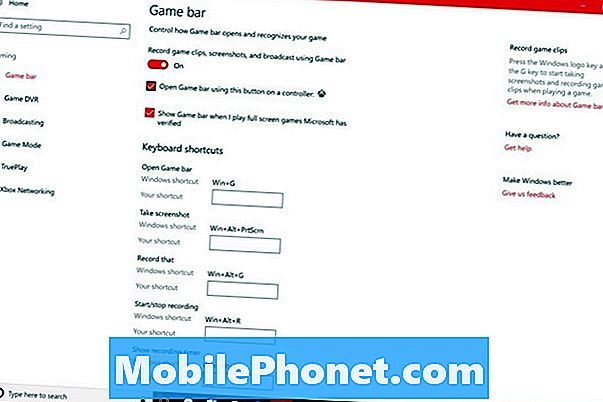
Assicurarsi che il Registra in background mentre sto giocando l'interruttore è spento.
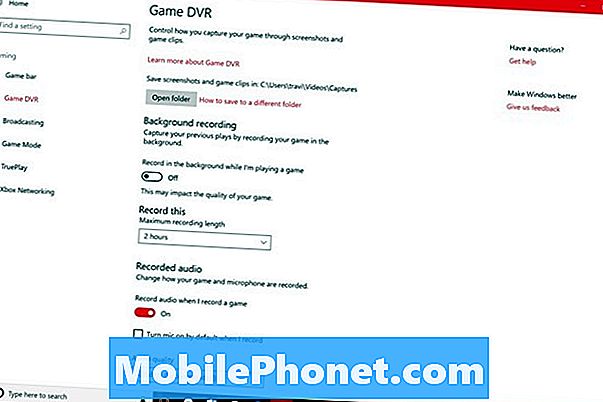
Disattiva sincronizzazione tema di Windows 10
Se hai più di un PC, disabilita la sincronizzazione dei temi di Windows 10. Innanzitutto, è inaffidabile. Secondo, perché è inaffidabile, a volte sincronizza il tema sbagliato su ogni PC che hai.
Apri il impostazioni app.
Clicca su conti.
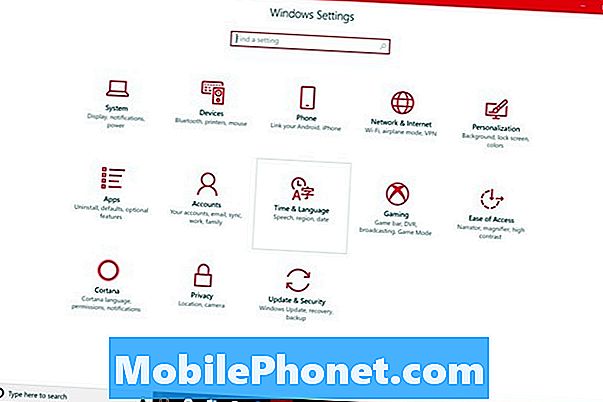
Selezionare Sincronizza le tue impostazioni dal menu sul lato sinistro dello schermo.
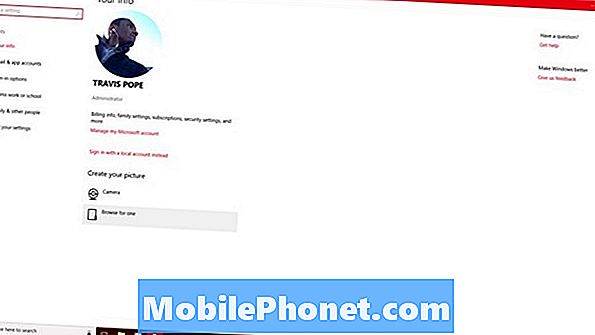
Ora, assicurati che il Tema passa sotto Impostazioni individuali di sincronizzazione è spento. Mentre sei qui, puoi anche fare in modo che Windows 10 smetta di sincronizzare password, cronologia di navigazione e altre cose.
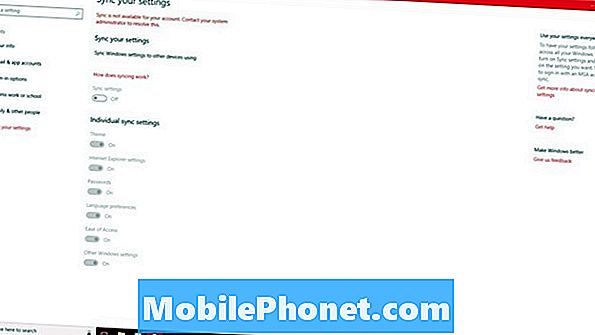
Disattiva i servizi Wi-Fi di Windows 10
Quasi tutti si connettono a Internet tramite Wi-Fi. Microsoft lo sa ed è per questo che Windows 10 ti consente di acquistare l'accesso a Internet senza fili quando non hai a disposizione alcuna connessione gratuita. Il problema è che usa le informazioni sulla tua posizione per farlo.
Per disattivarlo, apri il impostazioni app.
Clicca su Network e internet nella prima riga di impostazioni.
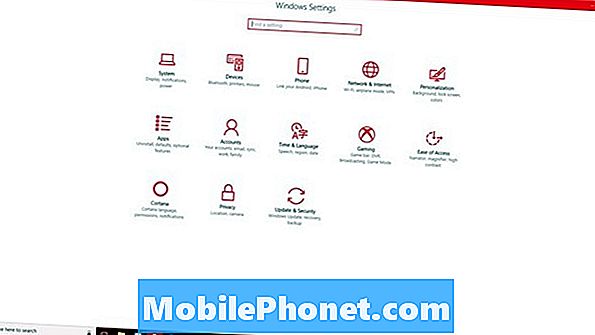
Clicca su Wi-Fi nel menu sul lato destro dello schermo.
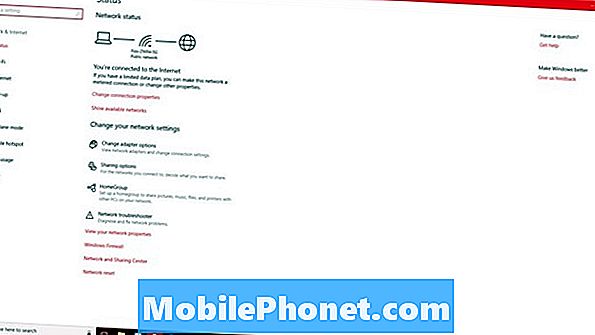
Ora assicurati che l'interruttore sia etichettatoTrova piani a pagamento per gli hotspot aperti suggeriti vicino a me è spento.
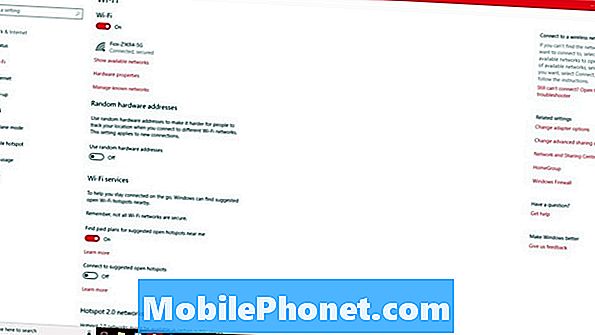
Disabilita le notifiche di Windows 10
Ogni app che installi da Microsoft Store richiede l'autorizzazione per l'esecuzione in background. Questo è così che possono tenersi aggiornati senza prima averlo aperto. Ad esempio, la tua app di notizie ti aggiornerà con le ultime notizie alcune volte al giorno, a meno che non la disattivi. Queste notifiche non sono solo fastidiose. Possono anche sprecare i tuoi dati.
Vai impostazioni app.
Clicca su Sistema nella prima fila di impostazioni.
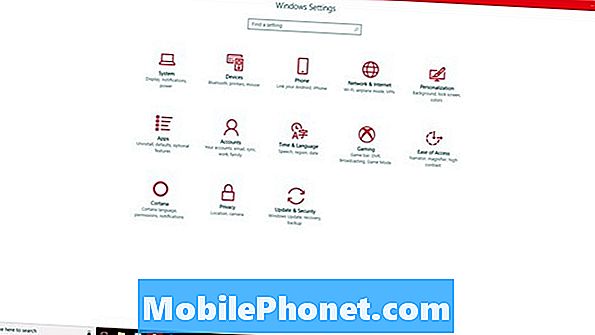
Selezionare Notifiche e azioni.
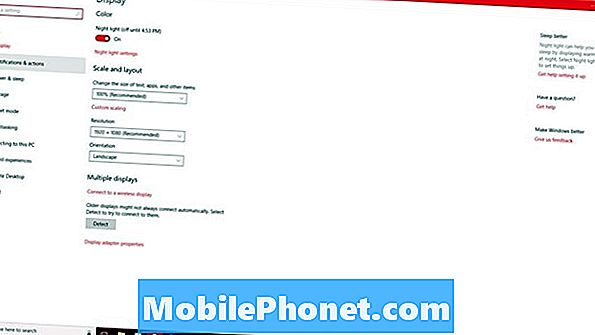
Ora scorri verso il basso per ottenere un elenco di ogni app o programma che funziona dietro le quinte per inviarti notifiche. Questo elenco ti consente di disabilitare alcune notifiche delle app e lasciarne altre. Se desideri disabilitare tutte le notifiche. Capovolgere il Ricevi notifiche da app e altri mittenti spegnere.
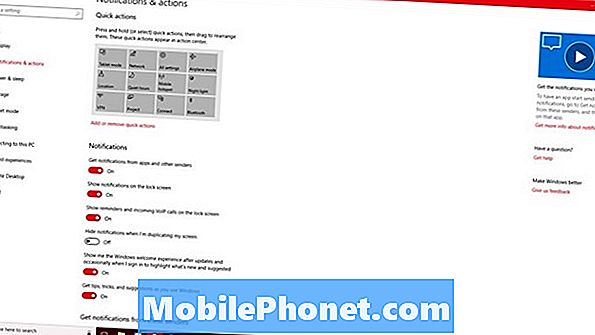
Leggi: 56 Migliori app per Windows 10 nel 2017
Disattiva la schermata di blocco di Windows 10
Lo schermo dei blocchi di Windows 10 è ridondante e fastidioso, soprattutto se si dispone di un solo account utente sul PC e si accede con una password. Uso Devo essere mobile Come disattivare la schermata di blocco di Windows 10 tutorial per saltare questa area quando si riattiva il PC dalla modalità sospensione.
Disabilita la luminosità adattiva di Windows 10
Se il tuo PC ha un sensore di luce ambientale, Windows 10 controllerà la luce di qualsiasi stanza in cui ti trovi, quindi regolerà le impostazioni dello schermo per compensare quella luce. Quindi, se la tua stanza è buia, ad esempio, oscura il display. Come disattivare la luminosità adattiva in Windows 10 ti guida disabilitando questa funzione.
Disattiva le app di sfondo in Windows 10
Infine, la modifica migliore che puoi apportare al tuo PC Windows se non utilizzerai app da Microsoft Store è di interrompere le app di Microsoft Store che non puoi disinstallare in esecuzione in background.
Apri il impostazioni app.
Clicca sul vita privata icona.

Cercare App di sfondo nell'elenco delle opzioni sul lato sinistro dell'app Impostazioni. È la diciassettesima opzione in cima alla lista, quindi potrebbe essere necessario del tempo per individuarla.

Puoi utilizzare l'elenco nella parte inferiore dello schermo per revocare l'autorizzazione di alcune app. L'interruttore nella parte superiore di quest'area trasforma l'accesso in background a tutte le app di Windows Store.
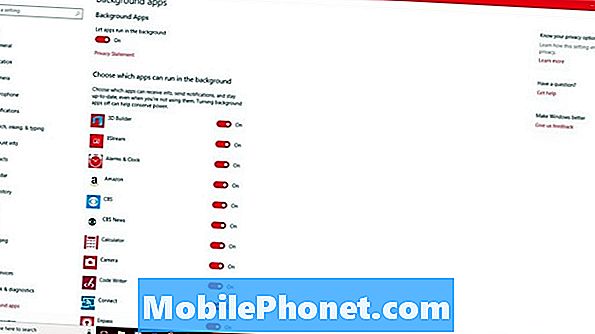
5 migliori laptop per Windows 10 meno di $ 500 nel 2018








