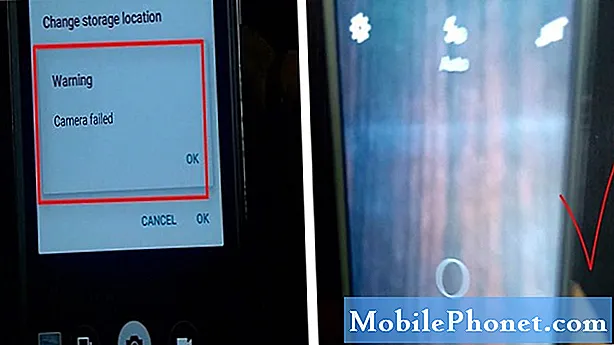
Contenuto
Stai ricevendo il temuto errore di fotocamera non riuscita su Huawei P30? Non temere perché questo errore è solitamente risolvibile da parte dell'utente. Questo articolo sulla risoluzione dei problemi risolverà questo problema per te. Segui semplicemente i passaggi logici per la risoluzione dei problemi di seguito e dovresti essere bravo.
Come risolvere l'errore della fotocamera non riuscita su Huawei P30 | La risoluzione dei problemi della fotocamera continua a bloccarsi su Huawei P30
L'errore di fotocamera non riuscita su Huawei P30 non è così comune ma si verifica di tanto in tanto. Se ricevi questo errore sul tuo dispositivo, scopri cosa puoi fare seguendo il nostro elenco di soluzioni di seguito.
Errore fotocamera non riuscita sulla correzione Huawei n. 1: chiusura forzata dell'app Fotocamera
Molti casi di problemi relativi alla fotocamera sui dispositivi Huawei vengono risolti semplicemente riavviando l'app. Questo perché la maggior parte di questi problemi sono dovuti a piccoli bug temporanei che scompaiono facilmente. Se devi ancora provare questo passaggio, ecco cosa devi fare:
- Apri l'app Impostazioni.
- Vai a Gestione applicazioni.
- Tocca la scheda Tutto.
- Trova e seleziona l'app della fotocamera.
- Quindi tocca Forza interruzione.
- Verifica il problema.
Errore fotocamera non riuscita sulla correzione Huawei n. 2: eseguire un ripristino software
In alcuni casi, l'errore della fotocamera non riuscita su Huawei P30 può essere dovuto a un bug di sistema minore. A questo punto, la prossima cosa migliore che puoi fare è aggiornare il sistema. Il riavvio di un dispositivo a volte può fare miracoli. Assicurati di aver forzato il riavvio del telefono se nessuno dei suggerimenti ha funzionato finora. Prova a eseguire un riavvio forzato premendo e tenendo premuto il tasto di accensione per 10-15 secondi. Se il tuo telefono funziona, dovrebbe riavviarsi e dovresti sentire una vibrazione e vedere il logo Huawei. Nel caso in cui non senti la vibrazione e lo schermo è ancora vuoto, tieni semplicemente premuto il tasto di accensione per più tempo finché non vedi il dispositivo che si riavvia.
Se non cambia nulla dopo aver tentato di riavviare il dispositivo alcune volte, è possibile abbandonare questa risoluzione dei problemi e procedere a quelle successive di seguito.
Errore fotocamera non riuscita sulla correzione Huawei n. 3: verifica del surriscaldamento
Una delle migliori caratteristiche del tuo Huawei P30 è la sua fotocamera. Molte risorse sono dedicate per consentire alla funzionalità della fotocamera di funzionare in modo fantastico. Con le sue più telecamere che lavorano quasi simultaneamente, l'intero sistema viene sollecitato facilmente poiché le richieste di elaborazione di tutto ciò che la telecamera vede accade.Se hai notato che la parte posteriore del dispositivo si riscalda o diventa fastidiosamente calda mentre la fotocamera è accesa, potrebbe esserci qualcosa che non va. Tieni presente, tuttavia, che è perfettamente normale che uno smartphone così potente si surriscaldi, soprattutto quando si utilizza la fotocamera. Tuttavia, se il calore diventa eccessivamente alto e tale evento è seguito dallo spegnimento o dal congelamento della fotocamera, è necessario lasciare raffreddare il telefono. Il surriscaldamento e l'arresto anomalo della fotocamera sono piuttosto comuni quando si utilizza la fotocamera per scattare foto e video ad alta definizione nelle giornate calde. Questo può essere normale, quindi quello che devi fare è consentire al telefono di abbassare la sua temperatura interna spegnendolo per almeno 30 minuti. Se sei fuori e fa abbastanza caldo del normale, prova a usare il telefono all'ombra o cerca di evitare di acquisire video ad alta definizione. Se non ci sono altre cause oltre al surriscaldamento, l'errore della fotocamera non riuscita sul tuo Huawei P30 scomparirà da solo.
Errore fotocamera non riuscita sulla correzione Huawei n.4: svuota la cache dell'app della fotocamera
L'eliminazione della cache è uno dei modi diretti per risolvere i problemi di un'app problematica. Di solito è efficace per correggere bug minori causati da cache obsoleta o file temporanei. Può essere fatto in sicurezza senza perdere alcun contenuto relativo all'utente nell'app. Ecco come si fa:
- Apri l'app Impostazioni.
- Vai a Gestione applicazioni.
- Tocca la scheda Tutto.
- Seleziona l'app Fotocamera.
- Tocca Cancella cache.
- Verifica il problema.
Errore fotocamera non riuscita sulla correzione Huawei n. 5: Ripristina l'app della fotocamera
Se non succede nulla dopo aver svuotato la cache di un'app e Facebook continua a bloccarsi, la prossima cosa buona che puoi fare è cancellare i dati dell'app. A differenza della procedura precedente, questa potrebbe eliminare informazioni o dati importanti all'interno dell'app. Ad esempio, se stai cercando di risolvere un problema con un'app di messaggistica, la cancellazione dei suoi dati eliminerà tutti i tuoi messaggi. Per i giochi, questa operazione potrebbe cancellare i tuoi progressi. Se non vuoi perdere cose importanti, assicurati di eseguirne il backup in anticipo.
- Apri l'app Impostazioni.
- Vai a Gestione applicazioni.
- Tocca la scheda Tutto.
- Tocca l'app Fotocamera.
- Tocca Cancella dati.
- Verifica il problema.
Errore fotocamera non riuscita sulla correzione Huawei n. 6: reinserire la scheda SD (se utilizzata come memoria della fotocamera)
Ci sono alcuni casi in cui un bug relativo alla scheda SD può causare il fallimento dell'app della fotocamera. Se stai utilizzando una scheda microSD per archiviare le foto dall'app della fotocamera, prova a vedere se la rimozione temporanea di quella scheda aiuta. Ecco cosa devi fare:
- Spegni il dispositivo.
- Estrarre la scheda SD.
- Aspetta qualche istante.
- Reinserisci la scheda SD.
- Verifica il problema.
Errore fotocamera non riuscita nella correzione Huawei n.7: cancellare la partizione della cache
A questo punto è necessario cancellare la partizione della cache sul dispositivo. Per caricare rapidamente le app, Android memorizza gli elementi utilizzati di frequente come collegamenti a siti Web, immagini, video, annunci, tra gli altri in una parte della memoria interna chiamata partizione cache. A volte, questi elementi chiamati collettivamente cache di sistema possono diventare obsoleti o danneggiati causando problemi di prestazioni o bug. Per assicurarti che il tuo telefono funzioni in modo efficiente e la cache in perfetta forma, devi cancellare regolarmente la partizione della cache (circa una volta ogni pochi mesi). Quando si tratta di problemi con l'app, questo può anche essere uno dei passaggi per la risoluzione dei problemi. Ecco come farlo:
- Con il telefono spento, tieni premuti contemporaneamente i pulsanti Volume su e Accensione per almeno 10 secondi.
- Rilascia i pulsanti quando viene visualizzato il logo Honor.
- Poco dopo aver visto il logo, viene visualizzata la schermata EMUI con le opzioni della modalità di ripristino.
- Premere il pulsante Volume giù per scorrere ed evidenziare l'opzione Wipe cache partition.
- Quindi premere il pulsante di accensione per confermare la selezione.
- Utilizzare i pulsanti del volume per scorrere ed evidenziare le opzioni successive e il pulsante di accensione per confermare la selezione.
Errore fotocamera non riuscita sulla correzione Huawei n. 8: controlla l'app della fotocamera in modalità provvisoria
L'app Fotocamera è una delle app predefinite nel sistema. Proprio come qualsiasi altra app, può essere influenzata da app di terze parti mal codificate. A volte, un'app di terze parti può causare problemi o interferire con il sistema operativo. Avere problemi di rete a causa di una cattiva app non è inaudito nei dispositivi Huawei. Riavvia il telefono in modalità provvisoria e verifica se è così. In modalità provvisoria, nessuna app di terze parti dovrebbe essere in grado di funzionare. Quindi, se il wifi funziona normalmente in modalità provvisoria, puoi scommettere che la colpa è di un'app di terze parti difettosa. Ecco come avviarlo in modalità provvisoria:
- Spegni il dispositivo.
- Riaccendilo.
- Una volta visualizzata l'animazione Huawei sullo schermo, tieni premuto il pulsante Volume giù.
- Puoi vedere la modalità provvisoria nell'angolo in basso a sinistra una volta che il dispositivo termina l'avvio.
- Ora che il dispositivo è stato avviato in modalità provvisoria, caricalo e verifica se c'è una differenza.
Non dimenticare: la modalità provvisoria blocca le app di terze parti ma non ti dirà quale di esse è la vera causa. Se pensi che nel sistema sia presente un'app di terze parti non autorizzata, devi identificarla. Ecco cosa devi fare esattamente:
- Avvia in modalità provvisoria.
- Verifica il problema.
- Dopo aver confermato che la colpa è di un'app di terze parti, puoi iniziare a disinstallare le app singolarmente. Ti suggeriamo di iniziare con quelli più recenti che hai aggiunto.
- Dopo aver disinstallato un'app, riavvia il telefono in modalità normale e verifica il problema.
- Se il tuo Huawei P30 è ancora problematico, ripeti i passaggi 1-4.
Errore fotocamera non riuscita sulla correzione Huawei n.9: ripristino delle impostazioni di fabbrica
Il passaggio finale per la risoluzione dei problemi che puoi eseguire è vedere se la causa del problema è di natura software. Puoi farlo cancellando il dispositivo e ripristinando tutte le impostazioni del software ai valori predefiniti. Ciò ripristina tutte le impostazioni del software ai valori predefiniti ed elimina le app e i dati personali che hai aggiunto. Per evitare di perdere file insostituibili, assicurati di eseguire il backup dei dati in anticipo. Se il motivo del problema è un bug software sconosciuto, il ripristino delle impostazioni di fabbrica sarà probabilmente di aiuto.
Esistono due metodi per eseguire un ripristino delle impostazioni di fabbrica sul tuo Huawei P30. Vuoi eseguire prima il primo se non ci sono problemi ad andare nel menu Impostazioni.
Metodo 1: hard reset su Huawei P30 tramite Impostazioni
La cancellazione dei dati dal telefono con il ripristino dei dati di fabbrica cancellerà automaticamente le informazioni dalla memoria interna del dispositivo. L'ambiente software del tuo dispositivo viene sostanzialmente riportato alla sua forma originale, proprio come quando ha lasciato la fabbrica. Ciò significa che tutto ciò che hai aggiunto al dispositivo come file, foto, video e app verrà eliminato. Se non vuoi perdere dati insostituibili, assicurati di creare un backup in anticipo.
Possono esserci molti motivi diversi per cui un utente potrebbe voler ripristinare le impostazioni di fabbrica di un dispositivo. Se la tua situazione richiede un hard reset su Huawei P30 e sei in grado di accedere al menu delle impostazioni del tuo dispositivo, questo primo metodo è per te. È più facile da fare rispetto al secondo di seguito, quindi questo è un metodo per te.
Per eseguire un hard reset su Huawei P30 tramite Impostazioni:
- Crea un backup dei tuoi dati personali.
- Accendi il dispositivo.
- Tocca Impostazioni.
- Tocca Sistema.
- Scegli Ripristina.
- Tocca Ripristina tutte le impostazioni.
- Tocca Ripristina tutte le impostazioni.
- Conferma l'azione toccando Ripristina tutte le impostazioni.
- Attendi il completamento del ripristino delle impostazioni di fabbrica.
Metodo 2: hard reset su Huawei P30 tramite la modalità di ripristino
Questo metodo è utile in una situazione particolare: quando il menu Impostazioni non è accessibile. Potrebbero esserci diversi motivi per cui il menu Impostazioni potrebbe diventare irraggiungibile. In alcuni casi, il dispositivo potrebbe essersi semplicemente bloccato o non rispondere. Altre volte, può essere dovuto a un problema che stai attualmente cercando di risolvere. In ogni caso, è necessario eseguire un hard reset su Huawei P30 tramite la modalità di ripristino quando la situazione lo obbliga. Ti consigliamo comunque di utilizzare il primo metodo come opzione principale per motivi di praticità. Dal punto di vista degli effetti, i due metodi non hanno alcuna differenza. Il dispositivo verrà completamente disinfettato e tutti i dati dell'utente verranno eliminati dopo aver eseguito uno qualsiasi di essi.
Per eseguire un hard reset su Huawei P30 tramite la modalità di ripristino:
- Crea un backup dei tuoi dati personali.
- Spegnere il cellulare premendo il tasto di accensione per alcuni istanti.
- Tieni premuti i pulsanti Volume su e Accensione per un paio di secondi.
- Quando viene visualizzata la modalità di ripristino, rilascia tutti i tasti.
- Ora scegli "cancella dati / ripristino dati di fabbrica". Usa i pulsanti del volume per navigare e il tasto di accensione per accettarlo.
- Conferma l'operazione digitando "sì" e seleziona "cancella dati / ripristino dati di fabbrica".
- Quando vedi le informazioni di Google Verification conferma l'operazione selezionando "cancella dati / ripristino dati di fabbrica".
- Infine scegli "riavvia il sistema ora" utilizzando il tasto di accensione.
Errore fotocamera non riuscita sulla correzione Huawei n. 10: ottieni aiuto da Huawei
Sebbene sia raro che un dispositivo Huawei abbia un errore della fotocamera a causa di hardware difettoso, non è inaudito. Se il ripristino delle impostazioni di fabbrica non cambia nulla e l'errore persiste dopo aver configurato nuovamente il telefono, è necessario lasciare che Huawei gestisca la situazione inviando il telefono per la riparazione o la sostituzione. Visita il tuo negozio Huawei locale o chiamalo per fissare un appuntamento.


