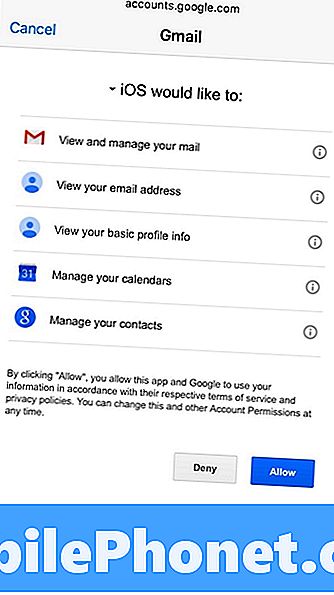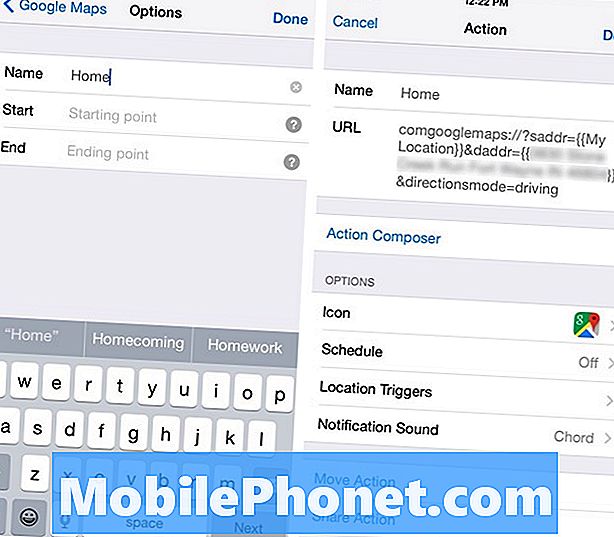Contenuto
Possono esserci molte forme di errori e problemi di Google Play Store per qualsiasi dispositivo Android. In questo particolare articolo sulla risoluzione dei problemi, ti mostreremo cosa fare se l'app Galaxy Note10 + Play Store non si apre per qualche motivo. Forniamo un elenco quasi esaustivo di soluzioni che puoi provare per affrontare questo problema. Ci auguriamo che li troverai utili.
Come riparare Galaxy Note10 + Play Store che non si apre o non scarica | Play Store continua a bloccarsi
Se l'app Galaxy Note10 + Google Play Store non si apre o non si scarica, è necessario risolvere il problema seguendo i nostri suggerimenti di seguito.
Galaxy Note10 + Play Store non apre la correzione n. 1: controlla la connessione Internet
Le uniche volte in cui un utente Android deve in genere aprire l'app Google Play Store è quando sono disponibili aggiornamenti dell'app o quando tenta di installare un'app. Assicurati che quando esegui uno di questi, la connessione Internet sul tuo dispositivo sia stabile e abbastanza veloce. Se utilizzi una connessione dati cellulare o mobile, prova a passare al Wi-Fi per evitare costi aggiuntivi e per assicurarti di avere una velocità di download Internet più veloce. Se sei in Wi-Fi ma la velocità di Internet è lenta o intermittente, prova a connetterti a un'altra rete Wi-Fi o chiedi aiuto al tuo provider di servizi Internet.
Galaxy Note10 + Play Store non apre la correzione n. 2: eseguire il soft reset
Uno dei passaggi di risoluzione dei problemi di base che è possibile eseguire in questa situazione è il riavvio del telefono. Questo può aiutare se si sviluppa un bug che causa il problema dopo che il dispositivo è stato lasciato in esecuzione per un lungo periodo. Prova a riavviarlo normalmente prima premendo il pulsante di accensione per accedere al menu di avvio. Quindi, seleziona l'opzione Riavvia e verifica se funziona.
Un altro modo per riavviare il dispositivo consiste nel tenere premuti contemporaneamente il pulsante Volume giù e il tasto di accensione per 10 secondi o fino a quando lo schermo del dispositivo non si accende. Questo simula l'effetto di aver scollegato la batteria dal dispositivo. Se funziona, potrebbe sbloccare il dispositivo.
Se il riavvio regolare non aiuta, prova questo:
- Tieni premuto prima il pulsante Volume giù e non rilasciarlo.
- Tenendolo premuto, tieni premuto il tasto di accensione.
- Tieni premuti entrambi i tasti per 10 secondi o più.
La seconda procedura di riavvio cerca di simulare gli effetti della rimozione della batteria. Sui dispositivi più vecchi, scollegare la batteria è spesso un modo efficace per riparare i dispositivi che non rispondono. Se non è cambiato nulla, passare ai suggerimenti successivi.
Riavviare il dispositivo regolarmente almeno una volta alla settimana può essere utile. Se tendi a dimenticare le cose, ti suggeriamo di configurare il tuo telefono per riavviarsi da solo. Puoi programmarlo per eseguire questa attività eseguendo questi passaggi:
- Apri l'app Impostazioni.
- Tocca Assistenza dispositivo.
- Tocca i 3 punti in alto.
- Seleziona Riavvio automatico.
Galaxy Note10 + Play Store non apre la correzione n.3: risoluzione dei problemi con l'app Play Store
Esistono tre modi per risolvere direttamente i problemi dell'app Google Play Store in questa situazione. Di seguito sono elencate le cose che puoi fare:
- Forza la chiusura
- Cancella la cache dell'app
- Eliminare i dati
Forza la chiusura. Il riavvio del Play Store può essere utile se l'app non si apre o non si scarica. Assicurati di forzare l'uscita dall'app con il problema seguendo i passaggi seguenti.
Metodo 1: chiudere un'app utilizzando il tasto App recenti
- Sullo schermo, tocca il tasto funzione App recenti (quello con tre linee verticali a sinistra del pulsante Home).
- Una volta visualizzata la schermata App recenti, scorri verso sinistra o destra per cercare l'app. Dovrebbe essere qui se sei riuscito a eseguirlo in precedenza.
- Quindi, scorri verso l'alto sull'app per chiuderla. Questo dovrebbe forzare la chiusura. Se non è presente, tocca semplicemente l'app Chiudi tutto per riavviare anche tutte le app.
Metodo 2: chiudere un'app utilizzando il menu Informazioni sull'app
Un altro modo per forzare la chiusura di un'app è accedere alle impostazioni dell'app stessa. È un modo più lungo rispetto al primo metodo sopra ma è ugualmente efficace. Si desidera utilizzare questo metodo se si prevede di eseguire altre procedure di risoluzione dei problemi per detta app, come svuotare la cache o cancellare i dati. Ecco come si fa:
- Apri l'app Impostazioni.
- Tocca App.
- Tocca l'icona Altre impostazioni (icona a tre punti, in alto a destra).
- Tocca Mostra app di sistema.
- Trova e tocca l'app.
- Tocca Forza interruzione.
Cancella la cache dell'app. Pulire la cache dell'app Play Store è un altro modo per risolvere i problemi con esso. Come qualsiasi app, il Play Store potrebbe riscontrare prestazioni lente o altri problemi a causa di una cache danneggiata. Per assicurarti che la cache rimanga fresca, ecco cosa dovresti fare:
- Vai alla schermata Home.
- Tocca l'icona App.
- Apri l'app Impostazioni.
- Tocca App.
- Se stai cercando un'app di sistema o predefinita, tocca Altre impostazioni in alto a destra (icona a tre punti).
- Seleziona Mostra app di sistema.
- Trova e tocca l'app appropriata.
- Tocca Archiviazione.
- Tocca il pulsante Cancella cache.
- Riavvia il dispositivo e verifica il problema.
Eliminare i dati. Un buon passaggio per la risoluzione dei problemi di follow-up in questo caso dovrebbe essere l'eliminazione dei dati dell'app. Ciò ripristinerà l'app ai valori predefiniti. Ecco come si fa:
- Vai alla schermata Home.
- Tocca l'icona App.
- Apri l'app Impostazioni.
- Tocca App.
- Se stai cercando un'app di sistema o predefinita, tocca Altre impostazioni in alto a destra (icona a tre punti).
- Seleziona Mostra app di sistema.
- Trova e tocca l'app appropriata.
- Tocca Archiviazione.
- Tocca il pulsante Cancella dati.
Galaxy Note10 + Play Store non apre la correzione n. 4: Ripristina Download Manager
Se l'app Play Store non si apre ancora in questo momento, la prossima cosa buona da fare è ripristinare il Download Manager del tuo dispositivo. Ecco come:
- Vai alla schermata Home.
- Tocca l'icona App.
- Apri l'app Impostazioni.
- Tocca App.
- Se stai cercando un'app di sistema o predefinita, tocca Altre impostazioni in alto a destra (icona a tre punti).
- Seleziona Mostra app di sistema.
- Scorri verso il basso e seleziona Gestione download. Verifica che l'app sia abilitata (vogliamo che l'opzione venga visualizzata come Disabilita).
- Seleziona Forza arresto per chiudere solo questa app. Ciò non influirà sulle informazioni sul dispositivo.
- Seleziona Forza interruzione nel prompt per confermare.
Galaxy Note10 + Play Store non apre la correzione n. 5: controlla la data e l'ora del sistema
L'app Google Play Store potrebbe non funzionare se la data e l'ora di sistema del telefono non sono corrette. Per assicurarti che la data e l'ora siano corrette, segui questi passaggi:
- Apri l'app Impostazioni.
- Seleziona Gestione generale.
- Tocca Data e ora.
- Assicurati che la data e l'ora automatiche siano attivate (spostate a destra e in blu).
Galaxy Note10 + Play Store non apre la correzione n. 6: controlla lo spazio di archiviazione disponibile
Un altro motivo del problema potrebbe avere qualcosa a che fare con lo spazio di archiviazione limitato o inesistente. Se sei un utente pesante che salva regolarmente video o file di grandi dimensioni, è possibile che il tuo Note10 + abbia semplicemente esaurito lo spazio di archiviazione. Ciò può impedire a Google Play Store di scaricare aggiornamenti o installare app. Per verificare se è così, segui questi passaggi:
- Apri l'app Impostazioni.
- Seleziona Manutenzione dispositivo.
- Seleziona Archiviazione nella parte inferiore dello schermo.
- Controlla lo spazio di archiviazione disponibile. Se il tuo dispositivo ha meno di 1 GB di spazio di archiviazione disponibile, dovrai liberare spazio.
Galaxy Note10 + Play Store non apre la correzione n. 7: rimuovere e aggiungere nuovamente l'account Google
A volte un bug con un account Google può essere la causa degli errori del Play Store. Prova a eliminare il tuo account Google dal dispositivo, quindi ad aggiungerlo di nuovo dopo un riavvio per vedere se questo ti aiuterà.
Rimuovere un account Google è facile come aggiungerne uno. A seconda dell'account che desideri rimuovere, potrebbe essere necessario inserire la password per il tuo account Samsung o per l'account Google principale. Ecco i passaggi per iniziare a rimuovere un account Google dal tuo dispositivo:
- Da una schermata Home, scorri verso l'alto o verso il basso dal centro del display per accedere alla schermata delle app.
- Apri l'app Impostazioni.
- Tocca Account e backup.
- Tocca Account.
- Seleziona l'indirizzo Gmail appropriato. Se sono presenti più account, assicurati di scegliere quello che desideri rimuovere dal dispositivo.
- Tocca Rimuovi account.
- Per confermare, rivedi la notifica, quindi tocca Rimuovi account.
Dopo aver eliminato l'account, riavviare il dispositivo prima di aggiungerlo di nuovo.
Galaxy Note10 + Play Store non apre la correzione n. 8: Cancella i dati dell'app Google Services Framework
Alcuni problemi relativi a Google in passato sono stati risolti gestendo un'altra app chiamata Google Services Framework. Se l'app Play Store non si apre ancora in questo momento, valuta la possibilità di cancellare i dati di Google Service Framework. Ciò riporterà l'app ai valori predefiniti. Ecco come:
- Vai alla schermata Home.
- Tocca l'icona App.
- Apri l'app Impostazioni.
- Tocca App.
- Se stai cercando un'app di sistema o predefinita, tocca Altre impostazioni in alto a destra (icona a tre punti).
- Seleziona Mostra app di sistema.
- Trova Google Services Framework.
- Tocca Archiviazione.
- Tocca il pulsante Cancella dati.
Galaxy Note10 + Play Store non apre la correzione n. 9: ripristina le preferenze dell'app
Le app non funzionano da sole. Spesso richiedono altre app o servizi predefiniti per funzionare. A volte, però, un bug può disabilitare un'app predefinita necessaria. Ciò potrebbe causare problemi per altre app o per Android in generale. Per assicurarti che tutte le app predefinite siano abilitate, segui questi passaggi:
- Apri l'app Impostazioni.
- Tocca App.
- Tocca Altre impostazioni in alto a destra (icona a tre punti).
- Seleziona Ripristina preferenze app.
- Riavvia il tuo Galaxy Note10 e verifica il problema.
Galaxy Note10 + Play Store non apre la correzione n.10: ripristina le impostazioni di rete
La cancellazione della configurazione di rete corrente a volte aiuta a risolvere i problemi relativi a Google. Prova a ripristinare le impostazioni di rete con questi passaggi e vedi se aiuta:
- Nella schermata Home, tocca l'icona App.
- Apri l'app Impostazioni.
- Tocca Gestione generale.
- Tocca Ripristina.
- Tocca Ripristina impostazioni di rete.
- Tocca Ripristina impostazioni per confermare.
Galaxy Note10 + Play Store non apre la correzione n. 11: cancella la partizione della cache
A volte Android può riscontrare problemi di prestazioni o problemi con l'app se la cache di sistema è danneggiata. Per assicurarti che questa cache sia in buone condizioni, prova a svuotare la partizione della cache di tanto in tanto. Ecco come si fa:
- Spegni il dispositivo.
- Tieni premuto il tasto Volume su e il tasto Bixby / Accensione.
- Quando viene visualizzato il logo Android verde, rilascia entrambi i tasti ("Installazione dell'aggiornamento del sistema" verrà visualizzato per circa 30-60 secondi prima di visualizzare le opzioni del menu di ripristino del sistema Android).
- Apparirà ora il menu della schermata di ripristino. Quando vedi questo, rilascia i pulsanti.
- Utilizza il pulsante Volume giù fino a evidenziare "Cancella partizione cache".
- Premi il pulsante di accensione per selezionare "Cancella partizione cache".
- Usa Volume giù per evidenziare Sì.
- Premere il pulsante di accensione per confermare l'azione per svuotare la cache.
- Attendi un secondo mentre il sistema cancella la cache.
- Premere di nuovo il pulsante di accensione per riavviare il dispositivo. Ciò riporterà il dispositivo all'interfaccia normale.
- Questo è tutto!
Galaxy Note10 + Play Store non apre la correzione n.12: verifica la presenza di un'app non valida
A volte un'app di terze parti non valida può causare problemi con Android o altre app. Per vedere se è così, esegui il tuo Note10 in modalità provvisoria. In questa modalità, tutte le app di terze parti, ovvero le app aggiunte dopo aver configurato il telefono, verranno sospese. Se l'app Play Store funziona normalmente quando il tuo Note10 è in esecuzione in modalità provvisoria, puoi presumere che la colpa sia di una delle app di terze parti. Questi sono i passaggi per riavviare in modalità provvisoria:
- Spegni il dispositivo.
- Tenere premuto il tasto di accensione oltre la schermata del nome del modello che appare sullo schermo.
- Quando SAMSUNG appare sullo schermo, rilascia il tasto di accensione.
- Immediatamente dopo aver rilasciato il tasto di accensione, tieni premuto il tasto Volume giù.
- Continua a tenere premuto il tasto Volume giù fino al termine del riavvio del dispositivo.
- Quando la modalità provvisoria viene visualizzata nell'angolo inferiore sinistro dello schermo, rilascia il tasto Volume giù.
- Fai funzionare il telefono, avvia l'app Play Store e verifica il problema.
Se non ci sono problemi e il tuo Galaxy Note10 + funziona normalmente solo in modalità provvisoria, puoi continuare a restringere le app sospette con questi passaggi:
- Avvia in modalità provvisoria.
- Verifica il problema.
- Dopo aver confermato che la colpa è di un'app di terze parti, puoi iniziare a disinstallare le app singolarmente. Ti suggeriamo di iniziare con quelli più recenti che hai aggiunto.
- Dopo aver disinstallato un'app, riavvia il telefono in modalità normale e verifica il problema.
- Se il tuo Galaxy Note10 è ancora problematico, ripeti i passaggi 1-4.
Galaxy Note10 + Play Store non apre la correzione n.13: ripristino delle impostazioni di fabbrica
Pulire il dispositivo e ripristinare le impostazioni predefinite del software può essere utile se l'app Play Store non si apre ancora fino a questo punto. Di seguito sono riportati i due modi per ripristinare le impostazioni di fabbrica del tuo Note10:
Metodo 1: come eseguire il ripristino completo su Samsung Galaxy Note10 + tramite il menu Impostazioni
Questo è il modo più semplice per pulire il tuo Galaxy Note10 +. tutto quello che devi fare è andare nel menu Impostazioni e seguire i passaggi seguenti. Consigliamo questo metodo se non hai problemi ad andare in Impostazioni.
- Crea un backup dei tuoi dati personali e rimuovi il tuo account Google.
- Apri l'app Impostazioni.
- Scorri e tocca Gestione generale.
- Tocca Ripristina.
- Seleziona Ripristino dati di fabbrica dalle opzioni fornite.
- Leggi le informazioni, quindi tocca Ripristina per continuare.
- Tocca Elimina tutto per confermare l'azione.
Metodo 2: come eseguire il ripristino completo su Samsung Galaxy Note10 + utilizzando i pulsanti hardware
Se il tuo caso è che il telefono non si avvia o si avvia ma il menu Impostazioni è inaccessibile, questo metodo può essere utile. Innanzitutto, è necessario avviare il dispositivo in modalità di ripristino. Una volta che accedi con successo al ripristino, è il momento in cui inizi la procedura di ripristino principale corretta. Potrebbero essere necessari alcuni tentativi prima di poter accedere a Recovery, quindi sii paziente e riprova.
- Se possibile, crea un backup dei tuoi dati personali in anticipo. Se il tuo problema ti impedisce di farlo, salta semplicemente questo passaggio.
- Inoltre, vuoi assicurarti di rimuovere il tuo account Google. Se il tuo problema ti impedisce di farlo, salta semplicemente questo passaggio.
- Spegni il dispositivo. Questo è importante. Se non puoi disattivarlo, non sarai mai in grado di avviare la modalità di ripristino. Se non sei in grado di spegnere il dispositivo regolarmente tramite il pulsante di accensione, attendi che la batteria del telefono sia scarica. Quindi, carica il telefono per 30 minuti prima di avviare la modalità di ripristino.
- Tieni premuto il tasto Volume su e il tasto Bixby / Accensione.
- Quando viene visualizzato il logo Android verde, rilascia entrambi i tasti ("Installazione dell'aggiornamento del sistema" verrà visualizzato per circa 30-60 secondi prima di visualizzare le opzioni del menu di ripristino del sistema Android).
- Apparirà ora il menu della schermata di ripristino. Quando vedi questo, rilascia i pulsanti.
- Utilizza il pulsante Volume giù fino a evidenziare "Cancella dati / Ripristino dati di fabbrica".
- Premi il pulsante di accensione per selezionare "Cancella dati / ripristino dati di fabbrica".
- Usa Volume giù per evidenziare Sì.
- Premere il pulsante di accensione per confermare il ripristino delle impostazioni di fabbrica.
- Segui il resto delle istruzioni per completare l'attività.
Se sei uno degli utenti che riscontra un problema con il tuo dispositivo, faccelo sapere. Offriamo soluzioni per problemi relativi ad Android gratuitamente, quindi se hai un problema con il tuo dispositivo Android, compila semplicemente il breve questionario in questo link e proveremo a pubblicare le nostre risposte nei prossimi post. Non possiamo garantire una risposta rapida, quindi se il problema è sensibile al fattore tempo, trova un altro modo per risolverlo.
Se trovi utile questo post, aiutaci spargendo la voce ai tuoi amici. TheDroidGuy ha anche una presenza sui social network, quindi potresti voler interagire con la nostra comunità nella nostra pagina Facebook.