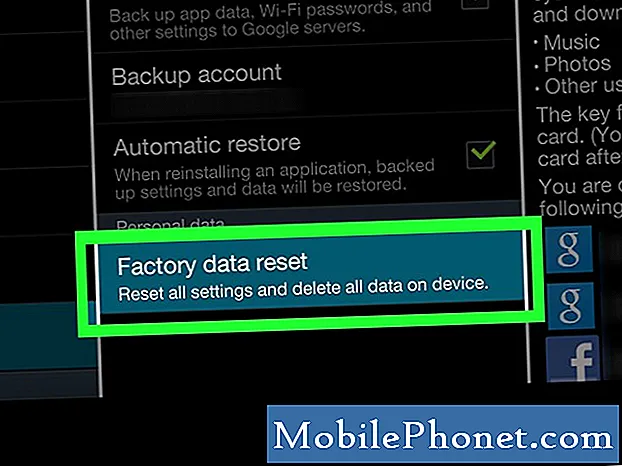Contenuto
Twitter è un'applicazione piuttosto stabile in quanto la società dietro di essa si assicura che l'app sia aggiornata e che i problemi diffusi vengano risolti in modo tempestivo in modo da non interrompere l'utilizzo di milioni di utenti. L'LG V35 ThinQ è una delle versioni più recenti di LG e racchiude caratteristiche hardware impressionanti. Inutile dire che l'app e il telefono dovrebbero funzionare perfettamente senza problemi, ma sembra che alcuni utenti abbiano problemi con l'app dicendo che Twitter si blocca ogni tanto.
Se un'app si arresta in modo anomalo, è molto probabile che il problema sia con l'app stessa o potrebbe anche essere un problema con il firmware. In altre parole, non sappiamo con certezza perché si verifica il problema e devi eseguire alcune procedure di risoluzione dei problemi per determinare qual è il vero problema. È importante dedicare del tempo all'analisi del problema in modo da poter formulare una soluzione che lo risolverà e poter continuare a utilizzare l'app sul telefono senza alcun problema. Quindi, in questo post, ti guiderò nella risoluzione dei problemi del tuo LG V35 ThinQ con alcuni problemi con Twitter. Continua a leggere perché questo articolo potrebbe aiutarti in qualche modo.
Prima di andare oltre, se hai trovato questo post perché stavi cercando una soluzione al tuo problema, prova a visitare la nostra pagina di risoluzione dei problemi poiché abbiamo già risolto la maggior parte dei problemi comunemente segnalati con il telefono. Abbiamo già fornito soluzioni ad alcuni dei problemi segnalati dai nostri lettori, quindi cerca di trovare problemi simili ai tuoi e utilizza le soluzioni che abbiamo suggerito. Se non funzionano per te e hai bisogno di ulteriore assistenza, compila il nostro questionario sui problemi di Android e premi Invia.
Come risolvere i problemi di LG V35 ThinQ con l'app Twitter che continua a bloccarsi
Gli arresti anomali delle app sono fondamentalmente problemi minori, soprattutto se l'app in questione è di terze parti come Twitter. Il corso della nostra risoluzione dei problemi sarà quello di escludere la possibilità che questo sia solo un problema minore e quindi, se continua, passeremo a procedure di risoluzione dei problemi più complicate. Detto questo, ecco le cose che puoi fare:
Prima soluzione: riavvia il telefono
Questa deve essere la prima cosa che dovresti fare perché è possibile che il problema con il tuo dispositivo sia dovuto solo a un problema tecnico. I glitch possono essere facilmente risolti con un riavvio e se è davvero così, puoi salvarti da molti problemi. Prenditi del tempo per riavviare il telefono e scopri se Twitter continua a bloccarsi e, se lo fa ancora, prova a eseguire il riavvio forzato.
Premi contemporaneamente il pulsante di riduzione del volume e il tasto di accensione e tienili premuti insieme per 8 secondi o fino al riavvio del V35 ThinQ. Dopodiché, prova a utilizzare Twitter per sapere se il problema è stato risolto e, in caso contrario, passa alla procedura successiva.
Seconda soluzione: interrompi Twitter e chiudi le app in background
È normale che le app riscontrino errori minori e anomalie di tanto in tanto e arresti anomali casuali possono essere un sintomo traspirante. Il modo più semplice per risolverlo è forzare l'arresto dell'app errata. Ecco come:
- Scorri verso il basso dalla barra delle notifiche.
- Tocca l'icona Impostazioni.
- Tocca la scheda Generale.
- Seleziona App e notifiche.
- Tocca Informazioni sull'app.
- Tocca l'app Twitter.
- Seleziona l'opzione Forza arresto.
- Quindi tocca OK per confermare.
Fai lo stesso per terminare o forzare la chiusura di altre app in background per evitare che causino conflitti con la normale routine dell'app Twitter. Riprova ad avviare e utilizzare l'app in seguito per vedere se il problema è stato risolto. Se necessario, passare alle soluzioni applicabili successive.
Terza soluzione: svuota la cache e i dati di Twitter
L'esecuzione di questa procedura riporterà l'app alle impostazioni e alla configurazione predefinite, oltre a eliminare la cache ei dati in modo da sostituirli con quelli nuovi.Se il problema riguarda solo l'app, questa procedura è più che sufficiente per risolvere il problema. Ecco come lo fai:
- Scorri verso il basso dalla barra delle notifiche.
- Tocca l'icona Impostazioni.
- Tocca la scheda Generale.
- Seleziona App e notifiche.
- Tocca Informazioni sull'app.
- Seleziona l'app Twitter.
- Tocca Archiviazione.
- Quindi tocca Cancella cache.
Successivamente, prova l'app per sapere se si blocca ancora o meno e se lo fa ancora, la soluzione successiva potrebbe funzionare.
Quarta soluzione: disinstallare Twitter e reinstallarlo
A volte l'aggiornamento dell'app è sufficiente per risolvere i problemi, ma ci sono anche momenti in cui è davvero necessario rimuovere completamente l'app dal telefono per eliminare tutte le sue associazioni con il firmware e altre app. Dopodiché, scarica la reinstallazione dell'app sul tuo telefono per assicurarti di avere l'ultima versione dell'applicazione sul tuo dispositivo.
- Tocca l'icona dell'app Play Store dalla schermata Home.
- Tocca l'icona Menu.
- Vai a Le mie app e i miei giochi.
- Seleziona l'app Twitter.
- Tocca l'opzione Disinstalla.
- Quindi tocca OK per confermare.
Dopo che l'app è stata rimossa correttamente, riavvia il telefono, quindi segui questi passaggi per reinstallare l'app Twitter nel Play Store:
- Tocca per aprire Play Store.
- Tocca l'icona Menu.
- Tocca Le mie app e i miei giochi.
- Seleziona l'app Twitter. Assicurati di selezionare la versione di Twitter supportata dal sistema operativo corrente sul tuo telefono.
- Tocca Installa.
- Quindi segui le istruzioni sullo schermo per reinstallare l'app.
Oppure puoi anche cercare l'app Twitter utilizzando la barra di ricerca del Play Store e quindi selezionare l'ultima versione dell'app compatibile con l'attuale versione Android del tuo telefono.
Sono sicuro che una di queste procedure possa risolvere il problema, quindi devi provarle per sapere quale funziona per te. Se, per qualche motivo, il problema continua a infastidirti, potresti dover eseguire il ripristino generale.
- Eseguire il backup di tutti i dati nella memoria interna prima di eseguire un ripristino totale.
- Spegni il dispositivo.
- Tieni premuti i pulsanti di accensione e riduzione del volume.
- Quando viene visualizzato il logo LG, rilascia rapidamente e quindi tieni nuovamente premuto il pulsante di accensione continuando a tenere premuto il pulsante di riduzione del volume.
- Quando viene visualizzato il messaggio "Elimina tutti i dati utente (comprese le app LG e dell'operatore) e ripristina tutte le impostazioni", utilizza il pulsante Volume giù per evidenziare Sì.
- Premere il pulsante di accensione per ripristinare il dispositivo.
Spero che questa guida alla risoluzione dei problemi ti abbia aiutato in qualche modo. Se hai altri problemi con il tuo dispositivo che desideri condividere con noi, non esitare a contattarci o lasciare un commento qui sotto.
Mettiti in comunicazione con noi
Siamo sempre aperti ai tuoi problemi, domande e suggerimenti, quindi non esitare a contattarci compilando questo modulo. Questo è un servizio gratuito che offriamo e non ti addebiteremo un centesimo per questo. Tuttavia, tieni presente che riceviamo centinaia di e-mail ogni giorno ed è impossibile per noi rispondere a ciascuna di esse. Ma stai certo che leggiamo ogni messaggio che riceviamo. Per coloro che abbiamo aiutato, spargi la voce condividendo i nostri post con i tuoi amici o semplicemente mettendo mi piace alla nostra pagina Facebook e Google+ o seguici su Twitter.
Altri post che potresti trovare utili:
- Come riparare LG V35 ThinQ che non può inviare / ricevere messaggi di testo o SMS
- Cosa fare se il tuo LG V35 ThinQ non riesce più a connettersi a una rete WiFi [Guida alla risoluzione dei problemi]
- Come risolvere nessun errore della scheda SIM su uno smartphone LG V35 ThinQ [Guida alla risoluzione dei problemi]
- Come riparare l'app Facebook che non funziona o continua a bloccarsi sullo smartphone LG V35 ThinQ [Guida alla risoluzione dei problemi]
- Cosa fare se il tuo smartphone LG V35 ThinQ non viene riconosciuto da un PC Windows? [Guida alla risoluzione dei problemi]