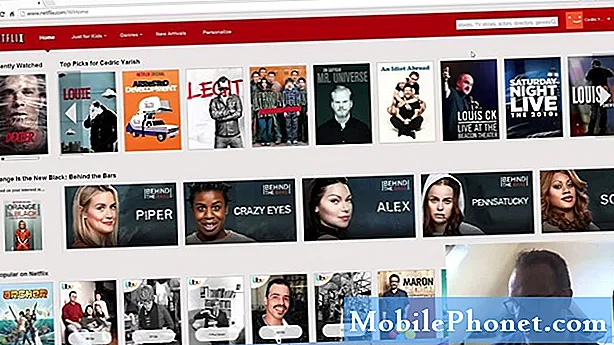Contenuto
Hai un problema con il tuo Galaxy Note10 + connessione USB al PC che non funziona? Scopri cosa puoi fare per risolvere questo problema controllando le nostre soluzioni in questo post. Citiamo nove possibili soluzioni che puoi provare. Speriamo che questo articolo possa esserti d'aiuto.
Come riparare la connessione USB del Galaxy Note10 + al PC non funzionante | Il PC non rileva il dispositivo
Se la connessione al PC del Galaxy Note10 + USB non funziona, è necessario verificare una serie di fattori. Questo articolo ti aiuterà in questo.
Galaxy Note10 + connessione USB al PC non funzionante correzione n. 1: aggiorna la connessione
Se la connessione USB a un PC sul tuo Galaxy Note10 + non funziona, il primo passaggio che devi fare è assicurarti che la connessione sia aggiornata. Ecco come si fa:
- Sul tuo Galaxy Note10 +, abbassa il Barra di notifica dall'alto.
- Tocca USB per il trasferimento di file.
- Tocca Solo telefono in carica.
- Tocca Trasferimento di file.
- Controlla se il tuo PC sta rilevando il tuo telefono e sei in grado di spostare i file.
Quando si tenta di spostare i file tra i due dispositivi, assicurarsi di selezionare il file Trasferimento di file opzione. Se selezioni l'opzione Modalità di ricarica, la funzionalità di trasferimento dei dati non funzionerà. Tuttavia, il tuo PC dovrebbe comunque indicare che sta riconoscendo il tuo Note10 +. In caso contrario, continua con i passaggi di risoluzione dei problemi riportati di seguito.
Galaxy Note10 + connessione USB al PC non funzionante correzione n. 2: verificare che il cavo USB funzioni
Il passaggio successivo per la risoluzione dei problemi che desideri eseguire è assicurarti che non ci siano problemi con il cavo USB. Come il dispositivo stesso, un cavo USB può guastarsi a causa di un uso improprio, un difetto di fabbrica o altri fattori. Se la connessione USB del Galaxy Note10 + al PC continua a non funzionare, prova un altro cavo USB e assicurati che sia un cavo Samsung ufficiale. Cerca di evitare cavi USB non Samsung per assicurarti di disporre di un accessorio testato di qualità completamente Samsung. Prova a prendere in prestito un cavo Samsung ufficiale da qualcuno o acquistane uno nuovo se la prima opzione non è possibile.
In alternativa, puoi provare a vedere se il cavo USB corrente funziona utilizzandolo per spostare i file da un altro dispositivo Samsung a un PC.
Non tutti i cavi USB di tipo C sono creati allo stesso modo. Alcuni potrebbero funzionare con il tuo Galaxy Note10 + mentre altri potrebbero essere problematici o fallire completamente. Per sicurezza, assicurati di utilizzare il cavo USB fornito con il telefono. Se non riesci a trovare il cavo ufficiale, assicurati che la sostituzione sia verificata per funzionare correttamente.
Galaxy Note10 + connessione USB al PC non funzionante correzione n. 3: installare gli aggiornamenti
L'aggiornamento di Android e delle app potrebbe non essere un modo noto per risolvere i problemi, ma a volte lo fa. Assicurati che il software Android esegua sempre l'ultima versione. Se hai un Note10 + con marchio del corriere, dovrebbe informarti automaticamente degli aggiornamenti in sospeso e tutto ciò che devi fare è toccare la notifica. Se desideri controllare manualmente la disponibilità di aggiornamenti software, puoi semplicemente andare in Impostazioni> Aggiornamento software.
Per verificare la disponibilità di aggiornamenti dell'app Play Store sul tuo Galaxy Note10 +:
- Apri l'app Play Store.
- Tocca l'icona Altre impostazioni in alto a sinistra (tre linee orizzontali).
- Tocca Le mie app e i miei giochi.
- Tocca Aggiorna o Aggiorna tutto.
Se hai una connessione dati cellulare, ti suggeriamo di aggiornare solo tramite Wi-Fi per evitare costi aggiuntivi. Ecco come:
- Apri l'app Play Store.
- Tocca l'icona Altre impostazioni in alto a sinistra (tre linee orizzontali).
- Tocca Impostazioni.
- Tocca Preferenza download app.
- Seleziona Solo Wi-Fi (seleziona Su qualsiasi rete se non disponi di Wi-Fi).
- Tocca Fine.
Assicurati anche di mantenere sempre aggiornate le tue app abilitando l'opzione di aggiornamento automatico.
- Tocca Aggiorna automaticamente le app.
- Tocca Solo Wi-Fi (seleziona Su qualsiasi rete se non disponi di Wi-Fi).
- Tocca Fine.
Galaxy Note10 + connessione USB al PC non funzionante correzione n.4: pulire la porta di ricarica Galaxy Note10 +
Una porta di ricarica sporca può bloccare o influire sulle funzionalità di ricarica e trasferimento dei dati su un Galaxy Note10 +. Come utente finale, l'unica cosa che puoi fare è controllare se c'è sporcizia o oggetti estranei che bloccano il cavo di ricarica. Se esponi regolarmente il tuo Galaxy Note10 + a un ambiente polveroso o umido, è possibile che la porta di ricarica impedisca una connessione stabile al PC. Prova a controllare la porta di ricarica in un ambiente ben illuminato ed esamina la sua porta di ricarica. Se possibile, usa uno strumento di ingrandimento per vedere più chiaramente l'interno. Tieni presente che lo scopo di questo esercizio non è quello di riparare la porta di ricarica ma semplicemente di scansionarla per problemi visibili. Se pensi che l'interno della porta sia umido, assicurati di asciugare il telefono per alcune ore. L'acqua evapora naturalmente se lasciata a temperatura ambiente per diverse ore, quindi quello che devi fare è semplicemente lasciarla riposare nella tua stanza. Non tentare di asciugare la porta utilizzando aria compressa o in scatola in quanto potrebbe spingere l'umidità all'interno.
Se all'interno sono presenti porte o lanugine visibili ma non c'è umidità, puoi provare a rimuoverle con aria compressa. Non attaccare nulla all'interno per rimuovere lo sporco in quanto potrebbe danneggiare il sistema.
Galaxy Note10 + connessione USB al PC non funzionante correzione n. 5: riavvia Note10 +
A volte, i bug di connessione USB possono essere risolti riavviando un telefono. Assicurati che questo sia fatto a questo punto se la connessione USB del tuo Galaxy Note10 + al PC non funziona ancora.
Questo perché alcuni bug minori possono svilupparsi se un sistema viene lasciato in esecuzione per un periodo prolungato. Prova a riavviare il tuo Note10 + e vedi se questo ti aiuterà. Esistono tre modi per riavviare il tuo Galaxy Note10 +. Vediamoli di seguito.
Metodo 1: prova a riavviarlo normalmente prima premendo il pulsante di accensione per accedere al menu di avvio. Quindi, seleziona l'opzione Riavvia e verifica se funziona.
Metodo 2: un altro modo per riavviare il dispositivo consiste nel tenere premuti contemporaneamente il pulsante Volume giù e il tasto Bixby / Accensione per 10 secondi o finché lo schermo del dispositivo non si accende. Questo simula l'effetto di aver scollegato la batteria dal dispositivo. Se funziona, potrebbe sbloccare il dispositivo.
Metodo 3: se il riavvio regolare non aiuta, prova questo:
- Tieni premuto prima il pulsante Volume giù e non rilasciarlo.
- Tenendolo premuto, tieni premuto il tasto di accensione.
- Tieni premuti entrambi i tasti per 10 secondi o più.
La seconda procedura di riavvio cerca di simulare gli effetti della rimozione della batteria. Sui dispositivi più vecchi, scollegare la batteria è spesso un modo efficace per riparare i dispositivi che non rispondono. Se non è cambiato nulla, passare ai suggerimenti successivi.
Riavviare il dispositivo regolarmente almeno una volta alla settimana può essere utile. Se tendi a dimenticare le cose, ti suggeriamo di configurare il tuo telefono per riavviarsi da solo. Puoi programmarlo per eseguire questa attività eseguendo questi passaggi:
- Apri l'app Impostazioni.
- Tocca Assistenza dispositivo.
- Tocca i 3 punti in alto.
- Seleziona Riavvio automatico.
Galaxy Note10 + connessione USB al PC non funzionante correzione n. 6: utilizzare Smart Switch
Un buon modo per spostare i file tra il tuo Note10 + e il PC è con l'uso dell'app Smart Switch. Questa è un'app Samsung ufficiale che può funzionare con qualsiasi dispositivo e computer Samsung. Vuoi installare questa app nel tuo PC per iniziare a usarla.
Per installare Smart Switch sul tuo computer:
- Apri il browser Internet sul tuo computer e visita la pagina di installazione dell'app Smart Switch.
- Al centro della pagina, fare clic sul collegamento di download appropriato per Windows. Dovrebbero essere disponibili tre diverse opzioni:
- Scaricalo su Google Play
- Scarica dall'app del Mac Store
- Scaricalo su Windows.
- Fare clic sull'opzione Entra in Windows.
- Segui il resto delle istruzioni di installazione facendo prima clic sul pulsante Esegui. Successivamente, seleziona le impostazioni appropriate per te.
- Conferma di accettare i termini del contratto di licenza facendo clic sulle due caselle di controllo.
- Fare clic su Avanti.
- Attendi il completamento dell'installazione. Questo dovrebbe richiedere alcuni istanti.
- Completare il processo di installazione facendo clic sul pulsante Fine. Dopodiché, l'app Smart Switch appena installata verrà eseguita automaticamente.
Una volta installato Smart Switch sul PC, ricollega il tuo Galaxy Note10 + al PC tramite cavo USB. Se il tuo PC è ora in grado di rilevare il tuo Note10 +, puoi iniziare a utilizzare Smart Switch per creare un backup.
- Inizia aprendo l'app Smart Switch sul tuo computer.
- Collega il tuo dispositivo Android al computer tramite cavo USB.
- Assicurati che il tuo telefono sia sbloccato.
- Nell'app Smart Switch fai clic su ALTRO in alto a destra.
- Fare clic su Preferenze.
- Fare clic sulla scheda Elementi di backup. In questa scheda potrai personalizzare gli elementi da copiare e conservare come backup. Tutti gli elementi sono selezionati per impostazione predefinita se si desidera accelerare il processo di copia, è possibile selezionare solo le caselle importanti.
- Dopo aver selezionato gli elementi da includere nel backup, fai clic su OK. Altrimenti, fai semplicemente clic su Annulla.
- Fare clic su Backup.
- Tocca Consenti sul telefono se Smart Switch richiede l'autorizzazione.
- Una volta completato il backup, si ottiene un'analisi di tutti i dati di cui è stato eseguito correttamente il backup. Fare clic su OK per terminare.
Galaxy Note10 + connessione USB al PC non funzionante correzione n. 7: cancellare la partizione della cache
Una cache di sistema difettosa a volte può portare a tutti i tipi di problemi Android. Assicurati di cancellare la partizione della cache sul tuo Note10 + per vedere se hai un problema con la partizione della cache. Segui questi passaggi per cancellare la partizione della cache:
- Spegni il dispositivo.
- Tieni premuto il tasto Volume su e il tasto Bixby / Accensione.
- Quando viene visualizzato il logo Android verde, rilascia entrambi i tasti ("Installazione dell'aggiornamento del sistema" verrà visualizzato per circa 30-60 secondi prima di visualizzare le opzioni del menu di ripristino del sistema Android).
- Apparirà ora il menu della schermata di ripristino. Quando vedi questo, rilascia i pulsanti.
- Utilizza il pulsante Volume giù fino a evidenziare "Cancella partizione cache".
- Premi il pulsante di accensione per selezionare "Cancella partizione cache".
- Usa Volume giù per evidenziare Sì.
- Premere il pulsante di accensione per confermare l'azione per svuotare la cache.
- Attendi un secondo mentre il sistema cancella la cache.
- Premere di nuovo il pulsante di accensione per riavviare il dispositivo. Ciò riporterà il dispositivo all'interfaccia normale.
- Questo è tutto!
Galaxy Note10 + connessione USB al PC non funzionante correzione n. 8: connessione al PC in modalità provvisoria
Un altro possibile motivo del problema potrebbe essere dovuto a un'app di terze parti non valida. Per verificare, eseguire il dispositivo in modalità provvisoria. In modalità provvisoria, tutte le app di terze parti sono bloccate. Se il tuo PC è in grado di rilevare il tuo Note10 + mentre è in esecuzione in modalità provvisoria e il trasferimento dei dati è possibile, significa che nel sistema è in esecuzione un'app non valida. Puoi verificare questa possibilità eseguendo prima il telefono in modalità provvisoria. Ecco come:
- Scollega il tuo Galaxy Note10 + dal PC.
- Sul tuo Galaxy Note10 +, tieni premuto il pulsante di accensione finché non viene visualizzata la finestra di spegnimento, quindi rilascia.
- Tocca e tieni premuto Spegni finché non viene visualizzato il prompt della modalità provvisoria, quindi rilascia.
- Per confermare, tocca Modalità provvisoria.
- Il completamento del processo può richiedere fino a 30 secondi.
- Al riavvio, nella parte inferiore sinistra della schermata iniziale viene visualizzata la "Modalità provvisoria".
- Ricollega il tuo Note10 + al tuo PC tramite cavo USB.
- Verifica il problema.
Se il tuo Galaxy Note10 + può trasferire file sul tuo PC in modalità provvisoria, ciò può indicare che un'app difettosa deve bloccare il trasferimento dei dati. Per identificare quale app sta causando il problema:
- Avvia in modalità provvisoria.
- Verifica il problema.
- Dopo aver confermato che la colpa è di un'app di terze parti, puoi iniziare a disinstallare le app singolarmente. Ti suggeriamo di iniziare con quelli più recenti che hai aggiunto.
- Dopo aver disinstallato un'app, riavvia il telefono in modalità normale e verifica il problema.
- Se il tuo Galaxy Note10 + è ancora problematico, ripeti i passaggi 1-4.
Galaxy Note10 + connessione USB al PC non funzionante correzione n. 9: ripristino delle impostazioni di fabbrica del Note10 +
Se il problema persiste a questo punto, dovresti considerare di eseguire un ripristino delle impostazioni di fabbrica. Questo ti aiuterà a verificare se il problema è causato da un bug del software sconosciuto. Assicurati solo di creare un backup dei tuoi dati personali utilizzando altri mezzi. Puoi utilizzare Samsung Cloud o il tuo Google Drive per salvare file importanti in anticipo.
Per ripristinare le impostazioni di fabbrica del tuo Galaxy Note10 +:
Metodo 1: come eseguire il ripristino completo su Samsung Galaxy Note10 + tramite il menu Impostazioni
Questo è il modo più semplice per pulire il tuo Galaxy Note10 +. tutto quello che devi fare è andare nel menu Impostazioni e seguire i passaggi seguenti. Consigliamo questo metodo se non hai problemi ad andare in Impostazioni.
- Crea un backup dei tuoi dati personali e rimuovi il tuo account Google.
- Apri l'app Impostazioni.
- Scorri e tocca Gestione generale.
- Tocca Ripristina.
- Seleziona Ripristino dati di fabbrica dalle opzioni fornite.
- Leggi le informazioni, quindi tocca Ripristina per continuare.
- Tocca Elimina tutto per confermare l'azione.
Metodo 2: come eseguire il ripristino completo su Samsung Galaxy Note10 + utilizzando i pulsanti hardware
Se il tuo caso è che il telefono non si avvia o si avvia ma il menu Impostazioni è inaccessibile, questo metodo può essere utile. Innanzitutto, è necessario avviare il dispositivo in modalità di ripristino. Una volta che accedi con successo al ripristino, è il momento in cui inizi la procedura di ripristino principale corretta. Potrebbero essere necessari alcuni tentativi prima di poter accedere a Recovery, quindi sii paziente e riprova.
- Se possibile, crea un backup dei tuoi dati personali in anticipo. Se il tuo problema ti impedisce di farlo, salta semplicemente questo passaggio.
- Inoltre, vuoi assicurarti di rimuovere il tuo account Google. Se il tuo problema ti impedisce di farlo, salta semplicemente questo passaggio.
- Spegni il dispositivo. Questo è importante. Se non puoi disattivarlo, non sarai mai in grado di avviare la modalità di ripristino.Se non sei in grado di spegnere il dispositivo regolarmente tramite il pulsante di accensione, attendi che la batteria del telefono sia scarica. Quindi, carica il telefono per 30 minuti prima di avviare la modalità di ripristino.
- Tieni premuto il tasto Volume su e il tasto Bixby / Accensione.
- Quando viene visualizzato il logo Android verde, rilascia entrambi i tasti ("Installazione dell'aggiornamento del sistema" verrà visualizzato per circa 30-60 secondi prima di visualizzare le opzioni del menu di ripristino del sistema Android).
- Apparirà ora il menu della schermata di ripristino. Quando vedi questo, rilascia i pulsanti.
- Utilizza il pulsante Volume giù fino a evidenziare "Cancella dati / Ripristino dati di fabbrica".
- Premi il pulsante di accensione per selezionare "Cancella dati / ripristino dati di fabbrica".
- Usa Volume giù per evidenziare Sì.
- Premere il pulsante di accensione per confermare l'azione per cancellare i dati del telefono.
Se sei uno degli utenti che riscontra un problema con il tuo dispositivo, faccelo sapere. Offriamo soluzioni per problemi relativi ad Android gratuitamente, quindi se hai un problema con il tuo dispositivo Android, compila semplicemente il breve questionario in questo link e proveremo a pubblicare le nostre risposte nei prossimi post. Non possiamo garantire una risposta rapida, quindi se il problema è sensibile al fattore tempo, trova un altro modo per risolverlo.
Se trovi utile questo post, aiutaci spargendo la voce ai tuoi amici. TheDroidGuy ha anche una presenza sui social network, quindi potresti voler interagire con la nostra comunità nelle nostre pagine Facebook e Google+.