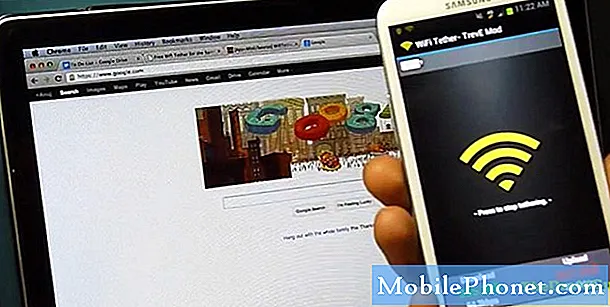Contenuto
Hai problemi con la fotocamera sul tuo Galaxy S10? Scopri come risolvere il problema della fotocamera Galaxy S10 che non funziona seguendo le nostre soluzioni di seguito.
Prima di procedere, ti ricordiamo che se stai cercando soluzioni al tuo problema con #Android, puoi contattarci utilizzando il link fornito in fondo a questa pagina. Quando descrivi il tuo problema, sii il più dettagliato possibile in modo che possiamo facilmente individuare una soluzione pertinente. Se puoi, includi gentilmente i messaggi di errore esatti che stai ricevendo per darci un'idea da dove iniziare. Se hai già provato alcuni passaggi per la risoluzione dei problemi prima di inviarci un'e-mail, assicurati di menzionarli in modo che possiamo saltarli nelle nostre risposte.
Soluzione reale per la fotocamera del Galaxy S10 che non funziona | procedure di risoluzione dei problemi per bug della fotocamera e altri problemi
Se scopri che la fotocamera non funziona sul tuo Galaxy S10, ci possono essere una serie di fattori da considerare. Di seguito sono riportati i passaggi per la risoluzione dei problemi che è necessario eseguire per risolvere il problema.
La fotocamera del Galaxy S10 non funziona, correzione n. 1: installa gli aggiornamenti
Il tuo Galaxy S10 non è un prodotto finito, almeno non dal punto di vista del software. Le funzionalità del software come la fotocamera e le app sono un costante work-in-progress. Nel caso della fotocamera, Samsung fornisce regolarmente aggiornamenti per mantenerla senza intoppi. Se ultimamente hai riscontrato problemi con la fotocamera, assicurati che la prima cosa da fare sia assicurarti che il sistema operativo Android sia completamente aggiornato. Gli aggiornamenti di sistema a volte includono miglioramenti per altre app predefinite come la fotocamera, quindi assicurati di non saltarli. Verificare l'aggiornamento del sistema in Impostazioni> Aggiornamento software.
La fotocamera del Galaxy S10 non funziona, correzione n. 2: riavvia l'app della fotocamera
Se la fotocamera del Galaxy S10 non funziona, non è una cattiva idea forzare l'uscita dall'app della fotocamera. Questo è un passaggio di base per la risoluzione dei problemi delle app ed è generalmente efficace per correggere piccoli bug temporanei. Ecco come:
- Sullo schermo, tocca il tasto funzione App recenti (quello con tre linee verticali a sinistra del pulsante Home).
- Una volta visualizzata la schermata App recenti, scorri verso sinistra o destra per cercare l'app di Instagram. Dovrebbe essere qui se sei riuscito a eseguirlo in precedenza. Quindi, scorri verso l'alto sull'app per chiuderla. Questo dovrebbe forzare la chiusura. Se non è presente, tocca semplicemente l'app Chiudi tutto per riavviare anche tutte le app.
Un altro modo per forzare la chiusura di un'app è questo:
- Apri l'app Impostazioni.
- Tocca App.
- Tocca l'icona Altre impostazioni (icona a tre punti, in alto a destra).
- Tocca Mostra app di sistema.
- Trova e tocca l'app della fotocamera.
- Tocca Forza interruzione.
Se entrambe queste procedure non aiutano a correggere il bug, procedi al resto della risoluzione dei problemi di seguito.
La fotocamera del Galaxy S10 non funziona, correzione n. 3: scopri come mettere a fuoco la fotocamera
Il tuo Galaxy S10 è un fantastico mini computer e generalmente gestisce molto bene la fotocamera nella maggior parte dei casi. Ma proprio come qualsiasi computer, non può sempre anticipare tutto, come il movimento, quando si scatta una foto. Sebbene l'autofocus del tuo telefono sia sorprendente, di tanto in tanto potrebbe perdere la messa a fuoco se rileva movimenti all'interno e all'esterno del mirino (schermo). La fotocamera del Galaxy S10 vede più ampiamente rispetto alla vista che mostra sullo schermo. Sebbene funzioni bene nella maggior parte dei casi, può anche distrarre il sistema quando c'è movimento sui bordi o sui lati. Se noti che il telefono perde la messa a fuoco e la fotocamera è ancora sfocata quando provi a fare una foto o un video, tocca semplicemente la parte dello schermo su cui desideri mettere a fuoco il telefono. Questo dovrebbe indicare al telefono di rimettere a fuoco quella zona. Se ciò non risolve il problema, procedi con i passaggi successivi di seguito.
La fotocamera del Galaxy S10 non funziona, correzione n. 4: aggiorna le app
L'aggiornamento del sistema operativo Android non significa necessariamente che anche tutte le app vengano aggiornate. Per impostazione predefinita, il tuo Galaxy S10 dovrebbe aggiornare le app da solo, ma se lo modifichi qualche tempo prima, dovrai controllare manualmente gli aggiornamenti delle app. A volte, le app mal codificate possono interferire con altre app, quindi assicurati di mantenere tutte le app aggiornate per mantenere i bug al minimo.
La fotocamera del Galaxy S10 non funziona, correzione n. 5: eseguire il ripristino software
Questo è uno dei passaggi di risoluzione dei problemi di base che devi eseguire durante la risoluzione dei problemi di Android. È semplice e spesso efficace nella gestione di bug minori e correzioni. Nella maggior parte dei casi, i problemi della fotocamera sono temporanei e causati da un bug dell'app o del software. Assicurati di eseguire questo passaggio di risoluzione dei problemi in questo caso. Ecco come: premere e tenere premuti contemporaneamente il pulsante Volume giù e il tasto di accensione per 10 secondi.
Se il riavvio regolare non aiuta, prova questo:
- Tieni premuto prima il pulsante Volume giù e non rilasciarlo.
- Tenendolo premuto, tieni premuto il tasto di accensione.
- Tieni premuti entrambi i tasti per 10 secondi o più.
- La seconda procedura di riavvio cerca di simulare gli effetti della rimozione della batteria. Sui dispositivi più vecchi, scollegare la batteria è spesso un modo efficace per riparare i dispositivi che non rispondono. Si spera che i tuoi problemi Wi-Fi vengano risolti con questa procedura. Se non è cambiato nulla, passare ai suggerimenti successivi.
La fotocamera del Galaxy S10 non funziona, correzione n. 6: aggiorna la cache di sistema
Se la tua fotocamera Galaxy S10 non funziona ancora, la prossima cosa che vuoi fare è svuotare la cache di sistema. Questa cache può essere danneggiata dopo un aggiornamento del sistema. A volte, ciò accade e fa sì che un dispositivo sviluppi bug o rallenti problemi di prestazioni. Per assicurarti di avere una buona cache di sistema:
- Spegni il dispositivo.
- Tieni premuto il tasto Volume su e il tasto Bixby, quindi tieni premuto il tasto di accensione.
- Quando viene visualizzato il logo Android verde, rilascia tutti i tasti ("Installazione dell'aggiornamento del sistema" verrà visualizzato per circa 30-60 secondi prima di visualizzare le opzioni del menu di ripristino del sistema Android).
- Premi più volte il tasto Volume giù per evidenziare "cancella partizione cache".
- Premere il pulsante di accensione per selezionare.
- Premi il tasto Volume giù fino a evidenziare "sì", quindi premi il pulsante di accensione.
- Quando la cancellazione della partizione della cache è completa, viene evidenziato "Riavvia il sistema ora".
- Premere il tasto di accensione per riavviare il dispositivo.
La fotocamera del Galaxy S10 non funziona, correzione n. 7: Cancella la cache dell'app della fotocamera
A volte, svuotare la cache di un'app può risolvere i bug. Prova a farlo per l'app della fotocamera e vedi se funziona. Ecco cosa devi fare:
- Apri l'app Impostazioni.
- Tocca App.
- Tocca l'icona Altre impostazioni (icona a tre punti, in alto a destra).
- Tocca Mostra app di sistema.
- Trova e tocca l'app Fotocamera.
- Tocca Archiviazione.
- Tocca il pulsante Cancella cache.
La fotocamera del Galaxy S10 non funziona, correzione n. 8: Ripristina l'app della fotocamera
Un altro passaggio per la risoluzione dei problemi che puoi eseguire direttamente per l'app della fotocamera è cancellare i suoi dati. Ciò riporterà l'app alla sua forma di fabbrica, che può essere più stabile dello stato attuale in cui si trova. Di seguito sono riportati i passaggi per cancellare i dati dell'app della fotocamera:
- Apri l'app Impostazioni.
- Tocca App.
- Tocca l'icona Altre impostazioni (icona a tre punti, in alto a destra).
- Tocca Mostra app di sistema.
- Trova e tocca l'app Fotocamera.
- Tocca Archiviazione.
- Tocca il pulsante Cancella dati.
La fotocamera del Galaxy S10 non funziona, correzione n. 9: riavvia la modalità provvisoria
La modalità provvisoria è un ambiente software utilizzato dai tecnici Samsung per diagnosticare i problemi delle app. Puoi utilizzare questo strumento per verificare se un'app di terze parti interferisce con Android e provoca l'arresto anomalo dell'app della fotocamera. Solo le app preinstallate potranno funzionare in modalità provvisoria, quindi se la fotocamera del Galaxy S10 non funziona, è un'indicazione di un problema con l'app non valida.
Ecco i passaggi per riavviare il telefono in modalità provvisoria:
- Tieni premuto il pulsante di accensione finché non viene visualizzata la finestra di spegnimento, quindi rilascialo.
- Tocca e tieni premuto Spegni finché non viene visualizzato il prompt della modalità provvisoria, quindi rilascia.
- Per confermare, tocca Modalità provvisoria.
- Il completamento del processo può richiedere fino a 30 secondi.
- Al riavvio, nella parte inferiore sinistra della schermata iniziale viene visualizzata la "Modalità provvisoria".
- Usa la tua fotocamera e controlla come funziona la fotocamera.
Ricorda che le applicazioni di terze parti sono disabilitate in questa modalità, quindi ciò che puoi utilizzare sono app preinstallate. Se il problema con la fotocamera non viene visualizzato in modalità provvisoria, significa che il problema è dovuto a un'app difettosa. Disinstalla l'app che hai installato di recente e verifica se questo risolverà il problema. Se il problema persiste, utilizza il processo di eliminazione per identificare l'app canaglia. Ecco come:
- Avvia in modalità provvisoria.
- Verifica il problema.
- Dopo aver confermato che la colpa è di un'app di terze parti, puoi iniziare a disinstallare le app singolarmente. Ti suggeriamo di iniziare con quelli più recenti che hai aggiunto.
- Dopo aver disinstallato un'app, riavvia il telefono in modalità normale e verifica il problema.
- Se il tuo S10 è ancora problematico, ripeti i passaggi 1-4.
Fotocamera Galaxy S10 non funzionante correzione n.10: prendi nota degli errori
Nel caso in cui si verifichi un errore quando provi a utilizzare l'app della fotocamera, prendine nota. Quindi, fai una rapida ricerca su Google al riguardo. Assicurati di digitare l'errore esatto. Se sei fortunato e l'errore è comune, potresti avere una soluzione che ti aspetta online.
La fotocamera del Galaxy S10 non funziona, correzione n. 11: ripristino delle impostazioni di fabbrica
Il passaggio finale di risoluzione dei problemi che è possibile eseguire in questa situazione è il ripristino delle impostazioni di fabbrica. Poiché la ragione più probabile del problema è di natura software, il ripristino delle impostazioni di fabbrica molto probabilmente aiuterà. Assicurati di creare un backup dei tuoi dati personali come foto, video, documenti, ecc. Prima di farlo. Di seguito sono riportati i due modi per ripristinare le impostazioni di fabbrica del tuo Galaxy S10.
Metodo 1: come eseguire il ripristino completo su Samsung Galaxy S10 tramite il menu Impostazioni
Questo è il modo più semplice per pulire il tuo Galaxy S10. tutto quello che devi fare è andare nel menu Impostazioni e seguire i passaggi seguenti. Consigliamo questo metodo se non hai problemi ad andare in Impostazioni.
- Crea un backup dei tuoi dati personali e rimuovi il tuo account Google.
- Apri l'app Impostazioni.
- Scorri e tocca Gestione generale.
- Tocca Ripristina.
- Seleziona Ripristino dati di fabbrica dalle opzioni fornite.
- Leggi le informazioni, quindi tocca Ripristina per continuare.
- Tocca Elimina tutto per confermare l'azione.
Metodo 2: come eseguire il ripristino completo su Samsung Galaxy S10 utilizzando i pulsanti hardware
Se il tuo caso è che il telefono non si avvia o si avvia ma il menu Impostazioni è inaccessibile, questo metodo può essere utile. Innanzitutto, è necessario avviare il dispositivo in modalità di ripristino. Una volta che accedi con successo al ripristino, è il momento in cui inizi la procedura di ripristino principale corretta. Potrebbero essere necessari alcuni tentativi prima di poter accedere a Recovery, quindi sii paziente e riprova.
- Se possibile, crea un backup dei tuoi dati personali in anticipo. Se il tuo problema ti impedisce di farlo, salta semplicemente questo passaggio.
- Inoltre, vuoi assicurarti di rimuovere il tuo account Google. Se il tuo problema ti impedisce di farlo, salta semplicemente questo passaggio.
- Spegni il dispositivo. Questo è importante. Se non puoi disattivarlo, non sarai mai in grado di avviare la modalità di ripristino. Se non sei in grado di spegnere il dispositivo regolarmente tramite il pulsante di accensione, attendi che la batteria del telefono sia scarica. Quindi, carica il telefono per 30 minuti prima di avviare la modalità di ripristino.
- Tieni premuti contemporaneamente il pulsante Volume su e il pulsante Bixby.
- Tenendo ancora premuti i tasti Volume su e Bixby, tieni premuto il pulsante di accensione.
- Apparirà ora il menu della schermata di ripristino. Quando vedi questo, rilascia i pulsanti.
- Utilizza il pulsante Volume giù fino a evidenziare "Cancella dati / Ripristino dati di fabbrica".
- Premi il pulsante di accensione per selezionare "Cancella dati / ripristino dati di fabbrica".
- Usa Volume giù per evidenziare Sì.
- Premere il pulsante di accensione per confermare il ripristino delle impostazioni di fabbrica.
Se sei uno degli utenti che riscontra un problema con il tuo dispositivo, faccelo sapere. Offriamo soluzioni per problemi relativi ad Android gratuitamente, quindi se hai un problema con il tuo dispositivo Android, compila semplicemente il breve questionario in questo link e proveremo a pubblicare le nostre risposte nei prossimi post. Non possiamo garantire una risposta rapida, quindi se il problema è sensibile al fattore tempo, trova un altro modo per risolverlo.
Se trovi utile questo post, aiutaci spargendo la voce ai tuoi amici. TheDroidGuy ha anche una presenza sui social network, quindi potresti voler interagire con la nostra comunità nelle nostre pagine Facebook e Google+.