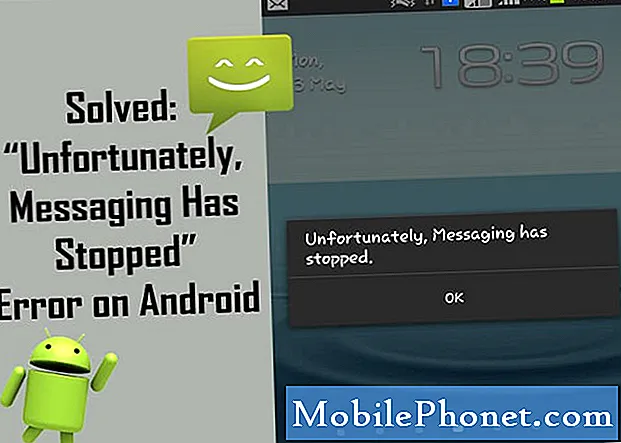
Contenuto
Il Samsung Galaxy S10 funziona al meglio che Android offre in termini di specifiche hardware ed esperienza software. Tuttavia, alcuni bug possono ancora svilupparsi di tanto in tanto. Uno di questi bug è "Sfortunatamente, Messaggi si è fermato". Se ti stai chiedendo come correggere l'errore "Purtroppo, Messaggi si è fermato", questo post dovrebbe aiutarti.
Come risolvere l'errore Galaxy S10 "Purtroppo, i messaggi si sono fermati"
È necessario eseguire una serie di passaggi per la risoluzione dei problemi per correggere l'errore "Purtroppo, Messaggi si è interrotto". Segui i nostri suggerimenti di seguito per isolare la causa del bug nel tuo Galaxy S10.
Messaggi ha interrotto la correzione dell'errore n. 1: Forza l'uscita dall'app Messaggi
Il primo passaggio per la risoluzione dei problemi che si desidera eseguire è assicurarsi di riavviare l'app problematica stessa. Di solito questa è una soluzione efficace per i problemi causati da bug minori delle app che possono verificarsi di volta in volta. Ecco come si fa:
- Sullo schermo, tocca il tasto funzione App recenti (quello con tre linee verticali a sinistra del pulsante Home).
- Una volta visualizzata la schermata App recenti, scorri verso sinistra o destra per cercare l'app di Instagram. Dovrebbe essere qui se sei riuscito a eseguirlo in precedenza. Quindi, scorri verso l'alto sull'app per chiuderla. Questo dovrebbe forzare la chiusura. Se non è presente, tocca semplicemente l'app Chiudi tutto per riavviare anche tutte le app.
Un altro modo per forzare la chiusura di un'app è questo:
- Apri l'app Impostazioni.
- Tocca App.
- Tocca l'icona Altre impostazioni (icona a tre punti, in alto a destra).
- Tocca Mostra app di sistema.
- Trova e tocca l'app di Instagram.
- Tocca Forza interruzione.
Messaggi ha interrotto la correzione dell'errore n. 2: riavvia il dispositivo
Se la chiusura dell'app non risolve l'errore "Messaggi interrotti", il passaggio logico successivo per la risoluzione dei problemi consiste nel riavviare il dispositivo stesso. Questo è un modo più ampio per affrontare tutti i tipi di bug in un sistema. Questo può funzionare se il bug che stai riscontrando è dovuto al funzionamento prolungato di un dispositivo. Se non riavvii regolarmente il tuo dispositivo, potrebbe sviluppare bug temporanei. Per risolvere questo possibile problema, assicurati di riavviare il dispositivo almeno una volta ogni pochi giorni. Nel tuo caso, vuoi eseguire un soft reset, che è solo un altro tipo di riavvio che simula l'effetto della procedura di "estrazione della batteria". Ecco come si fa:
- Tieni premuti i pulsanti Accensione + Volume giù per circa 12 secondi o fino a quando il dispositivo non si accende. Nota: attendere alcuni secondi prima che venga visualizzata la schermata della modalità di avvio di manutenzione.
- Dalla schermata Maintenance Boot Mode, selezionare Normal Boot. Nota: utilizzare i pulsanti del volume per scorrere le opzioni disponibili e il pulsante in basso a sinistra (sotto i pulsanti del volume) per selezionare. Attendere fino a 90 secondi per il completamento del ripristino.
- Se la schermata della modalità di avvio di manutenzione non viene visualizzata, il tuo dispositivo non la dispone. Attendi semplicemente che il dispositivo si spenga completamente.
Messaggi ha interrotto la correzione dell'errore n.3: cancellare la partizione della cache
Per caricare rapidamente le app, Android memorizza gli elementi utilizzati di frequente come collegamenti a siti Web, immagini, video, annunci, tra gli altri in una parte della memoria interna chiamata partizione cache. A volte, questi elementi chiamati collettivamente cache di sistema possono diventare obsoleti o danneggiati causando problemi di prestazioni o bug. Per assicurarti che il tuo telefono funzioni in modo efficiente e la cache in perfetta forma, devi cancellare regolarmente la partizione della cache (circa una volta ogni pochi mesi). Quando si tratta di problemi con l'app, questo può anche essere uno dei passaggi per la risoluzione dei problemi. Ecco come farlo:
- Spegni il dispositivo.
- Tieni premuto il tasto Volume su e il tasto Bixby, quindi tieni premuto il tasto di accensione.
- Quando viene visualizzato il logo Android verde, rilascia tutti i tasti ("Installazione dell'aggiornamento del sistema" verrà visualizzato per circa 30-60 secondi prima di visualizzare le opzioni del menu di ripristino del sistema Android).
- Premi più volte il tasto Volume giù per evidenziare "cancella partizione cache".
- Premere il pulsante di accensione per selezionare.
- Premi il tasto Volume giù fino a evidenziare "sì", quindi premi il pulsante di accensione.
- Quando la cancellazione della partizione della cache è completa, viene evidenziato "Riavvia il sistema ora".
- Premere il tasto di accensione per riavviare il dispositivo.
Messaggi ha interrotto la correzione dell'errore n. 4: svuota la cache dell'app
Nel caso in cui il problema sia dovuto alla cache dell'app di messaggistica, puoi fare due cose. Uno è svuotare la cache dell'app e l'altro è ripristinarne le impostazioni predefinite. Il primo che vuoi fare è svuotare la cache dell'app di messaggistica. Così è come si fa:
- Apri l'app Impostazioni.
- Tocca App.
- Tocca l'icona Altre impostazioni (icona a tre punti, in alto a destra).
- Tocca Mostra app di sistema.
- Trova e tocca l'app di Instagram.
- Tocca Archiviazione.
- Tocca il pulsante Cancella cache.
- Riavvia il dispositivo e verifica il problema.
Messaggi ha interrotto la correzione dell'errore n. 5: reimposta l'app
Se il bug non scompare dopo aver svuotato la cache, la prossima cosa da fare è ripristinare le impostazioni di fabbrica dell'app. In questo modo i tuoi testi verranno eliminati, quindi assicurati di supportarli in anticipo. Puoi utilizzare Smart Switch per creare il backup dei tuoi SMS e dei tuoi dati. Dopo averli salvati, puoi procedere e cancellare i dati dell'app:
- Apri l'app Impostazioni.
- Tocca App.
- Tocca l'icona Altre impostazioni (icona a tre punti, in alto a destra).
- Tocca Mostra app di sistema.
- Trova e tocca l'app di Instagram.
- Tocca Archiviazione.
- Tocca il pulsante Cancella dati.
- Riavvia il dispositivo e verifica il problema.
Messaggi ha interrotto la correzione dell'errore n. 6: verifica la presenza di app di terze parti non valide
Altre app a volte possono interferire con Android e con altre app. Per verificare se è così, riavvia il telefono in modalità provvisoria. Ecco come farlo:
- Tieni premuto il pulsante di accensione finché non viene visualizzata la finestra di spegnimento, quindi rilascialo.
- Tocca e tieni premuto Spegni finché non viene visualizzato il prompt della modalità provvisoria, quindi rilascia.
- Per confermare, tocca Modalità provvisoria.
- Il completamento del processo può richiedere fino a 30 secondi.
- Al riavvio, nella parte inferiore sinistra della schermata iniziale viene visualizzata la "Modalità provvisoria".
Ricorda che le applicazioni di terze parti sono disabilitate in questa modalità, quindi ciò che puoi utilizzare sono app preinstallate. Una volta che il tuo S10 si è avviato in questa modalità, assicurati di controllare se il problema persiste. Disinstalla l'app che hai installato di recente e verifica se questo risolverà il problema. Se il problema persiste, utilizza il processo di eliminazione per identificare l'app canaglia. Ecco come:
- Avvia in modalità provvisoria.
- Verifica il problema.
- Dopo aver confermato che la colpa è di un'app di terze parti, puoi iniziare a disinstallare le app singolarmente. Ti suggeriamo di iniziare con quelli più recenti che hai aggiunto.
- Dopo aver disinstallato un'app, riavvia il telefono in modalità normale e verifica il problema.
- Se il tuo S10 è ancora problematico, ripeti i passaggi 1-4.
Messaggi ha interrotto la correzione dell'errore n.7: Ripristina le impostazioni di rete
Un'altra risoluzione dei problemi software di base che puoi eseguire in questo caso è cancellare le impostazioni di rete correnti. Questo a volte può funzionare nei casi in cui è presente un bug di rete dovuto a impostazioni errate o se sono presenti modifiche che non funzionano. Ecco come farlo:
- Apri l'app Impostazioni.
- Tocca Gestione generale.
- Tocca Ripristina.
- Tocca Ripristina impostazioni di rete.
- Tocca Ripristina impostazioni per confermare.
Messaggi ha interrotto la correzione dell'errore n. 8: utilizzare un'altra app di messaggistica
Prima di provare a utilizzare un'altra app, ti consigliamo vivamente di controllare se l'app Samsung Messages è aggiornata. Alcuni bug sono risolvibili solo con nuove modifiche al codice. L'app Messaggi è un'app Samsung predefinita e sebbene si sia dimostrata affidabile nel corso degli anni, non è affatto perfetta. Mantenerlo aggiornato è un modo per ridurre le possibilità che si sviluppino bug. Per mantenere aggiornate le tue app Samsung, segui questi passaggi:
- Apri l'app Galaxy Store.
- Tocca l'icona Altre impostazioni in alto a destra.
- Tocca Impostazioni.
- Tocca Aggiorna automaticamente le app.
- Seleziona il tipo di connessione da utilizzare durante l'aggiornamento.
Se la tua app Samsung Messages è già aggiornata in questo momento, è giunto il momento di provare a utilizzare un'altra app.Questo dovrebbe aiutarti a confermare se la tua app Messaggi è difettosa o meno. Ci sono molte app che puoi ottenere dal Play Store, quindi prova prima e guarda cosa succede. Ti suggeriamo di attenersi ad app ufficiali come i messaggi Android di Google.
Messaggi ha interrotto la correzione dell'errore n. 9: ripristino delle impostazioni di fabbrica
Il passaggio finale per la risoluzione dei problemi del dispositivo che puoi eseguire in questo caso è ripristinare tutte le impostazioni del software ai valori predefiniti. Il ripristino delle impostazioni di fabbrica eliminerà tutti i dati personali, quindi assicurati di eseguire il backup delle cose che non puoi permetterti di perdere prima di farlo.
Per riferimento, ecco i due modi per ripristinare le impostazioni di fabbrica del dispositivo:
Metodo 1: come eseguire il ripristino completo su Samsung Galaxy S10 tramite il menu Impostazioni
- Crea un backup dei tuoi dati personali e rimuovi il tuo account Google.
- Apri l'app Impostazioni.
- Scorri e tocca Gestione generale.
- Tocca Ripristina.
- Seleziona Ripristino dati di fabbrica dalle opzioni fornite.
- Leggi le informazioni, quindi tocca Ripristina per continuare.
- Tocca Elimina tutto per confermare l'azione.
Metodo 2: come eseguire il ripristino completo su Samsung Galaxy S10 utilizzando i pulsanti hardware
- Se possibile, crea un backup dei tuoi dati personali in anticipo. Se il tuo problema ti impedisce di farlo, salta semplicemente questo passaggio.
- Inoltre, vuoi assicurarti di rimuovere il tuo account Google. Se il tuo problema ti impedisce di farlo, salta semplicemente questo passaggio.
- Spegni il dispositivo. Questo è importante. Se non puoi disattivarlo, non sarai mai in grado di avviare la modalità di ripristino. Se non sei in grado di spegnere il dispositivo regolarmente tramite il pulsante di accensione, attendi che la batteria del telefono sia scarica. Quindi, carica il telefono per 30 minuti prima di avviare la modalità di ripristino.
- Tieni premuti contemporaneamente il pulsante Volume su e il pulsante Bixby.
- Tenendo ancora premuti i tasti Volume su e Bixby, tieni premuto il pulsante di accensione.
- Apparirà ora il menu della schermata di ripristino. Quando vedi questo, rilascia i pulsanti.
- Utilizza il pulsante Volume giù fino a evidenziare "Cancella dati / Ripristino dati di fabbrica".
- Premi il pulsante di accensione per selezionare "Cancella dati / ripristino dati di fabbrica".
- Usa Volume giù per evidenziare Sì.
- Premere il pulsante di accensione per confermare il ripristino delle impostazioni di fabbrica.


