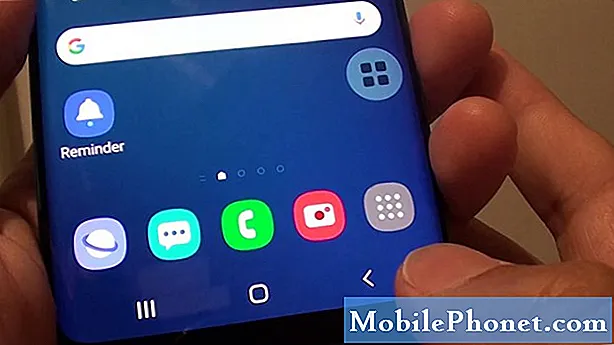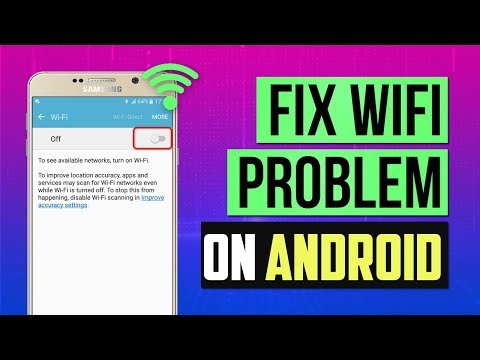
Contenuto
I problemi di connessione Wi-Fi si presentano in molte forme. L'articolo sulla risoluzione dei problemi di oggi fornisce soluzioni per Galaxy Tab S5e con problemi di wifi non funzionanti. Scopri i passaggi per la risoluzione dei problemi che puoi eseguire in questa guida.
Prima di procedere, ti ricordiamo che se stai cercando soluzioni al tuo problema con #Android, puoi contattarci utilizzando il link fornito in fondo a questa pagina. Quando descrivi il tuo problema, sii il più dettagliato possibile in modo che possiamo facilmente individuare una soluzione pertinente. Se puoi, includi gentilmente i messaggi di errore esatti che stai ricevendo per darci un'idea da dove iniziare. Se hai già provato alcuni passaggi per la risoluzione dei problemi prima di inviarci un'e-mail, assicurati di menzionarli in modo che possiamo saltarli nelle nostre risposte.
Come riparare Galaxy Tab S5e wifi non funzionante | il wifi non ha internet
Hai problemi con il Wi-Fi del tuo Galaxy Tab S5e? Possono esserci diversi motivi per cui il Wi-Fi potrebbe non funzionare correttamente sul tuo Tab S5e. Scopri cosa fare per risolvere il tuo problema di seguito.
La scheda Wi-Fi S5e non funziona, soluzione n. 1: lo stai tenendo sbagliato
Il nuovo Samsung Galaxy Tab S5e è stato recentemente oggetto di importanti fonti di notizie tecnologiche a causa del suo principale difetto di progettazione che colpisce il wifi. Fondamentalmente, ciò che gli utenti scoprono è che la funzionalità Wi-Fi su questo tablet sembra avere un impatto negativo se viene posizionato o tenuto in un certo modo. Il problema è stato confermato da molte fonti di notizie e dal nostro stesso team. Se tenuto in modalità orizzontale, con la fotocamera anteriore rivolta a sinistra, la funzione Wi-Fi potrebbe diventare irregolare o addirittura disconnettersi completamente dalla rete. Questo probabilmente significa che i segnali wifi, se bloccati dalla tua mano, possono diminuire in modo significativo a causa di questo problema.Se ti piace usare il tuo Tab S5e in modalità orizzontale, proprio come nel modo descritto sopra, e il suo wifi non funziona, potresti essere vittima di questo errore di progettazione. Poiché al momento non esiste una soluzione immediata a questo problema, ciò che puoi fare è semplicemente evitare di utilizzare il dispositivo in modalità orizzontale per avere un'esperienza Wi-Fi ininterrotta. Samsung sta cercando una soluzione in questo momento e poiché si tratta di una limitazione hardware, dubitiamo che ci sarà mai una soluzione permanente. Tuttavia, vale la pena controllare questo se stai riscontrando problemi con il Wi-Fi che non funziona.
Tab S5e wifi non funzionante correzione n. 2: conferma che il wifi funziona
Se il tuo caso non è quello menzionato sopra, dovresti iniziare la risoluzione dei problemi verificando se ci sono problemi con la tua rete Wi-Fi. Se altri dispositivi wireless hanno problemi simili con l'attuale wifi, la causa del problema non è il tuo tablet.
È importante che tu identifichi chiaramente quale particolare Wi-Fi hai qui. Possono esserci una serie di problemi relativi al Wi-Fi che possono verificarsi, quindi vuoi essere certo di quale tipo stai affrontando. Se la tua connessione Wi-Fi non ha Internet e questo è condiviso da altri dispositivi wireless nella stessa rete, ciò può significare che c'è un problema con il router o con il tuo provider di servizi Internet (ISP). Se il Wi-Fi sembra cadere costantemente sul tablet, potrebbe essere dovuto a un problema con il dispositivo stesso o con il lato del router.
In alcuni casi, alcuni utenti considerano anche una connessione wifi lenta come un problema di connessione wifi. Una connessione Internet lenta può causare il mancato caricamento o il non caricamento delle app, dando così l'impressione che non ci sia Internet Wi-Fi. Prova a eseguire un test di velocità e guarda quanto è lenta o veloce la connessione. Prova a eseguire almeno 3 test. Se i risultati relativi alla velocità indicano che la connessione è molto inferiore alla velocità che dovresti ottenere, devi continuare la risoluzione dei problemi per capire da dove proviene il problema.
Tab S5e wifi non funziona correzione n. 3: riavvia il router
Durante la risoluzione dei problemi relativi al Wi-Fi, una delle cose di base più importanti da fare è assicurarsi di aggiornare tutte le apparecchiature di rete che stai utilizzando. Se utilizzi solo un router, assicurati di riavviarlo scollegandolo dalla presa di corrente per almeno 10 secondi. Se hai altri gadget collegati al tuo router, come un hub o un modem, riavvia anche loro. L'obiettivo di questo passaggio per la risoluzione dei problemi è aggiornare la rete a partire dall'apparecchiatura collegata al cavo Internet fuori casa.
Se non sei l'amministratore del Wi-Fi con cui stai riscontrando un problema, prova a chiedere se il suggerimento sopra può essere eseguito per ripulire il sistema. Altrimenti, lascia che l'amministratore del tuo problema possa essere aiutato di conseguenza.
Tab S5e wifi non funzionante correzione n. 4: eseguire il soft reset
Un buon passaggio per la risoluzione dei problemi di follow-up per un aggiornamento di rete è riavviare il tablet. Il tipo di riavvio che si desidera eseguire è chiamato soft reset. Questo dovrebbe cancellare il sistema e possibilmente eliminare anche il bug. Per farlo, tieni semplicemente premuti i pulsanti di accensione e riduzione del volume per circa 10 secondi. Una volta riavviato il telefono, rilascia i pulsanti. Questo di solito è efficace per eliminare i bug che si sono sviluppati quando un sistema viene lasciato in esecuzione per un po 'di tempo. Ti suggeriamo di riavviare il tuo Tab S5e utilizzando questo metodo almeno una volta alla settimana per ridurre le possibilità di bug.
Per alcuni Galaxy Tab S5e, potrebbe esserci un modo leggermente diverso per arrivare allo stesso metodo. Ecco come:
- Tieni premuti i pulsanti Accensione + Volume giù per circa 10 secondi o finché il dispositivo non si spegne. Attendere alcuni secondi per visualizzare la schermata della modalità di avvio di manutenzione.
- Dalla schermata Maintenance Boot Mode, selezionare Normal Boot. È possibile utilizzare i pulsanti del volume per scorrere le opzioni disponibili e il pulsante in basso a sinistra (sotto i pulsanti del volume) per selezionare. Attendere fino a 90 secondi per il completamento del ripristino.
Tab S5e wifi non funzionante correzione n. 5: ripristinare le impostazioni di rete
Come qualsiasi altro problema di rete, questo problema può essere risolto ripristinando le impostazioni di rete sul dispositivo. Anche un bug nella configurazione di rete del telefono potrebbe causare il problema. Assicurati di includere il ripristino delle impostazioni di rete nell'elenco di risoluzione dei problemi per mantenere le impostazioni di rete in perfetta forma. Ecco come puoi farlo:
- Dalla schermata Home, scorri verso l'alto in un punto vuoto per aprire la barra delle applicazioni.
- Tocca Gestione generale> Ripristina> Ripristina impostazioni di rete.
- Tocca Ripristina impostazioni.
- Se hai impostato un PIN, inseriscilo.
- Tocca Ripristina impostazioni. Una volta completato, apparirà una finestra di conferma.
Tab S5e wifi non funzionante correzione n. 6: verifica la presenza di app non valide
A volte, un'app cattiva o mal codificata può impedire al wifi di funzionare su Android. Per verificare se è così, prova a riavviare il telefono in modalità provvisoria, quindi invia un MMS. Se funziona bene, puoi scommettere che dietro al problema c'è una cattiva app. Ecco come riavviare il dispositivo in modalità provvisoria:
- Tieni premuto il pulsante di accensione finché non viene visualizzata la finestra di spegnimento, quindi rilascialo.
- Tocca e tieni premuto Spegni finché non viene visualizzato il prompt della modalità provvisoria, quindi rilascia.
- Per confermare, tocca Modalità provvisoria.
- Il completamento del processo può richiedere fino a 30 secondi.
- Al riavvio, nella parte inferiore sinistra della schermata iniziale viene visualizzata la "Modalità provvisoria".
Non dimenticare: la modalità provvisoria blocca le app di terze parti ma non ti dirà quale di esse è la vera causa. Se pensi che nel sistema sia presente un'app di terze parti non autorizzata, devi identificarla. Ecco cosa devi fare esattamente:
- Avvia in modalità provvisoria.
- Verifica il problema.
- Dopo aver confermato che la colpa è di un'app di terze parti, puoi iniziare a disinstallare le app singolarmente. Ti suggeriamo di iniziare con quelli più recenti che hai aggiunto.
- Dopo aver disinstallato un'app, riavvia il telefono in modalità normale e verifica il problema.
- Se il tuo Tab S5e è ancora problematico, ripeti i passaggi 1-4.
Tab S5e wifi non funzionante correzione n. 7: cancellare la partizione della cache
Avere una cache di sistema danneggiata può portare a tutti i tipi di problemi. Android utilizza una cache di sistema, che viene memorizzata nella partizione della cache, per caricare rapidamente le app. A volte, questa cache viene danneggiata durante e dopo un aggiornamento o per altri motivi. Anche se questo può sembrare innocuo, una cache danneggiata può eventualmente causare problemi di prestazioni e una serie di altri piccoli fastidi. Per assicurarti che la cache di sistema del tuo telefono sia nuova, puoi cancellare la partizione della cache. Ciò costringerà il telefono a eliminare la cache corrente e sostituirla con una nuova nel tempo.
Per cancellare la partizione della cache sul tuo Galaxy Tab S5e:
- Spegni il dispositivo.
- Tieni premuto il tasto Volume su e il tasto Bixby, quindi tieni premuto il tasto di accensione.
- Quando viene visualizzato il logo Android verde, rilascia tutti i tasti ("Installazione dell'aggiornamento del sistema" verrà visualizzato per circa 30-60 secondi prima di visualizzare le opzioni del menu di ripristino del sistema Android).
- Premi più volte il tasto Volume giù per evidenziare "cancella partizione cache".
- Premere il pulsante di accensione per selezionare.
- Premi il tasto Volume giù fino a evidenziare "sì", quindi premi il pulsante di accensione.
- Quando la cancellazione della partizione della cache è completa, viene evidenziato "Riavvia il sistema ora".
Tab S5e wifi non funziona correzione n. 8: ripristinare le impostazioni del software ai valori predefiniti
Alcune forme di problemi Wi-Fi sono causate da un errore del software. Per verificare se è così, puoi ripristinare tutte le impostazioni del software ai valori predefiniti eseguendo un ripristino delle impostazioni di fabbrica. Assicurati di creare un backup dei tuoi dati personali prima di cancellare i dati del dispositivo. Di seguito sono riportati i due modi per ripristinare le impostazioni di fabbrica del tuo Tab S5e:
Metodo 1: come eseguire il ripristino completo su Samsung Galaxy Tab S5e tramite il menu Impostazioni
Questo è il modo più semplice per pulire il tuo Galaxy Tab S5e. tutto quello che devi fare è andare nel menu Impostazioni e seguire i passaggi seguenti. Consigliamo questo metodo se non hai problemi ad andare in Impostazioni.
- Crea un backup dei tuoi dati personali e rimuovi il tuo account Google.
- Apri l'app Impostazioni.
- Scorri e tocca Gestione generale.
- Tocca Ripristina.
- Seleziona Ripristino dati di fabbrica dalle opzioni fornite.
- Leggi le informazioni, quindi tocca Ripristina per continuare.
- Tocca Elimina tutto per confermare l'azione.
Metodo 2: come eseguire il ripristino completo su Samsung Galaxy Tab S5e utilizzando i pulsanti hardware
Se il tuo caso è che il telefono non si avvia o si avvia ma il menu Impostazioni è inaccessibile, questo metodo può essere utile. Innanzitutto, è necessario avviare il dispositivo in modalità di ripristino. Una volta che accedi con successo al ripristino, è il momento in cui inizi la procedura di ripristino principale corretta. Potrebbero essere necessari alcuni tentativi prima di poter accedere a Recovery, quindi sii paziente e riprova.
- Se possibile, crea un backup dei tuoi dati personali in anticipo. Se il tuo problema ti impedisce di farlo, salta semplicemente questo passaggio.
- Inoltre, vuoi assicurarti di rimuovere il tuo account Google. Se il tuo problema ti impedisce di farlo, salta semplicemente questo passaggio.
- Spegni il dispositivo. Questo è importante. Se non puoi disattivarlo, non sarai mai in grado di avviare la modalità di ripristino. Se non sei in grado di spegnere il dispositivo regolarmente tramite il pulsante di accensione, attendi che la batteria del telefono sia scarica. Quindi, carica il telefono per 30 minuti prima di avviare la modalità di ripristino.
- Tieni premuti contemporaneamente il pulsante Volume su e il pulsante Bixby.
- Tenendo ancora premuti i tasti Volume su e Bixby, tieni premuto il pulsante di accensione.
- Apparirà ora il menu della schermata di ripristino. Quando vedi questo, rilascia i pulsanti.
- Utilizza il pulsante Volume giù fino a evidenziare "Cancella dati / Ripristino dati di fabbrica".
- Premi il pulsante di accensione per selezionare "Cancella dati / ripristino dati di fabbrica".
- Usa Volume giù per evidenziare Sì.
- Premere il pulsante di accensione per confermare il ripristino delle impostazioni di fabbrica.
Tab S5e wifi non funzionante correzione n. 9: riparazione
Se il tuo Wi-Fi Tab S5e non funziona ancora dopo un ripristino delle impostazioni di fabbrica, puoi presumere che ci sia un problema più profondo che non puoi risolvere da parte tua. Assicurati di chiamare Samsung in modo che il tuo dispositivo possa essere esaminato fisicamente e, se necessario, riparato.