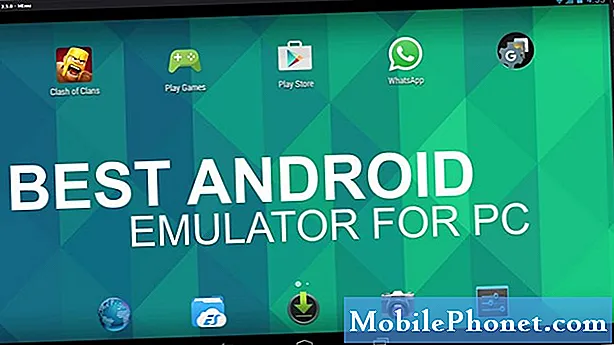Contenuto
Di tanto in tanto possono verificarsi errori nel Play Store. In questo post sulla risoluzione dei problemi, ti mostreremo i passaggi su come gestire l'errore specifico del Play Store 492 su un Galaxy Note10 +. Questa è una guida quasi esaustiva su come affrontare una soluzione per questo problema, quindi spero che lo troverai utile.
Come correggere l'errore 492 del Play Store su Galaxy Note10 +
Possono esserci molti motivi diversi per cui il tuo Galaxy Note10 + potrebbe mostrare l'errore 492 del Play Store. Se non hai idea di come affrontare questo problema, segui i passaggi seguenti.
Galaxy Note10 + Play Store errore 492 correzione n. 1: controlla la connessione Internet
Se il tuo Galaxy Note10 + continua a mostrare l'errore 492 del Play Store, il primo passaggio per la risoluzione dei problemi che devi fare è assicurarti che non sia correlato alla connessione Internet. Una connessione Internet scadente o lenta durante il tentativo di scaricare un'app potrebbe causare problemi. Assicurati di utilizzare il Wi-Fi durante i periodi in cui aggiorni o installi le app. Se lo sei già, controlla se hai problemi di connessione wifi intermittente. Prova a connetterti a un'altra rete Wi-Fi se il tuo Wi-Fi è lento o funziona male.
Se ti affidi principalmente alla rete dati per la connessione a Internet, assicurati di scaricare app o aggiornamenti solo in un'area con segnale forte. In caso contrario, la connessione dati mobile potrebbe essere lenta.
Galaxy Note10 + Errore 492 Play Store correzione n. 2: Forza l'uscita dal Play Store
Se non ci sono problemi con la tua connessione Internet, il passaggio successivo che devi fare è riavviare l'app Play Store. Questo è un modo semplice per risolvere i problemi di un'app o di un servizio che si comporta male. Ci sono due modi per farlo.
Metodo 1: chiudere un'app utilizzando il tasto App recenti
- Sullo schermo, tocca il tasto funzione App recenti (quello con tre linee verticali a sinistra del pulsante Home).
- Una volta visualizzata la schermata App recenti, scorri verso sinistra o destra per cercare l'app. Dovrebbe essere qui se sei riuscito a eseguirlo in precedenza.
- Quindi, scorri verso l'alto sull'app per chiuderla. Questo dovrebbe forzare la chiusura. Se non è presente, tocca semplicemente l'app Chiudi tutto per riavviare anche tutte le app.
Metodo 2: chiudere un'app utilizzando il menu Informazioni sull'app
Un altro modo per forzare la chiusura di un'app è accedere alle impostazioni dell'app stessa. È un modo più lungo rispetto al primo metodo sopra ma è ugualmente efficace. Si desidera utilizzare questo metodo se si prevede di eseguire altre procedure di risoluzione dei problemi per detta app, come svuotare la cache oi dati. Ecco come si fa:
- Apri l'app Impostazioni.
- Tocca App.
- Tocca l'icona Altre impostazioni (icona a tre punti, in alto a destra).
- Tocca Mostra app di sistema.
- Trova e tocca l'app.
- Tocca Forza interruzione.
Galaxy Note10 + Play Store errore 492 correzione n.3: Cancella cache e dati dell'app (Play Store e Google
Servizi di gioco)
Se il tuo Galaxy Note10 + continua a visualizzare l'errore 492 del Play Store, assicurati di svuotare la cache dell'app. Questo può funzionare se la cache della tua app Play Store è danneggiata o obsoleta.
Per svuotare la cache di un'app:
- Vai alla schermata Home.
- Tocca l'icona App.
- Apri l'app Impostazioni.
- Tocca App.
- Se stai cercando un'app di sistema o predefinita, tocca Altre impostazioni in alto a destra (icona a tre punti).
- Seleziona Mostra app di sistema.
- Trova e tocca l'app appropriata.
- Tocca Archiviazione.
- Tocca il pulsante Cancella cache.
- Riavvia il dispositivo e verifica il problema.
Se ricevi ancora lo stesso errore, puoi ripristinare le impostazioni predefinite dell'app Play Store eliminando i suoi dati.
- Vai alla schermata Home.
- Tocca l'icona App.
- Apri l'app Impostazioni.
- Tocca App.
- Se stai cercando un'app di sistema o predefinita, tocca Altre impostazioni in alto a destra (icona a tre punti).
- Seleziona Mostra app di sistema.
- Trova e tocca l'app appropriata.
- Tocca Archiviazione.
- Tocca il pulsante Cancella dati.
- Riavvia il dispositivo e verifica il problema.
Galaxy Note10 + Play Store errore 492 correzione n.4: Abilita Download Manager
L'app Google Play Store potrebbe non funzionare correttamente se il Download Manager del tuo dispositivo è disattivato. Per impostazione predefinita, il download manager è attivo ma alcune app potrebbero disattivarlo per motivi specifici. Per assicurarti che il download manager funzioni, segui questi passaggi:
- Vai alla schermata Home.
- Tocca l'icona App.
- Apri l'app Impostazioni.
- Tocca App.
- Se stai cercando un'app di sistema o predefinita, tocca Altre impostazioni in alto a destra (icona a tre punti).
- Seleziona Mostra app di sistema.
- Trova e tocca Gestione download dall'elenco.
- Se vedi il pulsante DISABILITA, significa che l'app è abilitata. Altrimenti, tocca ATTIVA per riattivarlo.
Galaxy Note10 + Play Store errore 492 correzione n. 5: installare gli aggiornamenti software
Gli aggiornamenti non solo apportano modifiche, ma a volte anche correzioni per bug noti. Assicurati di aggiornare Android se c'è una notifica per un aggiornamento disponibile in questo momento. Se l'errore del Play Store 492 viene ancora visualizzato sul tuo Galaxy Note10 + nonostante sia in esecuzione l'ultimo software Android, assicurati che anche tutte le app siano aggiornate.
Per verificare la disponibilità di aggiornamenti dell'app Play Store sul tuo Galaxy Note10 +:
- Apri l'app Play Store.
- Tocca l'icona Altre impostazioni in alto a sinistra (tre linee orizzontali).
- Tocca Le mie app e i miei giochi.
- Tocca Aggiorna o Aggiorna tutto.
Galaxy Note10 + Play Store errore 492 correzione n.6: verificare che la data e l'ora siano corrette
L'app Google Play Store potrebbe smettere di funzionare o comportarsi male se l'ora e la data di sistema non sono corrette. Per assicurarti che il tuo Galaxy Note10 + abbia la data e l'ora corrette, segui questi passaggi:
- Apri l'app Impostazioni.
- Tocca Gestione generale.
- Tocca Data e ora.
- Attiva Data e ora automatiche.
Galaxy Note10 + Play Store errore 492 correzione n.7: smontare la scheda SD
Se utilizzi una scheda SD per conservare i contenuti scaricati, prova a smontarla. A volte può funzionare se si verifica un errore di download su un dispositivo Android. Per smontare una scheda SD:
- Apri l'app Impostazioni.
- Tocca Cura del dispositivo.
- Tocca Archiviazione.
- Tocca l'icona Menu.
- Tocca Impostazioni di archiviazione.
- Tocca la scheda SD.
- Tocca Smonta.
- Dopo aver smontato la scheda, prova a verificare di nuovo il problema.
Se non utilizzi affatto una scheda SD, salta semplicemente questo suggerimento.
Galaxy Note10 + Play Store errore 492 correzione n.8: disconnetti l'account Google
Alcuni errori del Play Store possono essere risolti solo eliminando e quindi aggiungendo nuovamente un account Google. Assicurati di farlo sul tuo Galaxy Note10 + se continui a ricevere l'errore 492 del Play Store.
Ecco i passaggi per iniziare a rimuovere un account Google dal tuo dispositivo:
- Da una schermata Home, scorri verso l'alto o verso il basso dal centro del display per accedere alla schermata delle app.
- Apri l'app Impostazioni.
- Tocca Account e backup.
- Tocca Account.
- Seleziona l'indirizzo Gmail appropriato. Se sono presenti più account, assicurati di scegliere quello che desideri rimuovere dal dispositivo.
- Tocca Rimuovi account.
- Per confermare, rivedi la notifica, quindi tocca Rimuovi account.
Dopo aver rimosso il tuo account Google, riavvia il dispositivo prima di aggiungerlo di nuovo.
Per aggiungere un account Google:
- Da una schermata Home, scorri verso l'alto o verso il basso dal centro del display per accedere alla schermata delle app.
- Apri l'app Impostazioni.
- Tocca Account e backup.
- Tocca Account.
- Tocca Aggiungi account.
- Tocca Google. Se imposti un'opzione di blocco dello schermo come PIN, Password o Sequenza, devi inserirla qui quando richiesto.
- Inserisci l'indirizzo Gmail, quindi tocca AVANTI.
- Immettere la password, quindi toccare AVANTI.
- Per continuare, rivedi i Termini di servizio e l'Informativa sulla privacy, quindi tocca ACCETTO. Per rivedere i Termini di servizio e l'Informativa sulla privacy, tocca il collegamento e la lingua appropriati, quindi tocca Chiudi (in basso) al termine.
- Se presente, tocca il cursore Backup su Google Drive per attivarlo, quindi tocca Accetta.
Galaxy Note10 + Play Store errore 492 correzione n.9: Cancella dati di Google Services Framework
Un altro modo per correggere gli errori relativi a Google è ripristinare le impostazioni predefinite di Google Services Framework. Ecco come si fa:
- Vai alla schermata Home.
- Tocca l'icona App.
- Apri l'app Impostazioni.
- Tocca App.
- Se stai cercando un'app di sistema o predefinita, tocca Altre impostazioni in alto a destra (icona a tre punti).
- Seleziona Mostra app di sistema.
- Trova e tocca Google Services Framework.
- Tocca Archiviazione.
- Tocca il pulsante Cancella dati.
- Riavvia il dispositivo e verifica il problema.
Galaxy Note10 + Play Store errore 492 correzione n.10: ripristina le preferenze dell'app
Alcune app, incluso Google Play Store, richiedono altre app di sistema predefinite per funzionare. A volte, queste app predefinite possono essere disattivate da altre app o dopo alcune modifiche al sistema come dopo un aggiornamento. Per assicurarti che tutte le app predefinite siano nuovamente abilitate, puoi eseguire questi passaggi:
- Apri l'app Impostazioni.
- Tocca App.
- Tocca Altre impostazioni in alto a destra (icona a tre punti).
- Seleziona Ripristina preferenze app.
- Riavvia il tuo Galaxy Note10 e verifica il problema.
Galaxy Note10 + Play Store errore 492 correzione n.11: cancellare la partizione della cache
Assicurarsi che la cache di sistema sia buona può aiutare in questa situazione. Questa cache a volte può essere danneggiata e causare problemi. Per assicurarti che sia fresco, segui questi passaggi:
- Spegni il dispositivo.
- Tieni premuto il tasto Volume su e il tasto Bixby / Accensione.
- Quando viene visualizzato il logo Android verde, rilascia entrambi i tasti ("Installazione dell'aggiornamento del sistema" verrà visualizzato per circa 30-60 secondi prima di visualizzare le opzioni del menu di ripristino del sistema Android).
- Apparirà ora il menu della schermata di ripristino.Quando vedi questo, rilascia i pulsanti.
- Utilizza il pulsante Volume giù fino a evidenziare "Cancella partizione cache".
- Premi il pulsante di accensione per selezionare "Cancella partizione cache".
- Usa Volume giù per evidenziare Sì.
- Premere il pulsante di accensione per confermare l'azione per svuotare la cache.
- Attendi un secondo mentre il sistema cancella la cache.
- Premere di nuovo il pulsante di accensione per riavviare il dispositivo. Ciò riporterà il dispositivo all'interfaccia normale.
- Questo è tutto!
Galaxy Note10 + Errore 492 Play Store correzione n.12: osservare in modalità provvisoria
A volte, un'app difettosa può causare problemi con altre app o con Android. Per verificare se la colpa è di un'app di terze parti, esegui il dispositivo in modalità provvisoria. In modalità provvisoria, tutte le app di terze parti sono bloccate. Se l'app Play Store funziona normalmente solo in modalità provvisoria, significa che una delle app è il motivo del problema. Per verificare se è così, riavvia il telefono in modalità provvisoria. Ecco come farlo:
- Tieni premuto il pulsante di accensione finché non viene visualizzata la finestra di spegnimento, quindi rilascialo.
- Tocca e tieni premuto Spegni finché non viene visualizzato il prompt della modalità provvisoria, quindi rilascia.
- Per confermare, tocca Modalità provvisoria.
- Il completamento del processo può richiedere fino a 30 secondi.
- Al riavvio, nella parte inferiore sinistra della schermata iniziale viene visualizzata la "Modalità provvisoria".
- Verifica il problema.
Non dimenticare: la modalità provvisoria blocca le app di terze parti ma non ti dirà quale di esse è la vera causa. Se pensi che nel sistema sia presente un'app di terze parti non autorizzata, devi identificarla. Ecco cosa devi fare esattamente:
- Avvia in modalità provvisoria.
- Verifica il problema.
- Dopo aver confermato che la colpa è di un'app di terze parti, puoi iniziare a disinstallare le app singolarmente. Ti suggeriamo di iniziare con quelli più recenti che hai aggiunto.
- Dopo aver disinstallato un'app, riavvia il telefono in modalità normale e verifica il problema.
- Se il tuo Galaxy Note10 + è ancora problematico, ripeti i passaggi 1-4.
Galaxy Note10 + errore 492 Play Store correzione n.13: ripristino delle impostazioni di fabbrica
Se l'errore 492 del Play Store rimane sul tuo Galaxy Note10 + in questo momento, potrebbe esserci un bug unico per il tuo dispositivo che richiede una revisione del software. Il modo più efficace per correggere bug di questo tipo è il ripristino delle impostazioni di fabbrica. Poiché il ripristino delle impostazioni di fabbrica eliminerà tutto, assicurati di creare una copia dei tuoi dati personali come foto, video, documenti, testi, ecc. Prima di eseguire un ripristino delle impostazioni di fabbrica. Per vedere se il ripristino delle impostazioni di fabbrica è efficace, segui i passaggi seguenti.
Metodo 1: come eseguire il ripristino completo su Samsung Galaxy Note10 + tramite il menu Impostazioni
Questo è il modo più semplice per pulire il tuo Galaxy Note10 +. tutto quello che devi fare è andare nel menu Impostazioni e seguire i passaggi seguenti. Consigliamo questo metodo se non hai problemi ad andare in Impostazioni.
- Crea un backup dei tuoi dati personali e rimuovi il tuo account Google.
- Apri l'app Impostazioni.
- Scorri e tocca Gestione generale.
- Tocca Ripristina.
- Seleziona Ripristino dati di fabbrica dalle opzioni fornite.
- Leggi le informazioni, quindi tocca Ripristina per continuare.
- Tocca Elimina tutto per confermare l'azione.
Metodo 2: come eseguire il ripristino completo su Samsung Galaxy Note10 + utilizzando i pulsanti hardware
Se il tuo caso è che il telefono non si avvia o si avvia ma il menu Impostazioni è inaccessibile, questo metodo può essere utile. Innanzitutto, è necessario avviare il dispositivo in modalità di ripristino. Una volta che accedi con successo al ripristino, è il momento in cui inizi la procedura di ripristino principale corretta. Potrebbero essere necessari alcuni tentativi prima di poter accedere a Recovery, quindi sii paziente e riprova.
- Se possibile, crea un backup dei tuoi dati personali in anticipo. Se il tuo problema ti impedisce di farlo, salta semplicemente questo passaggio.
- Inoltre, vuoi assicurarti di rimuovere il tuo account Google. Se il tuo problema ti impedisce di farlo, salta semplicemente questo passaggio.
- Spegni il dispositivo. Questo è importante. Se non puoi disattivarlo, non sarai mai in grado di avviare la modalità di ripristino. Se non sei in grado di spegnere il dispositivo regolarmente tramite il pulsante di accensione, attendi che la batteria del telefono sia scarica. Quindi, carica il telefono per 30 minuti prima di avviare la modalità di ripristino.
- Tieni premuto il tasto Volume su e il tasto Bixby / Accensione.
- Quando viene visualizzato il logo Android verde, rilascia entrambi i tasti ("Installazione dell'aggiornamento del sistema" verrà visualizzato per circa 30-60 secondi prima di visualizzare le opzioni del menu di ripristino del sistema Android).
- Apparirà ora il menu della schermata di ripristino. Quando vedi questo, rilascia i pulsanti.
- Utilizza il pulsante Volume giù fino a evidenziare "Cancella dati / Ripristino dati di fabbrica".
- Premi il pulsante di accensione per selezionare "Cancella dati / ripristino dati di fabbrica".
- Usa Volume giù per evidenziare Sì.
- Premere il pulsante di accensione per confermare l'azione per cancellare i dati del telefono.
Se sei uno degli utenti che riscontra un problema con il tuo dispositivo, faccelo sapere. Offriamo soluzioni per problemi relativi ad Android gratuitamente, quindi se hai un problema con il tuo dispositivo Android, compila semplicemente il breve questionario in questo link e proveremo a pubblicare le nostre risposte nei prossimi post. Non possiamo garantire una risposta rapida, quindi se il problema è sensibile al fattore tempo, trova un altro modo per risolverlo.
Se trovi utile questo post, aiutaci spargendo la voce ai tuoi amici. TheDroidGuy ha anche una presenza sui social network, quindi potresti voler interagire con la nostra comunità nelle nostre pagine Facebook e Google+.