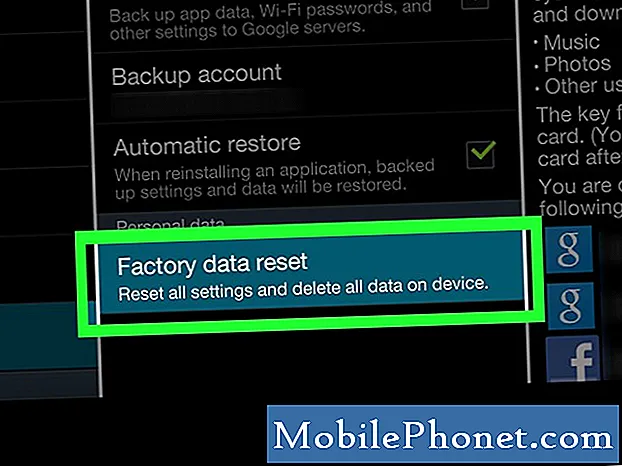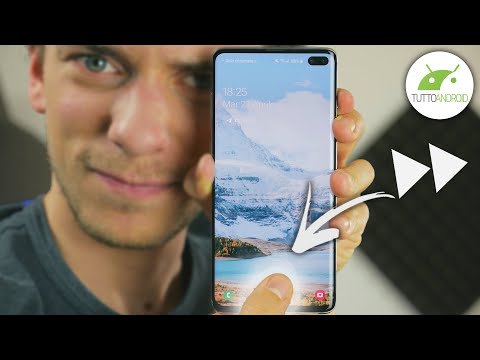
Contenuto
Hai un problema con lo scanner di impronte digitali sul tuo Galaxy S10? Se il tuo lettore di impronte digitali non funziona sul tuo S10, il motivo più probabile è il sottile strato di plastica aggiunto da Samsung. La rimozione potrebbe aiutare a risolvere il problema. In caso contrario, scopri cosa fare per risolvere il problema di seguito.
Come riparare lo scanner di impronte digitali Galaxy S10 non funziona | Lo scanner di impronte digitali non rileva il dito
Uno dei problemi comuni per il Galaxy S10 è il problema dello scanner di impronte digitali che non funziona. Se ritieni che la funzione di scansione delle impronte digitali non funzioni come previsto, di seguito sono riportati i passaggi per la risoluzione dei problemi che puoi eseguire.
Lo scanner di impronte digitali non funziona correzione n. 1: prova a premere un po 'più forte
Sebbene lo scanner di impronte digitali sul Galaxy S10 sia molto più sensibile dei precedenti nei vecchi dispositivi Galaxy S, potrebbe non riuscire a leggere i contorni del dito il 100% delle volte. In rari casi in cui ciò si verifica, quello che puoi fare è semplicemente premere sullo schermo un po 'più forte e dovrebbe funzionare. Lo troviamo efficace nel nostro Galaxy S10 e S10 Plus, quindi dovrebbe funzionare anche nel tuo.
Nel caso in cui il problema possa continuare anche dopo aver premuto sullo schermo un po 'più forte, continua con i passaggi di risoluzione dei problemi di seguito.
Tieni presente che, a differenza delle versioni precedenti degli scanner di impronte digitali sui dispositivi Samsung Galaxy, lo scanner di impronte digitali sull'S10 funziona inviando onde sonore dalla pelle. Ciò significa che il sensore non ha bisogno di un'immagine del dito per funzionare. Questo dovrebbe essere efficace anche se lo schermo o il dito è bagnato.
Scanner di impronte digitali non funzionante correzione n. 2: rimuovere la protezione dello schermo
Il vetro Gorilla utilizzato da Samsung è una protezione sufficiente per mantenere bene lo schermo, ma se hai aggiunto una protezione per lo schermo di terze parti, potrebbe essere la ragione per cui lo scanner di impronte digitali funziona male. Se premendo un po 'più forte non funziona e stai utilizzando una protezione per lo schermo, la prossima cosa buona da fare è rimuoverla. Per quanto possibile, si desidera mantenere lo schermo incontaminato non aggiungendo ulteriore protezione dello schermo.
Samsung ha deciso di mettere uno strato economico di plastica sullo schermo prima che i primi lotti di S10 lasciano la fabbrica. Se rimuovi questa plastica, la reattività dello schermo e la sensibilità dello scanner delle impronte digitali risultano notevolmente migliorate.
Lo scanner di impronte digitali non funziona, correzione n. 3: installazione degli aggiornamenti
I dispositivi Samsung ricevono regolarmente aggiornamenti per migliorare il software e le funzionalità. Lo stesso vale per il lettore di impronte digitali sul tuo S10. Assicurati di installare gli aggiornamenti su Android non appena vengono. Per gli S10 forniti dal corriere, dovrebbe esserci una notifica automatica che ti dice se sono presenti aggiornamenti in sospeso, quindi tutto ciò che devi fare è andare avanti e installare l'aggiornamento.
Scanner di impronte digitali non funzionante correzione n. 4: rimuovere l'impronta digitale e aggiungerne una nuova
Se il lettore di impronte digitali continua a non funzionare dopo l'aggiornamento o dopo aver rimosso la protezione per lo schermo, la prossima cosa da fare è eliminare le impronte digitali e aggiungerle di nuovo. Assicurati di muovere il dito in direzioni diverse durante la registrazione per assicurarti che lo scanner acquisisca qualche angolo in più dei contorni della pelle. Quando si aggiunge un'impronta digitale, provare a tenere il telefono nel modo in cui si usa normalmente per sbloccare lo schermo. Se tendi a usare una mano mentre sblocchi il telefono, assicurati di imitare tale azione durante la registrazione. Non tenere il telefono in una mano e usarne un'altra, ma fallo come faresti normalmente nelle tue operazioni quotidiane.
Lo scanner di impronte digitali non funziona correzione n. 5: attiva la sensibilità dello schermo
Se pensi che lo scanner di impronte digitali non riesca a leggere il tuo dito o se lo schermo non risponde come ti aspetti, probabilmente è a causa di una protezione per lo schermo. In caso contrario, non c'è motivo di preoccuparsi, poiché puoi facilmente migliorare la sensibilità dello schermo seguendo questi passaggi:
- Vai su Impostazioni nella barra delle applicazioni o tocca il pulsante delle impostazioni a forma di ingranaggio nella barra a discesa
- Seleziona Display dall'elenco di opzioni
- Scorri verso il basso fino a trovare Sensibilità al tocco
- Spostare l'interruttore su ON per aumentare la sensibilità al tocco da utilizzare con le protezioni dello schermo.
Scanner di impronte digitali non funzionante correzione n. 6: ripristino delle impostazioni di fabbrica
Se a questo punto il lettore di impronte digitali non funziona ancora, dovresti considerare di cancellare i dati del dispositivo con il ripristino delle impostazioni di fabbrica per sapere se si tratta di un problema software o meno. Il ripristino delle impostazioni di fabbrica eliminerà tutti i dati personali, quindi assicurati di eseguire il backup dei file prima di farlo. Ecco come ripristinare le impostazioni di fabbrica del tuo Galaxy S10:
Metodo 1: come eseguire il ripristino completo su Samsung Galaxy S10 tramite il menu Impostazioni
- Crea un backup dei tuoi dati personali e rimuovi il tuo account Google.
- Apri l'app Impostazioni.
- Scorri e tocca Gestione generale.
- Tocca Ripristina.
- Seleziona Ripristino dati di fabbrica dalle opzioni fornite.
- Leggi le informazioni, quindi tocca Ripristina per continuare.
- Tocca Elimina tutto per confermare l'azione.
Metodo 2: come eseguire il ripristino completo su Samsung Galaxy S10 utilizzando i pulsanti hardware
- Se possibile, crea un backup dei tuoi dati personali in anticipo. Se il tuo problema ti impedisce di farlo, salta semplicemente questo passaggio.
- Inoltre, vuoi assicurarti di rimuovere il tuo account Google. Se il tuo problema ti impedisce di farlo, salta semplicemente questo passaggio.
- Spegni il dispositivo. Questo è importante. Se non puoi disattivarlo, non sarai mai in grado di avviare la modalità di ripristino. Se non sei in grado di spegnere il dispositivo regolarmente tramite il pulsante di accensione, attendi che la batteria del telefono sia scarica. Quindi, carica il telefono per 30 minuti prima di avviare la modalità di ripristino.
- Tieni premuti contemporaneamente il pulsante Volume su e il pulsante Bixby.
- Tenendo ancora premuti i tasti Volume su e Bixby, tieni premuto il pulsante di accensione.
- Apparirà ora il menu della schermata di ripristino. Quando vedi questo, rilascia i pulsanti.
- Utilizza il pulsante Volume giù fino a evidenziare "Cancella dati / Ripristino dati di fabbrica".
- Premi il pulsante di accensione per selezionare "Cancella dati / ripristino dati di fabbrica".
- Usa Volume giù per evidenziare Sì.
- Premere il pulsante di accensione per confermare il ripristino delle impostazioni di fabbrica.
Lo scanner di impronte digitali non funziona, correzione n. 7: chiedi aiuto a Samsung
Al momento non ci sono prove del problema dello scanner di impronte digitali (hardware) nei nuovi Galaxy S10, ma se il tuo non andrà via dopo aver eseguito tutti i suggerimenti sopra, puoi presumere che la causa potrebbe essere al di là della tua capacità di risolvere. Assicurati di coinvolgere Samsung fissando subito un appuntamento per la riparazione. Nessun telefono è funzionale al 100%, quindi la tua custodia potrebbe essere una delle rare situazioni in cui lo schermo potrebbe aver riscontrato un problema dopo aver lasciato la fabbrica. Fai conoscere a Samsung i passaggi per la risoluzione dei problemi che hai provato finora.