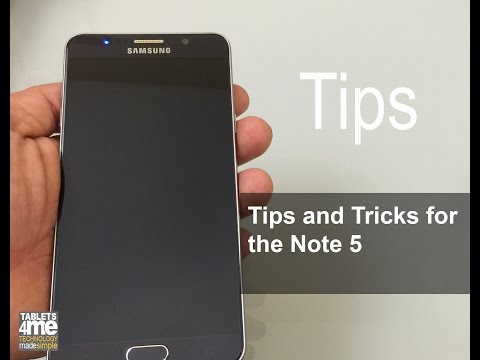
Contenuto
Il Galaxy Note 5 è uno dei tanti smartphone Samsung di punta ed è ricco di funzionalità, strumenti, impostazioni e trucchi che ogni utente deve conoscere. Continua a leggere per 45 suggerimenti e trucchi Galaxy Note 5 per ottenere il massimo dal tuo telefono. Con un nuovo Galaxy S7 in arrivo e sconti sul Note 5, ora più che mai è il momento perfetto per acquistare il potente smartphone Samsung da 5,7 pollici.
I proprietari non avranno bisogno di leggere il noioso manuale o cercare attraverso le ampie pagine delle impostazioni sul telefono. Non è necessario cercare guide su come fare le cose semplici o complesse che questo telefono ha da offrire. Ti mostreremo come trasferire foto da una fotocamera DSLR, collegare e utilizzare una scheda micro-SD anche se non dispone di uno slot SD, padroneggiare la fotocamera, utilizzare il telefono con una mano, eseguire due app sul stesso tempo e molto altro ancora.
Con una nuova ed elegante interfaccia in esecuzione su Android 5.1 Lollipop, la migliore versione di TouchWiz di Samsung finora, e uno stilo migliorato, questo telefono può fare tutto. Di seguito spiegheremo come riavviare un Galaxy Note 5 congelato, acquisire schermate, padroneggiare lo stilo e almeno la metà di questi suggerimenti e trucchi sono nascosti in profondità nelle impostazioni o fuori dalla vista dell'utente medio.

Quasi tutto ciò di cui parleremo oggi consentirà agli utenti di godere appieno di questo smartphone. La maggior parte di questi suggerimenti e trucchi sono modifiche software gratuite o semplici e non richiedono acquisti o articoli aggiuntivi. Se leggi la nostra enorme recensione del Galaxy Note 5, sai che questo telefono può fare molte cose interessanti e ha tonnellate di funzionalità che vanno ben oltre Android di serie.
Mentre il Galaxy Note 5 ora esegue Android 5.1 Lollipop, un importante aggiornamento per Android 6.0 Marshmallow dovrebbe arrivare questo mese. Introdurrà un'interfaccia utente migliorata, ancora più funzionalità, migliorerà la durata della batteria e molto altro ancora. Di seguito è riportato ciò che i proprietari o potenziali acquirenti possono aspettarsi.
Dimentica di leggere manuali o di chiedere a Internet, tutto ciò che devi sapere sull'impressionante Samsung Galaxy Note 5 può essere trovato proprio qui e ne aggiungeremo altri una volta che Marshmallow sarà arrivato. Iniziamo.
45 Suggerimenti e trucchi per Samsung Galaxy Note 5
Inizieremo con alcune delle nozioni di base per coloro che sono nuovi nella linea Galaxy Note o nuovi per Android, quindi avanzeremo in alcune delle opzioni più avanzate con impostazioni, controlli della fotocamera, configurazione di un'impronta digitale per la sicurezza, trasferimento di foto e fare ogni sorta di cose belle con questo potente smartphone caricato con un processore a 8 core e la stessa RAM della maggior parte dei laptop. Il Note 5 può fare tutto, ed ecco come farlo.
Fai uno screenshot
Salvare uno screenshot è ridicolmente facile sugli smartphone Samsung. Tutto quello che devi fare è è sufficiente premere e tenere premuti contemporaneamente il pulsante di accensione e il pulsante home. Premi e tieni premuti brevemente entrambi i pulsanti e rilasciali e vedrai e ascolterai lo screenshot acquisito. Questo è tutto. Il telefono salva tutto ciò che veniva visualizzato ed è possibile accedervi dalla galleria o dalla barra a discesa delle notifiche. Da qui gli utenti possono condividerlo, entrare in modalità di modifica e ritagliare qualsiasi cosa e condividerlo facilmente con chiunque voglia.
C'è anche un secondo metodo che è ancora più semplice, anche se mi ritrovo a usare di più il metodo originale. Samsung ha gesti accurati con il Galaxy Note 5 e anche questi funzionano. Un rapido passaggio del bordo della mano sull'intero display catturerà anche uno screenshot. Probabilmente l'hai fatto per caso e non sapevi cosa hai fatto, ma in realtà è una funzionalità. Guarda l'immagine qui sotto per avere un'idea di cosa intendiamo.
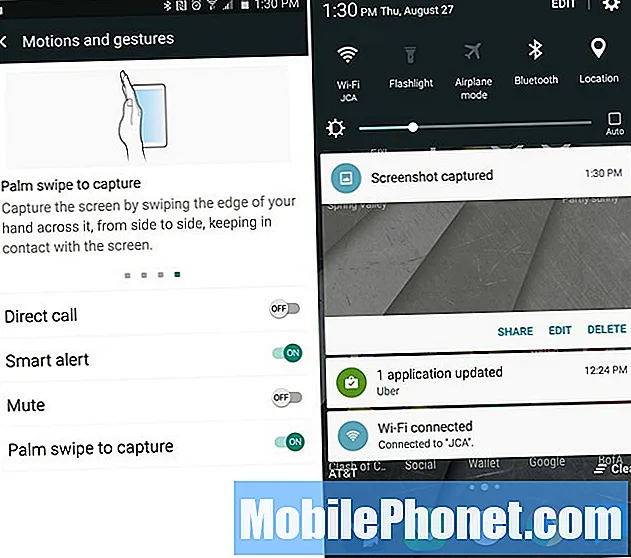
I proprietari possono accedere alle impostazioni> dispositivo> controlli di movimento e assicurarsi che il gesto "Scorri con il palmo" sia abilitato. Dopo averlo fatto, fai scorrere il bordo della mano sulla parte anteriore dello schermo per acquisire uno screenshot. È così facile e hai finito. Mi limito solo alla combinazione di pulsanti di accensione e home.
Funzione di scorrimento dello screenshot
La novità del Galaxy Note 5 è una funzione di screenshot a scorrimento che consente agli utenti di catturare non solo ciò che è visualizzato sul display, ma un'intera pagina. Come in un intero sito Web, una lunga e-mail che si estende oltre lo schermo di uno screenshot normale o un intero thread di messaggi di testo. Ciò richiede lo stilo S-Pen, ma è molto facile da fare.
Estrarre lo stilo della S-Pen e toccare l'opzione verde "Scrittura schermo". Questo farà istantaneamente uno screenshot di tutto ciò che è sul display. Quindi apparirà una modalità di modifica con le opzioni nella parte superiore e inferiore del display come mostrato di seguito ed evidenziata in rosso.
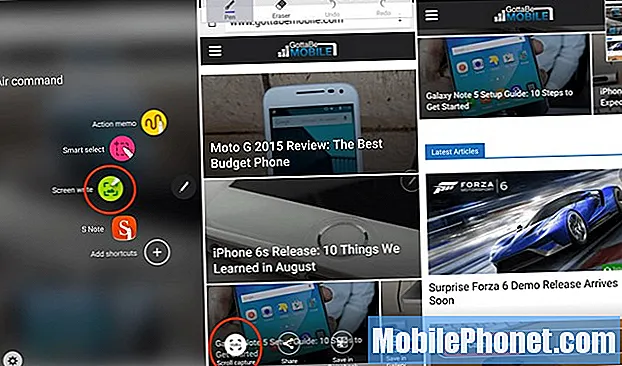
Tocca l'opzione in basso a sinistra intitolata "Scroll Capture" e scorrerà verso il basso e acquisirà un altro screenshot. Gli utenti avranno quindi un'opzione per "Acquisisci altro" per continuare a catturare screenshot di un'intera email o sito web, o premere fatto. I proprietari possono toccare più volte l'acquisizione e acquisire schermate di grandi dimensioni, quindi condividerle o utilizzarle come preferiscono. Questo è un ottimo modo per salvare un'intera conversazione di testo senza acquisire 15 screenshot, tuttavia ora avrai un'immagine enorme.
Prendi appunti con lo schermo spento (e bloccato)
Una delle nostre nuove funzionalità preferite del Note 5 è la possibilità di prendere una rapida nota mentre lo schermo è effettivamente spento o addirittura sbloccato.
È sufficiente fare clic ed estrarre lo stilo mentre il telefono è spento. Una modalità a basso consumo si attiva e consente di prendere appunti veloci, salvare un indirizzo e-mail, annotare un numero di telefono e altro ancora. Quindi puoi salvarlo toccando il pulsante Salva in alto. O semplicemente reinserisci la S-Pen e la salva automaticamente. Questo rende l'utilizzo della S-Pen più veloce, facile e utile.
Aggiungilo alle nuove opzioni di hover personalizzabili, al design integrato e alla funzione di cattura dello schermo a scorrimento, ei proprietari si troveranno a utilizzare la S-Pen più di quanto si aspettassero. Non sono mai stato venduto con lo stilo, ma ora lo uso una volta ogni 2-3 giorni con il Note 5.
Migliore sicurezza con un'impronta digitale
Il Galaxy Note 4 aveva un terribile scanner di impronte digitali basato su scorrimento che non funzionava molto bene. Il Note 5, tuttavia, ha un eccellente scanner di impronte digitali integrato nel pulsante Home per sbloccare il dispositivo, una maggiore sicurezza, pagamenti mobili facili con Samsung o Android Pay e puoi persino accedere a siti Web utilizzando un'impronta digitale. Accedo alla mia app della banca con il tocco della mia impronta digitale.

Istruzioni
- Passo 1: Apri l'app Impostazioni e tocca "Schermata di blocco e sicurezza" nella colonna Personale.
- Passo 2: Selezionare l'opzione "Impronte digitali", che si trova a metà dello schermo.
- Passaggio 3: Agli utenti verrà richiesto di eseguire la scansione di un'impronta digitale e di abilitare questo metodo di blocco schermo. Coloro che hanno già un'impronta digitale registrata dovranno selezionare "+ Aggiungi impronta digitale" e seguire le istruzioni sullo schermo.
Ecco un video pratico che mostra agli utenti come configurare, abilitare e aggiungere ulteriori impronte digitali per la sicurezza sul Galaxy Note 5.
Questo è tutto quello che c'è da fare. Ora hai la migliore sicurezza su uno smartphone. Uno che è facile da configurare, indolore da usare e uno dei maggiori punti di forza della Nota 5. Ma diventa ancora migliore.
Smart Lock
Smart lock è una funzionalità all'interno di Android 5.1 Lollipop che in pratica disattiva la misura di sicurezza della schermata di blocco dell'impronta digitale, la password o un pin. Perché dovresti farlo? Se sei a casa, non hai bisogno di sicurezza. Lo stesso vale per la guida o se sai che il telefono è sulla tua persona. Smart Lock utilizza la tua posizione per sapere che sei a casa e disabilita la protezione della schermata di blocco dell'impronta digitale o qualsiasi metodo tu abbia scelto.
Vai su Impostazioni> Schermata di blocco e sicurezza> Impostazioni di blocco sicuro> Smart Lock
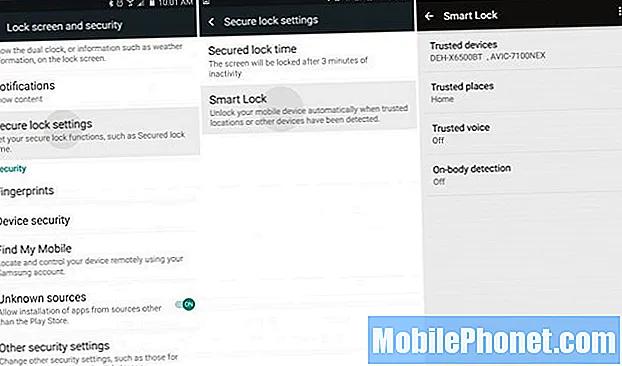
Da qui imposta semplicemente il tuo indirizzo di casa come luogo attendibile o un dispositivo Bluetooth affidabile come l'autoradio, lo smartwatch Android Wear o altri dispositivi Bluetooth. Ciò consentirà agli utenti di utilizzare il telefono senza dover inserire una password, un pin o un'impronta digitale per sbloccare il telefono. Nel momento in cui ti disconnetti da un dispositivo o esci di casa, la misura di sicurezza della schermata di blocco viene riattivata. Questo è estremamente comodo e lo adoro.
Personalizza le Impostazioni rapide
Un altro utile tweak software di Samsung si chiama Impostazioni rapide. Il primo pannello o colonna nel menu delle impostazioni è un elenco di "Impostazioni rapide" o le impostazioni e le opzioni di cui un utente ha più bisogno. Questi sono personalizzabili e richiedono solo un minuto per l'installazione.
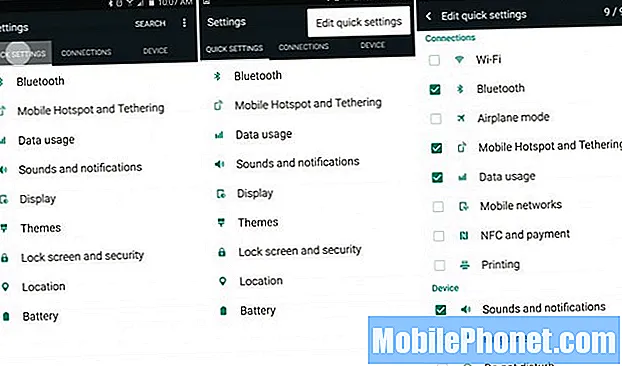
Abbassa la barra delle notifiche e premi il pulsante delle impostazioni a forma di ingranaggio e vedrai immediatamente le Impostazioni rapide. Tocca i tre puntini in alto a destra e seleziona "Modifica impostazioni rapide". Da qui sarai in grado di selezionare la casella per nove delle tue impostazioni più utilizzate.
Cambia l'aspetto (temi)
Samsung produce alcuni dei migliori telefoni, ma non a tutti piace il loro software. Per fortuna possiamo cambiare l'intero aspetto del menu delle impostazioni, delle icone, dei colori delle opzioni o dei controlli e altro ancora grazie a una nuova app e opzione nelle impostazioni chiamate Temi.

Trova semplicemente l'app "Temi". Qui puoi scegliere tra un'ampia gamma di temi personalizzati. Guarda la barra delle notifiche e il menu delle impostazioni (e le icone) poiché sono tutti diversi.
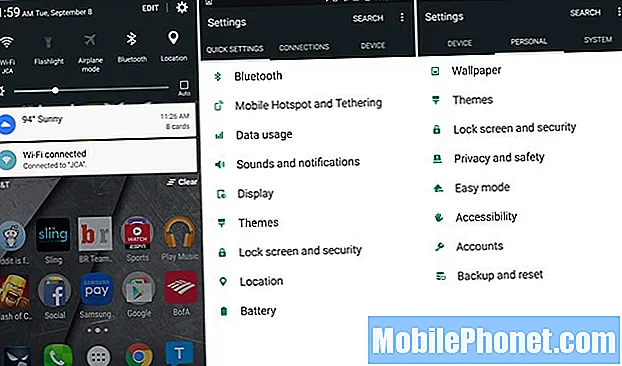
Ho installato un tema "Material" di Android 5.1 Lollipop dal Theme Store per rendere tutto più semplice e più grazioso, e consigliamo ad altri di visitare lo store dei temi per provare uno degli oltre 100 temi disponibili. Sarai felice di averlo fatto.
Disattiva il LED di notifica
Alcuni utenti hanno segnalato problemi in cui la spia di notifica di Note 5 lampeggia sempre senza motivo, oppure i proprietari vogliono semplicemente spegnerla. Per fortuna questa è un'opzione nelle impostazioni che richiede solo pochi istanti, quindi iniziamo.
Gli utenti inizieranno andando nelle impostazioni selezionando il pulsante delle impostazioni a forma di ingranaggio nella barra a discesa delle notifiche o navigando all'app delle impostazioni nella barra delle applicazioni. Una volta che sei nell'impostazione della testa, seleziona la colonna in alto denominata "Dispositivo", quindi "Suoni e notifiche" e scorri fino in fondo.
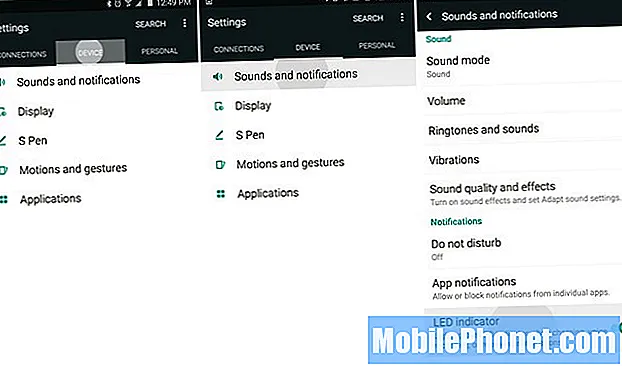
Nella parte inferiore di Impostazioni> Dispositivo> Suoni e notifiche vogliamo disattivare l'ultima opzione chiamata "Indicatore LED". Basta toccare l'interruttore per disattivarlo. Una volta terminato, la luce LED sul Galaxy Note 5 non lampeggerà più per le notifiche.
L'unico problema qui è che questo spegne anche il LED durante la ricarica. Non è possibile che il LED di notifica sia spento, ma il LED di ricarica è acceso. Quindi scegli cosa funziona per te.
Ricarica rapida
Il Note 5 è dotato di qualcosa chiamato Adaptive Fast Charging. È anche chiamato Quick Charge o Turbo Charging. Essenzialmente passerà dallo 0-50% in meno di 30 minuti e si caricherà completamente al 100% in soli 90 minuti. I dispositivi più vecchi come il Note 3 impiegavano quasi tre ore, quindi questa è un'ottima funzionalità.
Questa è essenzialmente la stessa tecnologia di Qualcomm Quick Charging mostrata nel video qui sotto. I proprietari dovranno utilizzare il caricabatterie incluso nella confezione o dal link sopra per ottenere una ricarica rapida.
Se utilizzi un vecchio caricabatterie o una presa a muro di un dispositivo diverso, uno smartphone meno recente, non si caricherà altrettanto velocemente e potrebbero essere necessarie più di due ore per ottenere una ricarica completa. Usa la ricarica rapida e non preoccuparti mai della durata della batteria.
Ricarica senza fili
Il Galaxy Note 5 supporta la ricarica wireless ed è uno dei primi dispositivi a supportare la ricarica wireless rapida. Acquista semplicemente uno dei caricabatterie wireless disponibili (il Note 5 funziona con entrambi gli standard, poiché sono disponibili due diversi tipi di tecnologia). Tuttavia, l'acquisto del caricabatterie Fast Wireless dal sito Web di Samsung è la soluzione migliore.
Una volta che hai un pad di ricarica wireless, fai semplicemente cadere il Note 5 e si ricarica senza collegare nulla.
La ricarica wireless rapida carica completamente il telefono in 120 minuti, che è più veloce dei vecchi metodi cablati, ma non così veloce come il nuovo caricabatterie da parete a ricarica rapida menzionato sopra. Il mese scorso Samsung ha rilasciato una pagina di preordine per il pad di ricarica wireless veloce Samsung e sarà venduto al dettaglio per $ 69,99 quando verrà rilasciato nel prossimo futuro.
Continua alla pagina successiva ->
Pagine: 1 2 3 4


