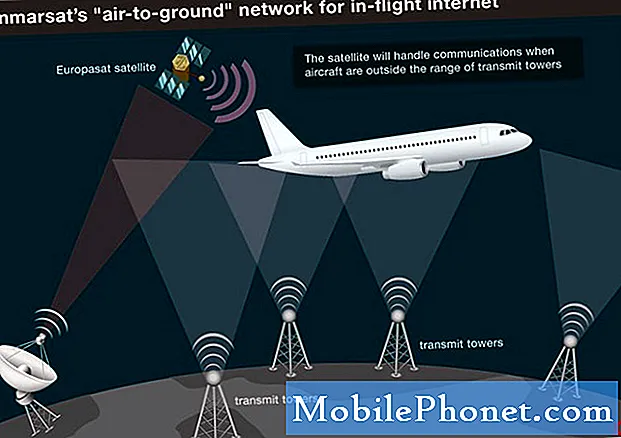Contenuto
Alcuni dei nostri lettori che possiedono il Samsung Galaxy J5 ci hanno contattato per chiedere assistenza in merito al messaggio di errore "Fotocamera non riuscita". L'errore è piuttosto semplice e ti dice immediatamente che la fotocamera non funziona ma non è chiaro se il problema sia con l'hardware, il firmware o solo l'app. Questo è il motivo per cui dobbiamo risolvere i problemi in modo da sapere qual è realmente il problema e cosa è necessario fare per risolverlo.
Quindi, in questo post, ti guiderò nella risoluzione dei problemi del tuo Galaxy J5 la cui fotocamera ha qualche problema. Consideriamo tutte le possibilità ed escludiamole una per una fino a quando non saremo in grado di determinare facilmente la causa e, si spera, essere in grado di formulare una soluzione che lo risolverà per sempre e persino impedirà che si ripeta in futuro. Se possiedi un telefono come questo e al momento sei infastidito da una preoccupazione simile, continua a leggere poiché questo post può aiutarti.
Prima di ogni altra cosa, se hai altri problemi con il tuo dispositivo, visita la nostra pagina di risoluzione dei problemi del Galaxy J5 perché abbiamo già risolto diversi problemi comuni con questo telefono. È probabile che esistano già soluzioni ai tuoi problemi, quindi prenditi del tempo per trovare problemi simili ai tuoi. Se non riesci a trovarne uno o se hai bisogno di ulteriore assistenza, non esitare a contattarci completando il nostro questionario sui problemi di Android. Forniscici quante più informazioni possibili in modo che sia più facile anche per noi risolvere il problema. Non preoccuparti perché offriamo questo servizio gratuitamente, quindi tutto ciò che devi fare è fornirci informazioni sufficienti sul problema.
Come risolvere i problemi del Galaxy J5 con l'errore "Fotocamera non riuscita"
I problemi caratterizzati da messaggi di errore sono spesso minori in quanto sono un segno di arresti anomali dell'app, che possono essere facilmente risolti. Ma questo errore è diverso ma potrebbe anche essere un segno che il sensore della fotocamera stesso è danneggiato e deve essere sostituito. Quindi il corso della nostra risoluzione dei problemi sarà escludere il problema dal livello dell'app fino al livello del firmware. Se il problema persiste anche dopo, il problema deve riguardare l'hardware e per questo è necessario un tecnico che possa eseguire più test sul dispositivo. Detto questo, ecco cosa ti suggerisco di fare con il tuo telefono ...
Passaggio 1: svuota la cache e cancella i dati della videocamera
Ciò ripristinerà l'app della fotocamera e tutti i suoi servizi alla configurazione originale. Se il problema è solo a livello di app, dovrebbe essere sufficiente per risolverlo ed è molto facile da fare ...
- Da qualsiasi schermata Home, tocca l'icona App.
- Tocca Impostazioni.
- Tocca Applicazioni.
- Tocca Fotocamera.
- Tocca Archiviazione.
- Tocca Svuota cache.
- Tocca Cancella dati e quindi tocca OK.
Apri l'app della fotocamera dopo aver eseguito questo passaggio e se l'errore viene ancora visualizzato, vai al passaggio successivo.
Passaggio 2: avvia il telefono in modalità provvisoria e riprova
Proveremo ora a determinare se questo errore è stato attivato da una delle app che hai installato. Le app di terze parti hanno la tendenza a causare l'arresto anomalo delle app integrate. Poiché non abbiamo idea di quale delle app stia causando il problema, dobbiamo disabilitare tutte le app di terze parti contemporaneamente per isolare immediatamente il problema e puoi farlo eseguendo il telefono in modalità provvisoria ...
- Spegni il dispositivo.
- Tieni premuto il tasto di accensione oltre lo schermo con il nome del dispositivo.
- Quando sullo schermo viene visualizzato "SAMSUNG", rilascia il tasto di accensione.
- Immediatamente dopo aver rilasciato il tasto di accensione, tieni premuto il tasto Volume giù.
- Continua a tenere premuto il tasto Volume giù fino al termine del riavvio del dispositivo.
- La modalità provvisoria verrà visualizzata nell'angolo inferiore sinistro dello schermo.
- Rilascia il tasto Volume giù quando vedi "Modalità provvisoria".
Se l'errore non viene visualizzato in questa modalità, è chiaro che il problema è causato da una delle app che hai installato. Se non hai la più pallida idea di quale app sia la causa, continua con la risoluzione dei problemi aggiornando tutte le app che devono essere aggiornate. Ecco come lo fai ...
- Da qualsiasi schermata Home, tocca l'icona App.
- Tocca Play Store.
- Tocca il tasto Menu, quindi tocca Le mie app. Per mantenere le tue app aggiornate automaticamente, tocca il tasto Menu, tocca Impostazioni, quindi tocca Aggiorna automaticamente app per selezionare la casella di controllo.
- Scegli una delle seguenti opzioni:
- Toccare Aggiorna [xx] per aggiornare tutte le applicazioni con gli aggiornamenti disponibili.
- Toccare una singola applicazione e quindi toccare Aggiorna per aggiornare una singola applicazione.
Nel caso in cui sospetti già una o due app, svuota la cache e cancella i dati dell'app in questione e, se non è sufficiente per risolvere il problema, disinstalla ...
- Da qualsiasi schermata Home, tocca l'icona App.
- Tocca Impostazioni.
- Tocca Applicazioni.
- Toccare l'applicazione desiderata nell'elenco predefinito o toccare l'icona Menu> Mostra app di sistema per visualizzare le app preinstallate.
- Tocca Disinstalla.
- Tocca di nuovo Disinstalla per confermare.
D'altra parte, se l'errore si verifica ancora anche in modalità provvisoria, passa al passaggio successivo.
Passaggio 3: eliminare tutte le cache di sistema poiché alcune di esse potrebbero essere danneggiate
Le cache di sistema vengono danneggiate o diventano obsolete soprattutto dopo gli aggiornamenti del firmware e la maggior parte delle volte le cache danneggiate causano problemi di prestazioni e causano l'arresto anomalo di alcune app. È necessario eliminare quelle cache in modo che il sistema possa sostituirle e puoi farlo solo eseguendo il telefono in modalità di ripristino e cancellando la partizione della cache:
- Spegni il dispositivo.
- Tieni premuto il tasto Volume su e il tasto Home, quindi tieni premuto il tasto di accensione.
- Quando viene visualizzata la schermata del logo del dispositivo, rilasciare solo il tasto di accensione.
- Quando viene visualizzato il logo Android, rilascia tutti i tasti ("Installazione dell'aggiornamento del sistema" verrà visualizzato per circa 30-60 secondi prima di mostrare le opzioni del menu di ripristino del sistema Android).
- Premi più volte il tasto Volume giù per evidenziare "cancella partizione cache".
- Premere il tasto di accensione per selezionare.
- Premi il tasto Volume giù per evidenziare "sì" e premi il tasto di accensione per selezionare.
- Quando la cancellazione della partizione della cache è completa, viene evidenziato "Riavvia il sistema ora".
- Premere il tasto di accensione per riavviare il dispositivo.
Se il problema persiste dopo questo, devi eseguire il passaggio successivo.
Passaggio 4: eseguire il backup dei file e ripristinare il telefono
Errori come questo possono sempre essere risolti mediante un ripristino fintanto che il problema non riguarda l'hardware. Quindi, ora sei a un punto in cui devi ripristinare il telefono per escludere la possibilità che questo sia solo uno di quei problemi del firmware. Quindi, esegui il backup di tutti i tuoi file e dati importanti poiché verranno eliminati durante il ripristino, quindi prima di eseguire effettivamente il ripristino, assicurati di disabilitare la protezione del ripristino delle impostazioni di fabbrica in modo da non essere bloccato fuori dal tuo dispositivo.
Come disabilitare la protezione del ripristino delle impostazioni di fabbrica su Galaxy J5
- Da qualsiasi schermata Home, tocca l'icona App.
- Tocca Impostazioni.
- Tocca Cloud e account.
- Tocca Account.
- Tocca Google.
- Tocca il tuo indirizzo email ID Google. Se hai configurato più account, dovrai ripetere questi passaggi per ogni account.
- Tocca Menu.
- Tocca Rimuovi account.
- Tocca RIMUOVI ACCOUNT.
Come eseguire il ripristino totale su Galaxy J5
- Spegni il dispositivo.
- Tieni premuto il tasto Volume su e il tasto Home, quindi tieni premuto il tasto di accensione.
- Quando viene visualizzata la schermata del logo del dispositivo, rilasciare solo il tasto di accensione
- Quando viene visualizzato il logo Android, rilascia tutti i tasti ("Installazione dell'aggiornamento del sistema" verrà visualizzato per circa 30-60 secondi prima di mostrare le opzioni del menu di ripristino del sistema Android).
- Premi più volte il tasto Volume giù per evidenziare "cancella dati / ripristino dati di fabbrica".
- Premere il pulsante di accensione per selezionare.
- Premi il tasto Volume giù fino a evidenziare "Sì, elimina tutti i dati utente".
- Premere il pulsante di accensione per selezionare e avviare il ripristino generale.
- Al termine del ripristino generale, viene evidenziato "Riavvia il sistema ora".
- Premere il tasto di accensione per riavviare il dispositivo.
Mettiti in comunicazione con noi
Siamo sempre aperti ai tuoi problemi, domande e suggerimenti, quindi non esitare a contattarci compilando questo modulo. Questo è un servizio gratuito che offriamo e non ti addebiteremo un centesimo per questo. Tuttavia, tieni presente che riceviamo centinaia di e-mail ogni giorno ed è impossibile per noi rispondere a ciascuna di esse. Ma stai certo che leggiamo ogni messaggio che riceviamo. Per coloro che abbiamo aiutato, spargi la voce condividendo i nostri post con i tuoi amici o semplicemente mettendo mi piace alla nostra pagina Facebook e Google+ o seguici su Twitter.