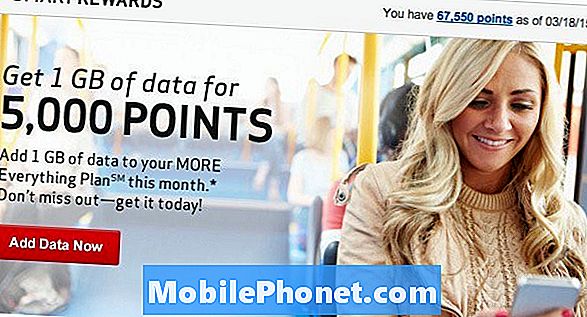Contenuto
- Problema 1: Galaxy S7 non riesce ad aprire le app Galleria e Fotocamera
- Problema 2: Galaxy S7 non può riprodurre file musicali trasferiti da PC Windows 10
- Problema 3: come risolvere l'infezione da malware Galaxy S7
Il nostro articolo sulla risoluzione dei problemi di oggi si occupa dei problemi dell'app # GalaxyS7. Questo post copre tre problemi di app che abbiamo ricevuto negli ultimi giorni. Ci auguriamo che troverai utili le soluzioni seguenti.
Se stai cercando soluzioni al tuo problema con #Android, puoi contattarci utilizzando il collegamento fornito in fondo a questa pagina.
Quando descrivi il tuo problema, sii il più dettagliato possibile in modo che possiamo facilmente individuare una soluzione pertinente. Se puoi, includi gentilmente i messaggi di errore esatti che stai ricevendo per darci un'idea da dove iniziare. Se hai già provato alcuni passaggi per la risoluzione dei problemi prima di inviarci un'e-mail, assicurati di menzionarli in modo che possiamo saltarli nelle nostre risposte.
Problema 1: Galaxy S7 non riesce ad aprire le app Galleria e Fotocamera
Ciao. Possiedo un Samsung Galaxy S7 e non riesco ad aprire né l'app Galleria né l'app Fotocamera. Il messaggio che continua ad apparire è: "Vai a Impostazioni-Autorizzazioni, quindi consenti le autorizzazioni e riprova. "Ho tentato molte volte questa operazione, ma ancora non mi consente di aprirlo e viene visualizzato lo stesso messaggio. L'app Fotocamera presenta il messaggio "Rilevata sovrapposizione dello schermo. Per modificare questa impostazione di autorizzazione devi prima disattivare la sovrapposizione dello schermo da Impostazioni App. “Potete per favore aiutarci con questa faccenda? Saluti. - George.Solakidis
Soluzione: Ciao George. Le app Bother Gallery e Fotocamera sono app preinstallate predefinite che dovrebbero funzionare correttamente a meno che non siano influenzate da un'altra app o servizio. È insolito che entrambi abbiano lo stesso identico problema ed errore allo stesso tempo, quindi molto probabilmente qualcosa li sta facendo smettere di funzionare correttamente. Di seguito sono riportati i passaggi per risolvere il problema.
Elimina cache e dati dell'app
L'unico modo diretto per interagire con le app che hanno problemi è cancellare la cache e i dati. Svuotare prima la cache è un must per vedere se il problema può essere risolto senza eseguire una cancellazione più drastica dei dati dell'app. La cancellazione dei dati di un'app ripristina tutte le sue impostazioni allo stato di fabbrica. Se hai impostato alcune personalizzazioni in una qualsiasi delle app, le perderai dopo aver cancellato i dati. Ad esempio, se hai modificato la directory di salvataggio dell'app della fotocamera sulla scheda SD anziché sul dispositivo di archiviazione interno, dovrai tornare alle impostazioni per impostarlo di nuovo.
Per cancellare la cache o i dati di un'app, segui questi passaggi:
- Apri il menu Impostazioni tramite l'area notifiche (menu a discesa) o tramite l'app Impostazioni nel cassetto delle app.
- Vai in basso ad App. Questo può essere rinominato in qualcosa come Applicazioni o Gestione applicazioni nelle versioni con skin OEM di Android 6 o 7.
- Una volta lì, cerca l'applicazione e toccala.
- Ora vedrai un elenco di elementi che ti forniscono informazioni sull'app, inclusi spazio di archiviazione, autorizzazioni, utilizzo della memoria e altro ancora. Questi sono tutti elementi cliccabili. Dovrai fare clic su Conservazione.
- Rubinetto Cancella cache prima il pulsante. Dopo aver svuotato la cache, torna alla schermata Home e controlla se l'app funziona correttamente. In caso contrario, ripeti i passaggi 1-4, quindi premi Eliminare i dati pulsante.
Osserva in modalità provvisoria
A volte, le app mal codificate possono portare ad altri problemi di app o sistema operativo. È possibile che tu abbia installato una nuova app che ha provocato il malfunzionamento delle app Galleria e Fotocamera. È anche possibile che un nuovo aggiornamento in una delle tue app possa aver causato questo problema in questo momento. In ogni caso, è bene se puoi testare il nostro sospetto avviando il telefono in modalità provvisoria, quindi osservando come funzionano queste due app.
- Carica il telefono per almeno 30 minuti.
- Tieni premuto il pulsante di accensione.
- Una volta visualizzato il logo Samsung Galaxy, rilascia il tasto di accensione e premi immediatamente e tieni premuto il pulsante Volume giù.
- Continua a tenere premuto il pulsante finché il telefono non termina il riavvio.
- Una volta visualizzato il testo "Modalità provvisoria" nell'angolo inferiore sinistro dello schermo, rilascia il pulsante Volume giù.
- Controlla come funzionano le due app.
Se ritieni che un'app di terze parti stia causando un problema, dovresti utilizzare il processo di eliminazione per identificarlo. Per fare ciò, dovresti eseguire il ciclo di rimozione di un'app e osservare il telefono. Rimuovere, quindi osservare. Fallo per ogni app finché non sai che una particolare app è quella che causa il problema.
Riporta il telefono alle impostazioni di fabbrica
Una soluzione più drastica che devi fare, se entrambi i suggerimenti sopra non funzionano, è il ripristino delle impostazioni di fabbrica. Come suggerisce il nome, il ripristino delle impostazioni di fabbrica ripristina tutte le impostazioni del software allo stato noto e funzionante. Pertanto, tutte le app preinstallate come Galleria e Fotocamera dovrebbero funzionare normalmente. Per evitare interferenze da app di terze parti, assicurati di testare come funzionano queste due app subito dopo un ripristino delle impostazioni di fabbrica. Se funzioneranno normalmente dopo un ripristino dei dati di fabbrica, ma diventeranno nuovamente problematici dopo aver aggiunto nuovamente le app, è necessario che sia una di loro a causarlo.
Per ripristinare le impostazioni di fabbrica del tuo S7, segui questi passaggi:
- Crea un backup dei tuoi file e dati importanti.
- Dalla schermata Home, tocca l'icona App.
- Trova e tocca Impostazioni.
- Tocca Backup e ripristina.
- Tocca Ripristino dati di fabbrica
- Tocca Ripristina dispositivo.
- Se hai attivato la funzione di blocco dello schermo, inserisci la password o il PIN.
- Tocca Continua.
- Rubinetto Cancella tutto per confermare la tua azione.
Problema 2: Galaxy S7 non può riprodurre file musicali trasferiti da PC Windows 10
Ho copiato e incollato alcuni file musicali dal desktop (Windows 10) al mio S7 nella cartella della musica. Tuttavia, anche se sembra che sia in riproduzione, non emette alcun suono e ricevo un messaggio che dice "Questo elemento non è più disponibile". Ho letto e provato tutto in questa pagina: https://thedroidguy.com/2015/08/samsung-galaxy-s6-music-app-errors-and-glitches-1048195 Ma non funziona niente - Ho provato un'altra app, ho provato una riavvio e un avvio con alimentazione forzata. Non riesco a svuotare la cache perché l'app manager non la visualizza come opzione quando ho aperto l'app al suo interno. C'è qualcos'altro che posso fare? - Bob Hamilton-Bruce
Soluzione: Ciao Bob. Se stai utilizzando l'app Music preinstallata o qualsiasi altra app musicale, dovrebbe esserci un modo per eliminarne i dati o disabilitarla. In alcuni dispositivi, le app di musica integrate non possono essere disinstallate ma dovrebbe esserci un file disattivare per riportarlo allo stato di ripristino delle impostazioni di fabbrica. Toccando il pulsante Disabilita dovrebbe anche disinstallare l'aggiornamento che hai installato per quella particolare app. Assicurati di entrambi Cancella i dati o tocca disattivare pulsante.
Inoltre, assicurati che i file musicali che stai copiando dal computer non siano danneggiati o in un formato di file incompatibile. I file audio dovrebbero idealmente essere in formato file mp3 per avere un'alta probabilità di ridurre al minimo i problemi di incompatibilità.
Problema 3: come risolvere l'infezione da malware Galaxy S7
Ho un virus o un bug di qualche tipo sul mio Samsung Galaxy S7, sta usando le mie app (?) Per usare tutti i dati della mia rete mobile e uccide la mia batteria, dopo essermi assicurato che tutto nelle mie impostazioni, app, app di sistema avesse il spegnimento dati, ho provato alcune app di sicurezza da Google play che sembravano peggiorare la situazione, quindi ho fatto un hard reset sul mio telefono, che sembrava funzionare fino a quando non ho iniziato a disabilitare app che non uso, ad un certo punto ho perso il controllo completo sul mio telefono ... touch screen, WiFi, tutto! Per ora, sto usando il mio telefono in modalità privata, navigo in modalità di navigazione in incognito, non disturbare, non sono sicuro che funzioni ma per il momento sono in grado di usarlo ... A proposito, il mio telefono è strettamente wifi , nessun servizio, nessun operatore, nessuna sim o altro. - Tasheenad93
Soluzione: Ciao Tasheenad93. Se ritieni che il tuo S7 sia stato infettato da un virus o malware, devi smettere di usarlo immediatamente e isolare il dispositivo scollegandolo da Internet. Dopo averlo fatto, crea un backup di foto, video e altri dati importanti che non puoi riprodurre, quindi pulisci il telefono eseguendo un ripristino generale. Sappiamo che potresti averlo già provato prima di contattarci, ma a quanto pare la causa del problema è tornata.
Sebbene il ripristino delle impostazioni di fabbrica o principale elimini virus o malware, è possibile reintrodurli in seguito. Come lo chiedi? Semplice: aggiungendo le stesse app di prima. Virus e malware in Android sono solitamente diffusi dalle app e se reinstalli semplicemente lo stesso set di app dopo un ripristino delle impostazioni di fabbrica, stai reintroducendo lo stesso problema senza nemmeno rendertene conto.
Non sappiamo come determinare che un virus o malware stia utilizzando la tua quota di dati cellulare e scaricando rapidamente la batteria, ma se sei positivo al 100%, devi ripristinare lo stato di fabbrica del software del telefono. Quindi, una volta ripristinate le impostazioni di fabbrica del dispositivo, assicurati di filtrare le tue app in modo più vigoroso. Una regola importante quando si tratta di prevenire l'infezione da malware in Android è l'installazione di app di sviluppatori di cui ti fidi. Alcuni dei tipi comuni di app che di solito sono infetti includono app di intrattenimento, app che possono personalizzare i telefoni e app di gioco. Se tendi a installare app senza controllare le recensioni di altri utenti o senza ricercare la reputazione dello sviluppatore, è solo questione di tempo prima di infettare il tuo dispositivo con malware.
Si prega di visitare il nostro post pubblicato in precedenza su come prevenire e correggere le infezioni da malware. È scritto per risolvere un problema del Galaxy S8, ma i suggerimenti dovrebbero essere applicabili a tutti i dispositivi.