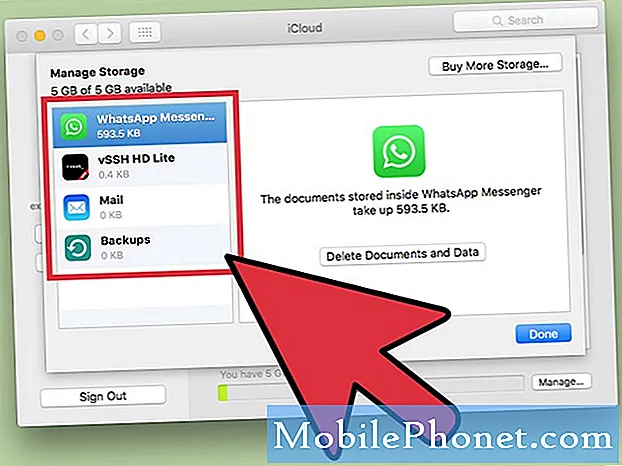Contenuto
Nel corso del tempo, quando hai accumulato molti dati nel telefono, inizierà a rallentare e quindi inizierà a bloccarsi o ritardare. Questo è il caso di alcuni dei nostri lettori che possiedono il Samsung Galaxy J7, un dispositivo di fascia media con specifiche abbastanza decenti.
Risoluzione dei problemi del Galaxy J7 che continua a bloccarsi / rallentare
Lo scopo di questa guida alla risoluzione dei problemi è farci sapere qual è il vero problema in modo da poter fare qualcosa al riguardo. Anche se vogliamo aiutare i nostri lettori, ci sono problemi che anche noi non possiamo risolvere, soprattutto perché non possiamo condurre test sul dispositivo. Ma non lasciare che questo ti impedisca di fare qualcosa che potrebbe risolvere il problema. Ora, prima di procedere, ecco uno dei problemi inviati dai nostri lettori solo per farti sapere come si verifica questo problema ...
“Ciao ragazzo droide. Seguo il tuo blog da quando mi sono comprato un Galaxy S3 nel 2013. Ora sto usando il Galaxy J7. È con me dal 2016 e sono abbastanza soddisfatto delle sue prestazioni fino a poco tempo fa, quando ha iniziato a congelarsi. Ci sono anche momenti in cui diventa davvero, molto lento. Voglio solo che il mio telefono funzioni di nuovo perfettamente, quindi se puoi darmi una mano con questo, sarebbe fantastico. Grazie in anticipo.”
Ora che sappiamo come si verifica questo problema, è tempo di risolvere i problemi e questo è ciò che ti suggerisco di fare:
Passaggio 1: riavvia il telefono in modalità provvisoria per sapere se si blocca ancora
L'avvio del telefono in modalità provvisoria disabiliterà temporaneamente tutte le app di terze parti e se una di esse sta causando il problema, dovrebbe ritardare o bloccarsi in quello stato. In tal caso, tutto ciò che devi fare è trovare l'app che causa il problema per risolverlo.
- Spegni il tuo Galaxy J7. Tenere premuto il tasto di accensione, toccare Spegni, quindi toccare SPEGNIMENTO per confermare.
- Tieni premuto il tasto di accensione oltre lo schermo con il nome del dispositivo.
- Quando sullo schermo viene visualizzato "SAMSUNG", rilascia il tasto di accensione.
- Immediatamente dopo aver rilasciato il tasto di accensione, tieni premuto il tasto Volume giù.
- Continua a tenere premuto il tasto Volume giù fino al termine del riavvio del dispositivo.
- La modalità provvisoria verrà visualizzata nell'angolo inferiore sinistro dello schermo.
- Rilascia il tasto Volume giù quando vedi "Modalità provvisoria".
Trovare il colpevole è facile, ma se hai molte app, diventa davvero difficile. Quindi, inizia la tua ricerca con le app che hai installato vicino al momento in cui è iniziato il problema. Una volta trovato, puoi provare prima a svuotare la cache e a svuotare i dati, ma se non funziona, devi disinstallarlo. Tieni presente che svuotare la cache e cancellare i dati potrebbe eliminare le tue impostazioni per quell'app così come i dati che hai accumulato.
- Da qualsiasi schermata Home, tocca l'icona App.
- Tocca Impostazioni.
- Tocca Applicazioni.
- Tocca Gestione applicazioni.
- Tocca l'app sospetta.
- Tocca Archiviazione.
- Tocca Svuota cache.
- Tocca Cancella dati e quindi tocca OK.
Potrebbe essere necessario disinstallare più di un'app per trovare il problema, quindi sii paziente.
Passaggio 2: cancella la partizione della cache in modo che le cache vengano sostituite
Anche le cache di sistema danneggiate o obsolete possono causare questo tipo di problema o altri problemi di prestazioni. Si consiglia di eliminarli di tanto in tanto in modo che vengano sostituiti con quelli nuovi, ma dal momento che non hai davvero accesso alle singole cache, devi solo eliminarli tutti in una volta e puoi farlo avviando il tuo dispositivo in modalità di ripristino:
- Spegni il dispositivo.
- Tieni premuto il tasto Volume su e il tasto Home, quindi tieni premuto il tasto di accensione.
- Quando viene visualizzata la schermata del logo del dispositivo, rilasciare solo il tasto di accensione
- Quando viene visualizzato il logo Android, rilascia tutti i tasti ("Installazione dell'aggiornamento del sistema" verrà visualizzato per circa 30-60 secondi prima di mostrare le opzioni del menu di ripristino del sistema Android).
- Premi più volte il tasto Volume giù per evidenziare "cancella partizione cache".
- Premere il tasto di accensione per selezionare.
- Premi il tasto Volume giù per evidenziare "sì" e premi il tasto di accensione per selezionare.
- Quando la cancellazione della partizione della cache è completa, viene evidenziato "Riavvia il sistema ora".
- Premere il tasto di accensione per riavviare il dispositivo.
Una volta che il telefono diventa attivo e pronto, prova ad osservarlo se i blocchi e i ritardi sono ancora presenti e, in tal caso, non hai altra scelta che ripristinare il dispositivo.
Passaggio 3: eseguire il ripristino totale sul Galaxy J7
Blocchi e ritardi potrebbero essere solo alcuni problemi minori, ma possono anche essere solo segni di un problema più serio. Quindi, se i primi due passaggi non sono riusciti a risolvere il problema, è necessario ripristinare il telefono per riportarlo alle impostazioni predefinite di fabbrica. Tuttavia, potresti perdere tutti i tuoi file e dati, inclusi foto, video e contatti se non hai eseguito un backup.
Prima del ripristino, assicurati di disabilitare la protezione dal ripristino delle impostazioni di fabbrica (FRP) o la funzione antifurto del tuo dispositivo in modo da non essere bloccato dopo il ripristino. Ecco come…
- Dalla schermata Home, tocca l'icona App.
- Tocca Impostazioni.
- Tocca Account.
- Tocca Google.
- Tocca il tuo indirizzo email ID Google. Se hai configurato più account, dovrai ripetere questi passaggi per ogni account.
- Tocca Altro.
- Tocca Rimuovi account.
- Tocca RIMUOVI ACCOUNT.
Dopodiché, è il momento di ripristinare il dispositivo e ti suggeriamo di ripristinarlo tramite la modalità di ripristino poiché formatta sia la cache che le partizioni dei dati. Ecco come lo fai:
- Spegni il tuo Galaxy J7.
- Tieni premuto il tasto Volume su e il tasto Home, quindi tieni premuto il tasto di accensione.
- Quando viene visualizzata la schermata del logo del dispositivo, rilasciare solo il tasto di accensione
- Quando viene visualizzato il logo Android, rilascia tutti i tasti ("Installazione dell'aggiornamento del sistema" verrà visualizzato per circa 30-60 secondi prima di mostrare le opzioni del menu di ripristino del sistema Android).
- Premi più volte il tasto Volume giù per evidenziare "cancella dati / ripristino dati di fabbrica".
- Premere il pulsante di accensione per selezionare.
- Premi il tasto Volume giù fino a evidenziare "Sì, elimina tutti i dati utente".
- Premere il pulsante di accensione per selezionare e avviare il ripristino generale.
- Al termine del ripristino generale, viene evidenziato "Riavvia il sistema ora".
- Premere il tasto di accensione per riavviare il dispositivo.
In alternativa, puoi anche provare a ripristinare il telefono tramite il menu Impostazioni ...
- Dalla schermata Home, tocca l'icona App.
- Tocca Impostazioni.
- Tocca Backup e ripristino.
- Se lo si desidera, toccare Backup dei miei dati per spostare il dispositivo di scorrimento su ON o OFF.
- Se lo si desidera, toccare Ripristina per spostare il dispositivo di scorrimento su ON o OFF.
- Tocca Ripristino dati di fabbrica.
- Tocca Ripristina dispositivo.
- Se hai attivato il blocco dello schermo, inserisci il PIN o la password.
- Tocca Continua.
- Tocca Elimina tutto.
Se il problema persiste, prova a controllare se ha subito danni fisici o liquidi, ma anche se non lo ha fatto, devi comunque lasciare che il tecnico lo controlli per te.
METTITI IN COMUNICAZIONE CON NOI
Siamo sempre aperti ai tuoi problemi, domande e suggerimenti, quindi non esitare a contattarci compilando questo modulo. Questo è un servizio gratuito che offriamo e non ti addebiteremo un centesimo per questo. Tuttavia, tieni presente che riceviamo centinaia di e-mail ogni giorno ed è impossibile per noi rispondere a ciascuna di esse. Ma stai certo che leggiamo ogni messaggio che riceviamo. Per coloro che abbiamo aiutato, spargi la voce condividendo i nostri post con i tuoi amici o semplicemente mettendo mi piace alla nostra pagina Facebook e Google+ o seguici su Twitter.