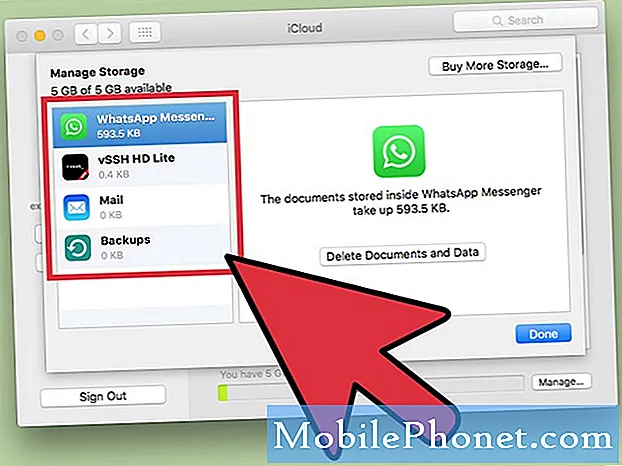
Contenuto
Questo post ti insegnerà come accedere e gestire le autorizzazioni delle app su un dispositivo Samsung Galaxy Tab S6. Continua a leggere se devi modificare l'autorizzazione per una determinata app per accedere e utilizzare funzioni e informazioni specifiche sul tuo dispositivo.
Il controllo delle funzioni o delle informazioni a cui ogni app può accedere sul dispositivo è fondamentale per garantire la privacy e la sicurezza durante l'utilizzo di qualsiasi applicazione.
Quando scarichi app dal Play Store, ti verrà chiesto il permesso di utilizzare le informazioni prima di installarle. È quindi possibile consentire o negare le autorizzazioni per una qualsiasi di queste app per accedere ai contatti o alla posizione del dispositivo, ad esempio.
Nel caso in cui desideri applicare alcune modifiche alle autorizzazioni per una determinata app, questo video ti guiderà attraverso l'intero processo.
Ecco come visualizzare e gestire le autorizzazioni delle app sul Galaxy Tab S6.
Semplici passaggi per accedere e gestire l'autorizzazione delle app sul tuo Galaxy Tab S6
Tempo necessario: 10 minuti
Segui questi passaggi se hai bisogno di aiuto per accedere al menu delle impostazioni in cui puoi gestire o modificare le autorizzazioni delle app sul tuo tablet Samsung. Si noti, tuttavia, che le schermate effettive e le voci di menu possono variare a seconda del modello del dispositivo e del sistema operativo.
- Per iniziare, vai alla schermata Home del tuo dispositivo, quindi scorri verso l'alto dalla parte inferiore centrale del display.
In questo modo si aprirà il visualizzatore di app che mostra molte diverse icone di app o controlli di scelta rapida per i servizi integrati e le applicazioni scaricate.

- Individua e tocca l'icona Impostazioni.
Il menu delle impostazioni principali del tablet verrà visualizzato nella schermata successiva.

- Scorri verso il basso per visualizzare altri elementi, quindi tocca App per procedere.
Successivamente si apre il menu App.
Qui vedrai un elenco di tutte le app e i servizi installati sul tuo dispositivo.
Allo stesso modo vengono visualizzate le app e le funzionalità integrate.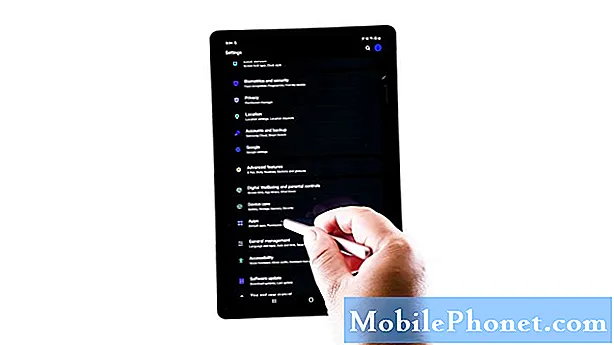
- Per continuare, tocca l'icona del menu rapido rappresentata da una figura a tre punti situata nell'angolo in alto a destra dello schermo.
Si apre un menu a comparsa con un elenco di elementi.
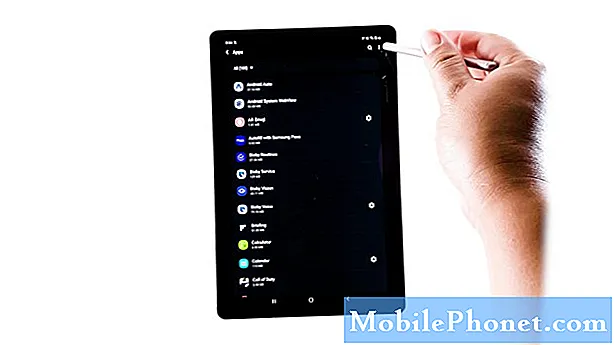
- Tocca per selezionare Gestione autorizzazioni.
Una nuova schermata caricherà un elenco di diversi servizi con autorizzazioni da gestire.

- Individua e tocca per selezionare un servizio o un'app per cui desideri gestire l'autorizzazione delle app.
Selezioniamo Posizione per procedere con questa demo.Toccando Posizione si attiverà il menu Posizione per aprirsi nella finestra successiva.
In questa finestra, vedrai quali app sono autorizzate a utilizzare la posizione del tuo dispositivo e quelle a cui viene negata o concessa l'autorizzazione solo quando in uso.
- Per apportare le modifiche necessarie, tocca per selezionare l'app per cui desideri gestire l'autorizzazione ad accedere alle informazioni sulla posizione del dispositivo.
Selezioniamo Maps come esempio, quindi andremo avanti e toccheremo Mappe nella sezione Consentito.Il menu delle autorizzazioni per Mappe l'app apparirà sul display successivo.
Qui puoi cambiare come preferisci Mappe per accedere alle informazioni sulla posizione sul tablet.
Tra le opzioni fornite includono Consenti tutto il tempo, Consenti solo durante l'utilizzo dell'app e Negare.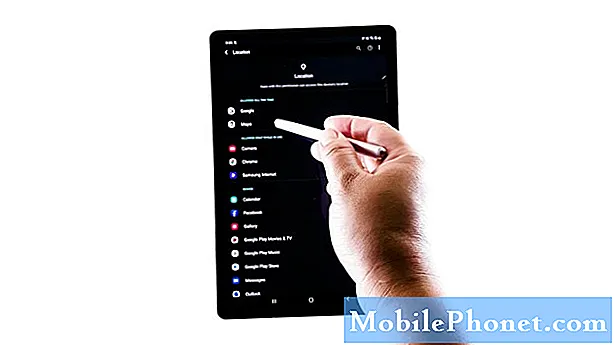
- È sufficiente toccare per contrassegnare il pulsante di selezione prima dell'opzione preferita.
Per procedere con questa demo, scegliamo l'opzione Consenti solo durante l'utilizzo dell'app.
Quindi, tocca Nega comunque dal messaggio pop-up per confermare.Ciò richiederà al dispositivo di concedere l'accesso alle informazioni sulla posizione solo quando si utilizza l'app Mappe.
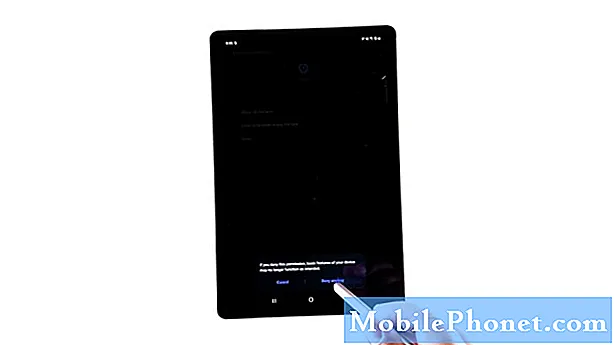
Utensili
- Android 10
Materiali
- Samsung Galaxy Tab S6
Se preferisci non concedere all'app Maps l'accesso alle informazioni sulla posizione, seleziona invece Nega.
Tieni presente che negare le autorizzazioni potrebbe anche causare la perdita di funzionalità da parte di altre app.
Per gestire l'autorizzazione alla posizione su altre app, tocca torna al menu Posizione principale e seleziona l'app successiva su cui desideri configurare l'accesso alla posizione.
Oltre alla posizione, ci sono ancora altri tipi di informazioni e servizi sul tuo dispositivo che puoi gestire e quali app possono accedere e utilizzare. Torna alla finestra Gestione autorizzazioni per trovare ed effettuare altre selezioni.
E questo copre tutto in questa guida rapida.
Per visualizzare tutorial più completi e video sulla risoluzione dei problemi su diversi dispositivi mobili, non esitare a visitare Il canale Droid Guy su YouTube in qualsiasi momento.
Spero questo sia di aiuto!
POSTI RILEVANTI:
- Come gestire e modificare le autorizzazioni dell'app Galaxy S20
- Come ripristinare le preferenze dell'app su Samsung (Android 10)
- Problema di autorizzazione dell'app Samsung Galaxy S5 non funzionante e altri problemi correlati


