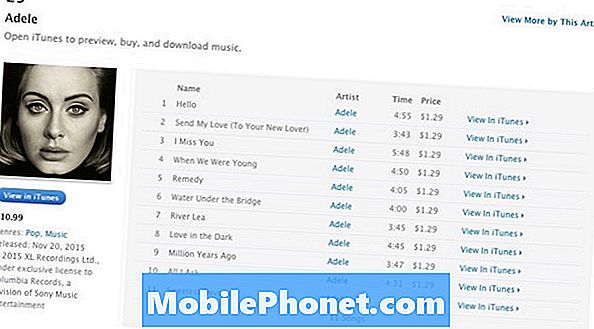La fotocamera è uno dei componenti più occupati all'interno del tuo Samsung Galaxy J7 o di qualsiasi smartphone, poiché il firmware e l'hardware devono funzionare in sincronia tra loro. Il messaggio di errore "Purtroppo la fotocamera si è arrestata" significa sostanzialmente che la fotocamera o alcuni dei suoi componenti e servizi hanno smesso di funzionare per qualche motivo.

“Ragazzo droide, ho bisogno del tuo aiuto. Possiedo il Galaxy J7 e finora funziona senza intoppi da febbraio di quest'anno, quando l'ho acquistato. Scatto molte foto utilizzandolo e alla fine della giornata scarico i file sul mio laptop per il backup. Di recente continuo a ricevere l'errore "Purtroppo la fotocamera si è arrestata" ogni volta che scatto le foto. Non viene visualizzato quando apro la fotocamera, ma quando tocco il pulsante di acquisizione, viene visualizzato questo errore. Sai di cosa si tratta e cosa posso fare per risolverlo? Grazie.”
Esistono diverse varianti a questo problema e il più comune è che questo errore viene visualizzato nel momento in cui viene aperta l'app della fotocamera. C'è anche un altro errore che potresti riscontrare correlato a questo: "Avviso: fotocamera non riuscita". Potremmo aver già risolto uno o due problemi simili a questo, quindi non sorprenderti se riesci a trovare un articolo che potrebbe affrontare lo stesso problema.
In questo caso, tuttavia, l'errore viene visualizzato solo quando viene premuto il pulsante di acquisizione e sebbene possa ancora essere un problema con la fotocamera o l'app, ha un trigger diverso che potrebbe essere un segno di un problema più serio. Comunque, ecco cosa devi fare per provare a risolvere questo problema:
Passaggio 1: escludi la possibilità che sia solo un piccolo problema tecnico
Le app, il firmware e l'hardware spesso presentano problemi e sebbene i problemi possano sembrare un problema serio, non lo sono. In effetti, puoi sbarazzarti dei problemi eseguendo un semplice riavvio, ma in questo passaggio, non voglio che tu esegua il riavvio, invece, voglio che tu esegua un soft reset del tuo telefono.
- Rimuovere la cover posteriore.
- Estrarre la batteria dal telefono.
- Tenere premuto il tasto di accensione per un minuto mentre la batteria è scarica.
- Riposizionare la batteria.
- Riaccendi il telefono.
- Prova a utilizzare la fotocamera e scatta una foto.
Se l'errore persiste, vai al passaggio successivo.
Passaggio 2: scatta foto mentre il telefono è in modalità provvisoria
Segui i passaggi seguenti per avviare il telefono in modalità provvisoria. Non preoccuparti, questa procedura è sicura per il tuo telefono e i tuoi dati.
- Tieni premuto il pulsante di accensione (situato a destra) finché non vengono visualizzate le opzioni del telefono, quindi rilascialo.
- Seleziona e tieni premuto Spegni finché non viene visualizzato il prompt Riavvia in modalità provvisoria, quindi rilascia.
- Tocca RIAVVIA. Nota: il completamento di questo processo di riavvio potrebbe richiedere fino a un minuto.
- Al riavvio, la modalità provvisoria viene visualizzata in basso a sinistra nella schermata iniziale / di sblocco.
Una volta che sei in questa modalità, prova ad aprire l'app della fotocamera e scatta una foto. Se l'errore viene ancora visualizzato, potrebbe trattarsi di un problema con l'app o il firmware stesso. Tuttavia, se riesci a scattare foto senza essere accolto dall'errore, c'è un'app di terze parti che causa il problema. Trova l'app e disinstallala.
Passaggio 3: svuota la cache e cancella i dati dell'app Fotocamera
Supponendo che l'errore si presenti ancora in modalità provvisoria, questa è la prossima cosa che dovresti fare. Ciò ripristinerà l'app della fotocamera ai valori predefiniti di fabbrica. Non preoccuparti, nessuna delle tue foto verrà toccata quando lo fai, quindi è ancora al sicuro.
- Da qualsiasi schermata Home, tocca l'icona App.
- Tocca Impostazioni.
- Tocca Applicazioni.
- Tocca Gestione applicazioni.
- Tocca Fotocamera.
- Tocca Archiviazione.
- Tocca Cancella dati e quindi tocca OK.
- Tocca Svuota cache.
Dopo aver svuotato la cache e cancellato i dati dell'app della fotocamera, è meglio riavviare il telefono in modo che vengano caricati tutti i servizi. Se l'errore continua a essere visualizzato, vai al passaggio successivo.
Passaggio 4: pulire la partizione della cache per eliminare tutte le possibili cache danneggiate
Le cache di sistema possono essere facilmente danneggiate, specialmente durante gli aggiornamenti del firmware, poiché alcune diventano automaticamente obsolete. Le cache danneggiate e obsolete possono causare l'arresto anomalo delle app anche quelle integrate. Quindi, in questo passaggio, è necessario eliminare tutte le cache di sistema per assicurarsi che il telefono utilizzi solo nuove cache.
- Spegni il dispositivo.
- Tieni premuto il tasto Volume su e il tasto Home, quindi tieni premuto il tasto di accensione.
- Quando viene visualizzata la schermata del logo del dispositivo, rilasciare solo il tasto di accensione
- Quando viene visualizzato il logo Android, rilascia tutti i tasti ("Installazione dell'aggiornamento del sistema" verrà visualizzato per circa 30-60 secondi prima di mostrare le opzioni del menu di ripristino del sistema Android).
- Premi più volte il tasto Volume giù per evidenziare "cancella partizione cache".
- Premere il tasto di accensione per selezionare.
- Premi il tasto Volume giù per evidenziare "sì" e premi il tasto di accensione per selezionare.
- Quando la cancellazione della partizione della cache è completa, viene evidenziato "Riavvia il sistema ora".
- Premere il tasto di accensione per riavviare il dispositivo.
Potrebbe essere necessario un po 'più di tempo per il riavvio del telefono dopo questo, ma attendi fino a quando non diventa attivo. Quindi prova ad attivare il problema per vedere se la fotocamera continua a bloccarsi e, in tal caso, non hai altra scelta che ripristinare il telefono.
Passaggio 5: eseguire il ripristino totale per riportare il telefono alle impostazioni predefinite di fabbrica
Il ripristino del telefono sarà l'ultima risorsa poiché dovrai affrontare la seccatura di eseguire il backup di file e dati. Tuttavia, è già necessario farlo poiché tutti gli altri passaggi non sono riusciti a eliminare l'errore. Quindi segui questi passaggi per ripristinare il tuo J7:
- Eseguire il backup dei dati sulla memoria interna. Se hai effettuato l'accesso a un account Google sul dispositivo, hai attivato Antifurto e avrai bisogno delle tue credenziali Google per completare il ripristino totale.
- Spegni il tuo Galaxy J7.
- Tieni premuto il tasto Volume su e il tasto Home, quindi tieni premuto il tasto di accensione.
- Quando viene visualizzata la schermata del logo del dispositivo, rilasciare solo il tasto di accensione
- Quando viene visualizzato il logo Android, rilascia tutti i tasti ("Installazione dell'aggiornamento del sistema" verrà visualizzato per circa 30-60 secondi prima di mostrare le opzioni del menu di ripristino del sistema Android).
- Premi più volte il tasto Volume giù per evidenziare "cancella dati / ripristino dati di fabbrica".
- Premere il pulsante di accensione per selezionare.
- Premi il tasto Volume giù fino a evidenziare "Sì, elimina tutti i dati utente".
- Premere il pulsante di accensione per selezionare e avviare il ripristino generale.
- Al termine del ripristino generale, viene evidenziato "Riavvia il sistema ora".
- Premere il tasto di accensione per riavviare il dispositivo.
METTITI IN COMUNICAZIONE CON NOI
Siamo sempre aperti ai tuoi problemi, domande e suggerimenti, quindi non esitare a contattarci compilando questo modulo. Questo è un servizio gratuito che offriamo e non ti addebiteremo un centesimo per questo. Tuttavia, tieni presente che riceviamo centinaia di e-mail ogni giorno ed è impossibile per noi rispondere a ciascuna di esse. Ma stai certo che leggiamo ogni messaggio che riceviamo. Per coloro che abbiamo aiutato, spargi la voce condividendo i nostri post con i tuoi amici o semplicemente mettendo mi piace alla nostra pagina Facebook e Google+ o seguici su Twitter.