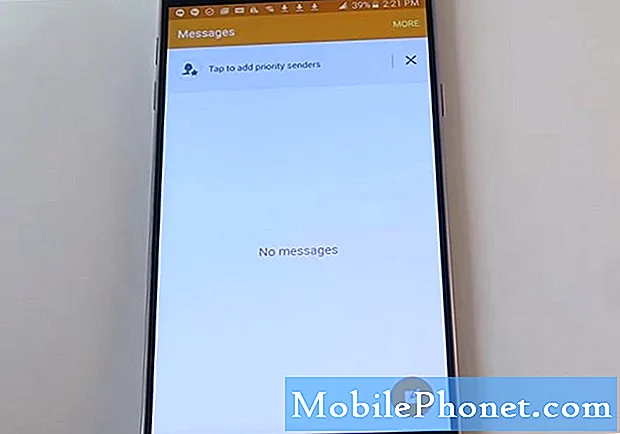
Contenuto
I problemi di testo sono tra i problemi più comuni che riceviamo dai proprietari di #Samsung Galaxy Note 5 (# Note5) poiché i messaggi di testo coprono sia #SMS che MMS. In questo post, affronterò due problemi di invio di messaggi di testo che potresti incontrare durante l'utilizzo del telefono. Il primo riguarda i problemi di invio e ricezione di SMS e MMS, mentre il secondo riguarda i messaggi inviati che non sono visibili nel thread.
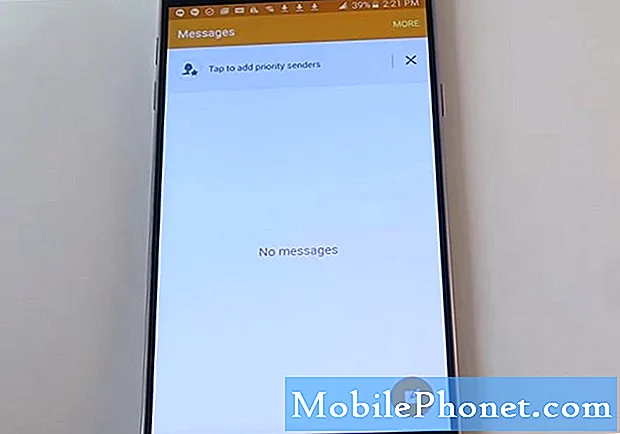
Risoluzione dei problemi: Quindi, in realtà hai due problemi qui; non è possibile inviare / ricevere SMS e MMS. Proviamo a risolvere questi problemi separatamente perché, sebbene entrambi sembrino uguali, non lo sono. Quando parli di SMS, il telefono deve essere connesso solo alla rete cellulare del tuo provider e deve essere predisposto per utilizzare il servizio di sms mentre MMS ha bisogno di dati mobili per trasmettere file molto più grandi. Detto questo, ecco cosa devi fare per affrontare questi problemi.
Risolto il problema con la nota 5 che non può inviare / ricevere SMS
Segui questi passaggi per vedere se il problema può essere risolto senza l'aiuto di un tecnico. Sebbene siano al sicuro, a causa di un errore umano, potrebbero accadere cose durante il processo, quindi procedi a tuo rischio.
Passaggio 1: controlla subito le barre del segnale
Quando si tratta di inviare messaggi di testo, il segnale è molto importante. So che hai già riavviato il telefono centinaia di volte, quindi non lo faremo. Invece, proviamo qualcosa di molto pratico, assicurandoci che il tuo telefono riceva una ricezione decente.
Nella parte più in alto dello schermo puoi vedere la barra di stato. Prova a guardare l'indicatore del segnale per vedere se il telefono riceve un buon segnale dalla torre. In caso contrario, questo è il problema, ma mentre guardi l'indicatore del segnale, prova anche a cercare l'icona di un aereo perché se puoi vederne uno, significa che il telefono è in modalità aereo, il che significa che tutte le comunicazioni wireless sono disabilitate. Attiva la modalità aereo e il problema sarà risolto.
Se il telefono non riceve alcun segnale, contatta il tuo fornitore di servizi e chiedi informazioni su possibili interruzioni nella tua zona. Cose come questa possono essere risolte in un giorno o due, altrimenti il tuo provider ti fornirà la data in cui il problema verrà risolto.
D'altra parte, se il telefono mostra che riceve un buon segnale ma non riesci ancora a inviare / ricevere SMS, devi continuare la risoluzione dei problemi.
Passaggio 2: controlla il numero del centro messaggi del tuo telefono
Il numero del centro messaggi è necessario affinché il telefono possa utilizzare il servizio SMS. Senza di esso o se configurato correttamente, non sarai in grado di inviare messaggi di testo. Quindi, segui questi passaggi e verifica che il tuo telefono abbia effettivamente un numero del Centro messaggi impostato e assicurati che sia quello corretto:
- Da qualsiasi schermata Home, tocca Messaggi.
- Tocca l'icona ALTRO.
- Tocca Impostazioni.
- Tocca Altre impostazioni.
- Tocca Messaggi di testo.
- Visualizza il numero in Centro messaggi.
Solo pochi conoscono effettivamente questo numero e perché è necessario, quindi è più probabile che tu non conosca il numero del centro corretto per il tuo telefono. Pertanto, è meglio chiamare il tuo provider e chiedergli di verificare se quello che hai sul tuo telefono è quello corretto.
Passaggio 3: controlla se il tuo telefono ha ancora spazio di archiviazione sufficiente
Anche i messaggi vengono "scaricati" e occupano spazio di archiviazione. Se hai già esaurito tutto lo spazio di archiviazione nella memoria interna del telefono, questo potrebbe essere il motivo per cui il tuo telefono non può più ricevere quei messaggi perché non c'è posto per salvarli.
Liberare spazio spostando le immagini sulla scheda microSD o copiandole sul computer. Dopo averlo fatto, potresti essere in grado di ricevere tutti quei messaggi che ti sei perso.
Passaggio 4: reimposta l'app di messaggistica svuotando la cache e svuotando i dati
C'è sempre la possibilità che l'app di messaggistica che stai utilizzando si blocchi di tanto in tanto e questo potrebbe essere il motivo per cui non puoi più inviare e ricevere messaggi di testo. Quindi, in questo passaggio, prova a ripristinare l'app svuotando la cache e i dati:
- Da qualsiasi schermata Home, tocca App.
- Tocca Impostazioni.
- Scorri fino a "APPLICAZIONI", quindi tocca Gestione applicazioni.
- Scorri verso destra nella schermata TUTTO.
- Scorri e tocca Messaggi.
- Tocca Svuota cache.
- Tocca Cancella dati, quindi OK.
Se il problema persiste anche dopo aver ripristinato l'app di messaggistica, il passaggio successivo potrebbe aiutarti.
Passaggio 5: eseguire il ripristino delle impostazioni di fabbrica
Se non riesci ancora a inviare e ricevere SMS dopo aver eseguito i passaggi da 1 a 4, questo potrebbe farlo. Tuttavia, assicurati di eseguire il backup di dati e file prima di seguire i passaggi seguenti:
- Dalla schermata Home, tocca l'icona App.
- Trova e tocca l'icona Impostazioni.
- Nella sezione "Personale", trova e tocca Backup e ripristino.
- Tocca Ripristino dati di fabbrica.
- Toccare Ripristina dispositivo per procedere con il ripristino.
- A seconda del blocco di sicurezza utilizzato, immettere il PIN o la password.
- Tocca Continua.
- Tocca Elimina tutto per confermare l'azione.
Ora che abbiamo risolto il problema con il tuo telefono per poter inviare e ricevere messaggi di testo, è il momento di risolvere il problema di invio e ricezione di MMS.
Risolvi il problema con Galaxy Note 5 che non può inviare / ricevere MMS
Il servizio di messaggistica multimediale o MMS richiede che i dati mobili siano in grado di trasmettere la quantità di dati utilizzata via etere. Questo è quello che farai:
Passaggio 1: verifica che i dati mobili siano abilitati
C'è un interruttore che devi girare per abilitare / disabilitare i dati mobili. Questo è ciò che controllerai prima perché se è disabilitato, ovviamente questo è il motivo per cui non puoi più inviare e ricevere MMS.
- Dalla schermata Home, tocca l'icona App.
- Tocca Impostazioni.
- Tocca Utilizzo dati.
- Far scorrere l'interruttore dei dati mobili in posizione ON.
Passaggio 2: controlla le impostazioni APN del tuo telefono
Il nome del punto di accesso o APN è necessario affinché il dispositivo possa connettersi alla rete dati mobile del provider. Ogni carattere immesso sul telefono deve essere conforme all'APN corretto impostato dal provider di servizi. Quindi, se non conosci l'APN corretto per il tuo dispositivo, puoi cercarlo su Google o chiamare il tuo provider e chiederlo. Ecco come verificare le informazioni sul tuo telefono:
- Da qualsiasi schermata Home, tocca il tasto Menu.
- Tocca Impostazioni.
- Tocca Reti mobili.
- Tocca Nomi punti di accesso.
- Se disponibile, tocca l'APN del tuo provider (il punto elenco si riempie di verde). Se non è disponibile, tocca il tasto Menu, quindi tocca Nuovo APN. Nota: Per ripristinare le impostazioni APN, tocca il tasto Menu, quindi tocca Ripristina impostazioni predefinite.
- Verifica e aggiorna le impostazioni per l'APN dati.
Dopo questo e il problema persiste, eseguire il passaggio successivo.
Passaggio 3: ripristina il tuo Galaxy Note 5
Dopo tutto il resto e il problema persiste, è il momento di ripristinare il telefono, ma assicurati di eseguire il backup di dati e file.
- Eseguire il backup dei dati sulla memoria interna. Se hai effettuato l'accesso a un account Google sul dispositivo, hai attivato Antifurto e avrai bisogno delle tue credenziali Google per completare il ripristino totale.
- Spegni il tuo Galaxy J7.
- Tieni premuto il tasto Volume su e il tasto Home, quindi tieni premuto il tasto di accensione.
- Quando viene visualizzata la schermata del logo del dispositivo, rilasciare solo il tasto di accensione
- Quando viene visualizzato il logo Android, rilascia tutti i tasti ("Installazione dell'aggiornamento del sistema" verrà visualizzato per circa 30-60 secondi prima di mostrare le opzioni del menu di ripristino del sistema Android).
- Premi più volte il tasto Volume giù per evidenziare "cancella dati / ripristino dati di fabbrica".
- Premere il pulsante di accensione per selezionare.
- Premi il tasto Volume giù fino a evidenziare "Sì, elimina tutti i dati utente".
- Premere il pulsante di accensione per selezionare e avviare il ripristino generale.
- Al termine del ripristino generale, viene evidenziato "Riavvia il sistema ora".
- Premere il tasto di accensione per riavviare il dispositivo.
Spero che questo aiuti.
Galaxy Note 5 può solo visualizzare i messaggi ricevuti in un thread, i messaggi inviati non sono visibili
Problema: Ciao. Ho appena iniziato ad avere un problema con i messaggi sul mio Galaxy Note 5. Posso inviare e ricevere messaggi ma posso solo visualizzare il messaggio ricevuto in un thread. I miei messaggi inviati non sono visibili. Ho riavviato e cancellato anche la cache. Stesso problema. qualche idea? Grazie!
Risoluzione dei problemi: Ciao! Questo tipo di problema non è così dannoso per il dispositivo, a volte ci sono configurazioni che non sono state impostate correttamente come la data e l'ora. O un altro problema software che influisce sulla messaggistica ma, non preoccuparti, possiamo consigliare alcune soluzioni che possono aiutare a risolvere il problema.
Nel tuo caso, ti consigliamo vivamente di controllare la data e l'ora del tuo dispositivo. In realtà, abbiamo ricevuto diverse email con problemi simili a quelli che stai riscontrando in questo momento. E siamo stati in grado di aiutarli. Controlla semplicemente la tua Posta in arrivo se il messaggio di ricezione si trova sotto il messaggio inviato, se lo è, quindi modifica semplicemente la data e l'ora e il fuso orario. Come farlo, i passaggi sono scritti di seguito.
Soluzione 1: tempo di aggiornamento automatico (NITZ)
Questa è l'impostazione predefinita del dispositivo per aggiornare automaticamente il fuso orario. Imposta anche l'orologio del dispositivo per l'aggiornamento automatico in base al fuso orario in cui si trova.
- Dalla schermata principale, tocca App.
- Tocca Impostazioni.
- Scorri fino a Sistema, quindi vai a Data e ora.
- Toccare Data e ora automatiche per selezionare la casella di controllo.
Soluzione 2: impostare manualmente l'ora e la data
Nel caso in cui il telefono non sia impostato come predefinito o si eseguirà il manuale, è possibile correggerlo impostando l'ora e la data corrette dell'orologio del dispositivo. Puoi seguire i passaggi.
- Dalla schermata principale, tocca App.
- Tocca Impostazioni.
- Scorri fino a Sistema, quindi vai a Data e ora.
- Toccare Data e ora automatiche per deselezionare la casella di controllo. Ora potresti vedere la data impostata e l'ora impostata accese ora accessibili.
- Tocca Imposta data e imposta la data. Una volta terminato, tocca Imposta. Nota: È inoltre possibile utilizzare un formato 24 ore se lo si desidera abilitandolo quando è presente un contrassegno dell'orologio.
- Tocca Seleziona formato data.
- Scegli regionale (31/12/2013)
- Per completare finalmente il processo, tocca Imposta.
Dopo aver modificato con successo la data e l'ora appropriate sul tuo dispositivo, puoi ora andare alla tua messaggistica e controllare se gli elementi inviati sono già visibili. Prova a inviare un messaggio dal tuo numero di cellulare, poiché potresti vedere che la ricezione è sopra l'invio. Per riferimento futuro, nel caso in cui ciò possa accadere di nuovo o se hai un amico che ha questo problema. Segui questi passaggi e quasi sicuramente il tuo problema sulla visibilità degli articoli inviati verrà risolto completamente senza sforzo.
METTITI IN COMUNICAZIONE CON NOI
Siamo sempre aperti ai tuoi problemi, domande e suggerimenti, quindi non esitare a contattarci compilando questo modulo. Questo è un servizio gratuito che offriamo e non ti addebiteremo un centesimo per questo. Tuttavia, tieni presente che riceviamo centinaia di e-mail ogni giorno ed è impossibile per noi rispondere a ciascuna di esse. Ma stai certo che leggiamo ogni messaggio che riceviamo. Per coloro che abbiamo aiutato, spargi la voce condividendo i nostri post con i tuoi amici o semplicemente mettendo mi piace alla nostra pagina Facebook e Google+ o seguici su Twitter.


