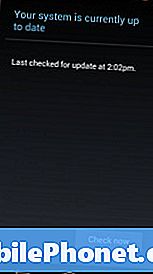Contenuto
Il congelamento casuale e frequente è spesso un segno di un problema del firmware, quindi quando un dispositivo di fascia alta come il tuo Samsung Galaxy S6 Edge + inizia a bloccarsi, dovresti agire immediatamente per sapere qual è realmente il problema. In questo modo, puoi fare tutto il necessario per risolverlo o prevenire ulteriori danni al tuo telefono e assicurarti che i tuoi file e dati siano al sicuro.

Risoluzione dei problemi: La prima cosa che dobbiamo considerare qui è il fatto che il telefono è stato aggiornato a Nougat e quindi il problema è iniziato. Dobbiamo escludere la possibilità che questo problema sia causato da alcune cache di sistema danneggiate. Quindi, per iniziare la nostra risoluzione dei problemi, ecco cosa dovresti fare:
Passaggio 1: riavvia il telefono in modalità di ripristino e cancella la partizione della cache
Questo eliminerà tutte le cache di sistema in modo che il nuovo firmware possa crearne di nuovi completamente compatibili con esso. Le cache di sistema sono soggette a danneggiamento e quando viene installato un nuovo firmware, diventano automaticamente obsolete. Alcuni di essi possono ancora essere utilizzati dal nuovo sistema mentre molti di essi possono causare problemi quando vengono utilizzati.
Tuttavia, poiché non hai accesso alle singole cache, devi eliminarle tutte in una volta e puoi farlo riavviando il telefono in modalità di ripristino e cancellando la partizione della cache:
- Spegni il dispositivo.
- Tieni premuto il tasto Volume su e il tasto Home, quindi tieni premuto il tasto di accensione.
- Quando viene visualizzata la schermata del logo Samsung Galaxy S6 edge +, rilascia solo il tasto di accensione
- Quando viene visualizzato il logo Android, rilascia il tasto Volume su e il tasto Home ("Installazione dell'aggiornamento del sistema" viene visualizzato per circa 30-60 secondi prima di visualizzare le opzioni del menu di ripristino del sistema Android).
- Premi più volte il tasto Volume giù per evidenziare "wipe cache partition".
- Premere il tasto di accensione per selezionare.
- Premere più volte il tasto Volume giù per evidenziare "sì".
- Premere il tasto di accensione per selezionare.
- Quando la cancellazione della partizione della cache è completa, viene evidenziato "Riavvia il sistema ora".
- Premere il tasto di accensione per riavviare il dispositivo.
Il telefono impiegherà un po 'più di tempo a riavviarsi dopo aver cancellato la partizione della cache, ma una volta che diventa attivo, osserva attentamente per sapere se si blocca ancora e, in tal caso, vai al passaggio successivo.
Passaggio 2: riavvia il telefono in modalità provvisoria e osserva
L'osservazione è la chiave per risolvere questo tipo di problema, ma dobbiamo portare l'avvio del telefono in altri ambienti in modo da sapere se il problema è causato da altre app o servizi. In questo passaggio, voglio che tu avvii il tuo telefono in modalità provvisoria. Ciò disabiliterà temporaneamente tutte le app di terze parti e se il problema è causato da una o alcune di esse, il telefono non dovrebbe bloccarsi in questa modalità:
- Spegni il dispositivo.
- Tieni premuto il tasto di accensione.
- Quando sullo schermo viene visualizzato "Samsung Galaxy S6 edge +", rilascia il tasto di accensione.
- Immediatamente dopo aver rilasciato il tasto di accensione, tieni premuto il tasto Volume giù.
- Continua a tenere premuto il tasto Volume giù fino al termine del riavvio del dispositivo.
- Modalità provvisoria nell'angolo inferiore sinistro dello schermo.
- Rilascia il tasto Volume giù quando vedi Modalità provvisoria.
- Disinstalla le app che stanno causando un problema.
Passaggio 3: trova l'app che causa il problema e disinstallala
Supponendo che il telefono non si blocchi in modalità provvisoria, è molto probabile che il problema sia causato da un'app di terze parti. La prossima cosa che dovresti fare è trovare l'app e quindi disinstallarla, ma prima ti suggerisco di svuotare la cache e i dati in modo che anche tutti i file che ha creato vengano eliminati.
Come cancellare la cache e i dati delle app su Galaxy S6 Edge +
- Da qualsiasi schermata Home, tocca l'icona App.
- Tocca Impostazioni.
- Tocca App.
- Toccare l'applicazione desiderata nell'elenco predefinito.
- Tocca Archiviazione.
- Tocca Svuota cache.
- Tocca Cancella dati e quindi tocca OK.
Come disinstallare un'app dal tuo Galaxy S6 Edge +
- Da qualsiasi schermata Home, tocca l'icona App.
- Tocca Impostazioni.
- Tocca App.
- Toccare l'applicazione desiderata nell'elenco predefinito.
- Tocca Disinstalla.
- Tocca di nuovo Disinstalla per confermare.
Passaggio 4: ripristina il tuo Galaxy S6 Edge +
Se il problema persiste dopo aver eseguito i passaggi precedenti, è ora che tu decida di ripristinare il telefono. Ma prima di farlo effettivamente, assicurati di eseguire un backup dei tuoi file e dati importanti poiché non possono più essere ripristinati una volta eliminati durante il ripristino.
- Da qualsiasi schermata Home, tocca l'icona App.
- Tocca Impostazioni.
- Tocca Cloud e account.
- Tocca Backup e ripristino.
- Se lo si desidera, toccare Backup dei miei dati per spostare il dispositivo di scorrimento su ON o OFF.
- Se lo si desidera, toccare Ripristina per spostare il dispositivo di scorrimento su ON o OFF.
- Tocca due volte il tasto Indietro per tornare al menu Impostazioni, quindi tocca Gestione generale.
- Tocca Ripristina.
- Tocca Ripristino dati di fabbrica.
- Tocca Ripristina dispositivo.
- Se hai attivato il blocco dello schermo, inserisci il PIN o la password.
- Tocca Continua.
- Tocca Elimina tutto.
Problema 2: Galaxy S6 Edge + si è bloccato e non risponde più
“Ho davvero bisogno del tuo aiuto. Il mio telefono è un Galaxy S6 Edge + e si è bloccato per qualche motivo e non risponde quando premo il tasto di accensione. È rimasto sullo stesso schermo poiché si è bloccato e non so cosa farne. Puoi aiutare?”
Risoluzione dei problemi: Il tuo telefono si è bloccato, ecco cos'è. Potrebbe essere dovuto ad alcune app che si sono bloccate e hanno influito sul normale funzionamento del telefono o potrebbe avere qualcosa a che fare con il firmware stesso. Detto questo, ecco cosa dovresti fare:
Passaggio 1: forza il riavvio del telefono per riportarlo in vita
Apparentemente, non possiamo risolvere i problemi del tuo dispositivo se è bloccato e non risponde. Quindi, dobbiamo farlo rispondere e la procedura di riavvio forzato è tutto ciò che serve per riportare in vita il tuo telefono.
Tieni premuti contemporaneamente il pulsante Volume giù e il tasto di accensione per 10 secondi e il telefono dovrebbe riavviarsi. Dopodiché, continua a utilizzare il telefono e verifica se il problema si ripresenta e, in tal caso, devi solo ripristinare il telefono per risolverlo.
Passaggio 2: reimposta il tuo Galaxy S6 Edge +
Non è necessario eseguire altre procedure di risoluzione dei problemi se il problema si ripresenta. Tutto quello che devi fare è ripristinare il telefono, ma prima di farlo, assicurati di eseguire un backup dei tuoi file e dati importanti. Quindi, disabilita la protezione del ripristino delle impostazioni di fabbrica in modo da non essere bloccato dal tuo telefono. Quindi prendi nota del tuo ID Google e della password poiché ti serviranno per configurare il telefono dopo il ripristino.
Come disabilitare FRP su Galaxy S6 Edge +
- Da qualsiasi schermata Home, tocca l'icona App.
- Tocca Impostazioni.
- Tocca Cloud e account.
- Tocca Account.
- Tocca Google.
- Tocca il tuo indirizzo email ID Google. Se hai configurato più account, dovrai ripetere questi passaggi per ogni account.
- Tocca Menu.
- Tocca Rimuovi account.
- Tocca RIMUOVI ACCOUNT.
Come ripristinare il Galaxy S6 Edge +
- Eseguire il backup dei dati sulla memoria interna.
- Spegni il dispositivo.
- Tieni premuto il tasto Volume su e il tasto Home, quindi tieni premuto il tasto di accensione.
- Quando viene visualizzata la schermata del logo Samsung Galaxy S6 edge +, rilascia solo il tasto di accensione
- Quando viene visualizzato il logo Android, rilascia il tasto Volume su e il tasto Home ("nstalling system update" verrà visualizzato per circa 30-60 secondi prima di visualizzare le opzioni del menu di ripristino del sistema Android).
- Premi più volte il tasto Volume giù per evidenziare "cancella dati / ripristino dati di fabbrica".
- Premere il pulsante di accensione per selezionare.
- Premere il tasto Volume giù fino a evidenziare "Sì - elimina tutti i dati utente".
- Premere il pulsante di accensione per selezionare e avviare il ripristino generale.
- Quando il ripristino generale è completo, viene evidenziato "Riavvia il sistema ora".
- Premere il tasto di accensione per riavviare il dispositivo.
Mettiti in comunicazione con noi
Siamo sempre aperti ai tuoi problemi, domande e suggerimenti, quindi non esitare a contattarci compilando questo modulo. Questo è un servizio gratuito che offriamo e non ti addebiteremo un centesimo per questo. Tuttavia, tieni presente che riceviamo centinaia di e-mail ogni giorno ed è impossibile per noi rispondere a ciascuna di esse. Ma stai certo che leggiamo ogni messaggio che riceviamo. Per coloro che abbiamo aiutato, spargi la voce condividendo i nostri post con i tuoi amici o semplicemente mettendo mi piace alla nostra pagina Facebook e Google+ o seguici su Twitter.