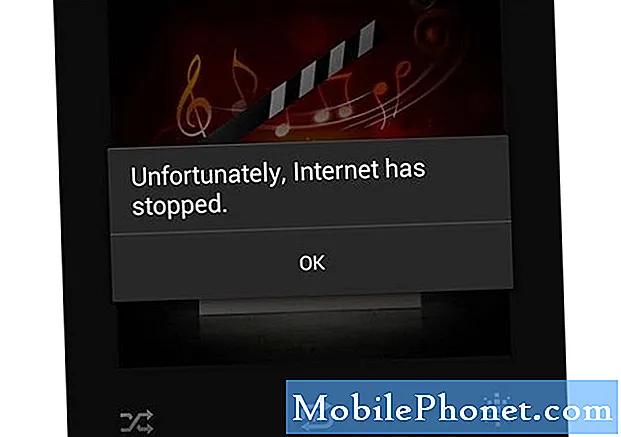
Contenuto
- Durante la navigazione viene visualizzato in modo casuale l'errore "Purtroppo Internet si è arrestato"
- All'avvio dell'app viene visualizzato l'errore "Purtroppo Internet si è arrestato"
Il messaggio di errore "Purtroppo Internet si è fermato" sul Samsung Galaxy S7 (# GalaxyS7) si riferisce all'app Internet, che è il browser Web predefinito, e non alla connettività Internet, sebbene quest'ultima possa anche svolgere un ruolo perché l'errore il messaggio si apre.
Durante la navigazione viene visualizzato in modo casuale l'errore "Purtroppo Internet si è arrestato"
Questo è il tipico problema di arresto anomalo dell'app. L'app si apre normalmente ma dopo un po 'di tempo, mentre la stai utilizzando, potrebbe chiudersi da sola riportandoti alla schermata Home o chiudersi lasciandoti con il famigerato messaggio di errore "Purtroppo Internet si è fermato". Di seguito è riportato il problema inviato da uno dei nostri lettori che ha riscontrato un problema del genere. Leggilo per saperne di più ...
Problema: Hey ragazzi! Apprezzo quello che stai facendo e sono molto grato che dedichi il tuo tempo ad aiutare i tuoi lettori. Detto questo, ho un problema mio ed è con l'app Internet. Quando lo uso, si avvia correttamente, ma in seguito, indipendentemente dal sito Web in cui mi trovo, l'app si chiude da sola e restituisce l'errore "Purtroppo Internet si è arrestato". A volte si chiude semplicemente senza errori. Non sono sicuro di cosa sia successo ma penso che sia iniziato dopo un aggiornamento di recente. Come posso risolvere questo problema? Grazie ragazzi!
Risposta: Potrebbe essere solo un semplice problema con l'app stessa, quindi è qui che iniziamo la nostra risoluzione dei problemi. Poiché l'errore menziona specificamente l'app Internet, proveremo a risolverlo.Quindi proveremo a risolvere i problemi del firmware se il primo passaggio non riesce.
Passaggio 1: reimposta l'app Internet
Il termine ripristino è più che riportare l'app alle impostazioni predefinite, ma dobbiamo anche eliminare tutti i file ad essa associati che potrebbero essere stati danneggiati. Ecco come reimpostare l'app Internet:
- Dalla schermata Home, tocca l'icona dell'app.
- Tocca Impostazioni.
- Tocca Applicazioni e Gestione applicazioni.
- Scorri fino alla scheda TUTTI.
- Trova e tocca Internet.
- Tocca prima il pulsante Forza chiusura.
- Tocca Spazio di archiviazione.
- Tocca Cancella cache e Cancella dati, Elimina.
Anche se il riavvio non è necessario, penso che sarebbe meglio se lo facessi solo per aggiornare la memoria del telefono. Successivamente, prova ad aprire nuovamente l'app e continua a utilizzarla per vedere se si blocca ancora e, se lo fa ancora, fai il passaggio successivo.
Passaggio 2: riavvia l'S7 in modalità provvisoria
Sì, Internet è in realtà un'app preinstallata ma più spesso le app di terze parti utilizzano quelle preinstallate per eseguire alcuni dei loro servizi. È possibile che il problema sia causato da un'app di terze parti, ma dobbiamo approfondire ulteriormente per saperne di più. Detto questo, isolare il problema mettendo il dispositivo in stato diagnostico o avviandolo in modalità provvisoria. Ecco come…
- Tieni premuto il tasto di accensione.
- Quando viene visualizzato il logo Samsung Galaxy S7, rilascia il tasto di accensione e tieni premuto immediatamente il tasto di riduzione del volume.
- Continua a tenere premuto il tasto Volume giù fino al termine del riavvio.
- Quando "Modalità provvisoria" viene visualizzato sullo schermo, rilascia immediatamente il tasto Volume giù.
In modalità provvisoria, apri il browser Web e verifica se si blocca ancora perché in tal caso, potremmo essere alla ricerca di un possibile problema del firmware. Altrimenti, prova a trovare app di terze parti che potrebbero utilizzare l'app Internet; inizia la ricerca con altri browser Web o app che richiamano l'app quando si aprono collegamenti ipertestuali e disinstallali.
Passaggio 3: elimina la cache di sistema
Quando hai acceso il telefono per la prima volta dopo averlo acquistato, Android ha creato cache per app, servizi e per il sistema stesso. Nel tempo, queste cache vengono danneggiate ma il sistema continuerà a utilizzarle, quindi potrebbero verificarsi problemi come questo. La soluzione immediata sarebbe quella di eliminare la cache di sistema, ma poiché non potremmo davvero accedervi ed eliminare ogni file, dobbiamo cancellare l'intera directory in cui sono salvati tutti.
Non preoccuparti, perché nessuno dei tuoi dati o file verrà eliminato e il sistema creerà una nuova cache dopo il riavvio del telefono. Ecco come lo fai ...
- Spegni il telefono.
- Premi e tieni premuti i tasti Home e Volume SU, quindi tieni premuto il tasto di accensione.
- Quando il Samsung Galaxy S7 viene visualizzato sullo schermo, rilascia il tasto di accensione ma continua a tenere premuti i tasti Home e Volume su.
- Quando viene visualizzato il logo Android, è possibile rilasciare entrambi i tasti e lasciare il telefono per circa 30-60 secondi.
- Utilizzando il tasto Volume giù, naviga tra le opzioni ed evidenzia "cancella partizione cache".
- Una volta evidenziato, puoi premere il tasto di accensione per selezionarlo.
- Ora evidenzia l'opzione "Sì" utilizzando il tasto Volume giù e premi il pulsante di accensione per selezionarla.
- Attendi fino a quando il telefono non ha terminato di cancellare la partizione della cache. Al termine, evidenzia "Riavvia il sistema ora" e premi il tasto di accensione.
- Il telefono ora si riavvierà più a lungo del solito.
Passaggio 4: ripristina il tuo Galaxy S7
Capisco che il messaggio di errore sia un problema minore ma quando persiste dopo aver cancellato la partizione della cache, non hai altra scelta che eseguire il backup di file e dati ed eseguire il ripristino generale.
- Spegni il tuo Samsung Galaxy S7.
- Premi e tieni premuti i tasti Home e Volume SU, quindi tieni premuto il tasto di accensione. NOTA: Non importa per quanto tempo tieni premuti i tasti Home e Volume su, non influirà sul telefono, ma quando tieni premuto il tasto di accensione, è quando il telefono inizia a rispondere.
- Quando il Samsung Galaxy S7 viene visualizzato sullo schermo, rilascia il tasto di accensione ma continua a tenere premuti i tasti Home e Volume su.
- Quando viene visualizzato il logo Android, è possibile rilasciare entrambi i tasti e lasciare il telefono per circa 30-60 secondi. NOTA: Il messaggio "Installazione dell'aggiornamento del sistema" potrebbe essere visualizzato sullo schermo per diversi secondi prima di visualizzare il menu di ripristino del sistema Android. Questa è solo la prima fase dell'intero processo.
- Utilizzando il tasto Volume giù, naviga tra le opzioni ed evidenzia "cancella dati / ripristino dati di fabbrica".
- Una volta evidenziato, puoi premere il tasto di accensione per selezionarlo.
- Ora evidenzia l'opzione "Sì, elimina tutti i dati utente" utilizzando il tasto Volume giù e premi il pulsante di accensione per selezionarlo.
- Attendi che il telefono abbia terminato di eseguire il ripristino totale. Al termine, evidenzia "Riavvia il sistema ora" e premi il tasto di accensione.
- Il telefono ora si riavvierà più a lungo del solito.
All'avvio dell'app viene visualizzato l'errore "Purtroppo Internet si è arrestato"
Problema: Ciao ragazzi, l'altro giorno ho aggiornato il sistema operativo del mio Galaxy S7 e negli ultimi giorni sta funzionando alla grande. Ma proprio questa mattina è iniziato il problema in cui non posso più navigare su nessun sito sulla mia app Internet perché sullo schermo apparirà un messaggio che dice "Internet ha smesso di funzionare". Riavvio il telefono numerose volte ma il messaggio continua a essere visualizzato sullo schermo. Qualche suggerimento su come risolvere questo problema? - Josh
Soluzione: Ciao Josh, a causa dell'aggiornamento del sistema che hai eseguito sul tuo dispositivo, è possibile che l'app o il firmware stesso siano stati danneggiati e questo potrebbe essere il motivo per cui viene visualizzato l'errore. Le procedure seguenti possono aiutarti a determinare la causa e la soluzione al problema.
Passaggio 1: svuota la cache e cancella i dati dell'app Internet
Attraverso questa procedura riporti l'app alle impostazioni predefinite, quindi se il problema è causato da dati o cache danneggiati, questa procedura può risolverlo.
- Dalla schermata Home, tocca l'icona dell'app.
- Tocca Impostazioni.
- Tocca Applicazioni e Gestione applicazioni.
- Scorri fino alla scheda TUTTI.
- Trova e tocca Internet.
- Tocca prima il pulsante Forza chiusura.
- Tocca Spazio di archiviazione.
- Tocca Cancella cache e Cancella dati, Elimina.
Tuttavia, dopo aver eseguito la procedura e il problema persiste, passare alla procedura successiva per un'ulteriore risoluzione dei problemi.
Passaggio 2: avviare il dispositivo in modalità provvisoria
Sebbene l'app Internet sia un'app preinstallata, non abbiamo la possibilità che il problema sia causato dalle app di terze parti installate sul tuo dispositivo. Questa procedura non risolverà il problema ma ti aiuta a capire se è stata un'app di terze parti a causare il problema.
- Tieni premuto il tasto di accensione.
- Quando viene visualizzato il logo Samsung Galaxy S7, rilascia il tasto di accensione e tieni premuto immediatamente il tasto di riduzione del volume.
- Continua a tenere premuto il tasto Volume giù fino al termine del riavvio.
- Quando sullo schermo viene visualizzato "Modalità provvisoria", rilasciare immediatamente il tasto Volume giù.
Passaggio 3: ripristino delle impostazioni di fabbrica del dispositivo
Dopo aver eseguito tutte le procedure di cui sopra e il problema è rimasto, non hai altra scelta che eseguire questa procedura. Tramite il ripristino delle impostazioni di fabbrica, il telefono verrà riportato alle impostazioni predefinite, ma eliminerà anche tutti i file e i dati memorizzati nella memoria interna del telefono. Quindi, prima di eseguire il ripristino assicurati di eseguire il backup di tutti i tuoi dati e file perché verranno eliminati tutti.
- Dalla schermata Home, tocca l'icona App.
- Trova e tocca Impostazioni, quindi tocca Backup e ripristino.
- Tocca Ripristino dati di fabbrica e tocca Ripristina dispositivo.
- Se hai attivato la funzione di blocco dello schermo, inserisci la password o il PIN.
- Tocca Continua.
- Tocca Elimina tutto per confermare l'azione.
Ecco qui! Spero che ora comprendiate questi due problemi che sono sostanzialmente gli stessi e spero che questo post possa esservi utile.
METTITI IN COMUNICAZIONE CON NOI
Siamo sempre aperti ai tuoi problemi, domande e suggerimenti, quindi non esitare a contattarci compilando questo modulo. Questo è un servizio gratuito che offriamo e non ti addebiteremo un centesimo per questo. Tuttavia, tieni presente che riceviamo centinaia di e-mail ogni giorno ed è impossibile per noi rispondere a ciascuna di esse. Ma stai certo che leggiamo ogni messaggio che riceviamo. Per coloro che abbiamo aiutato, spargi la voce condividendo i nostri post con i tuoi amici o semplicemente mettendo mi piace alla nostra pagina Facebook e Google+ o seguici su Twitter.


