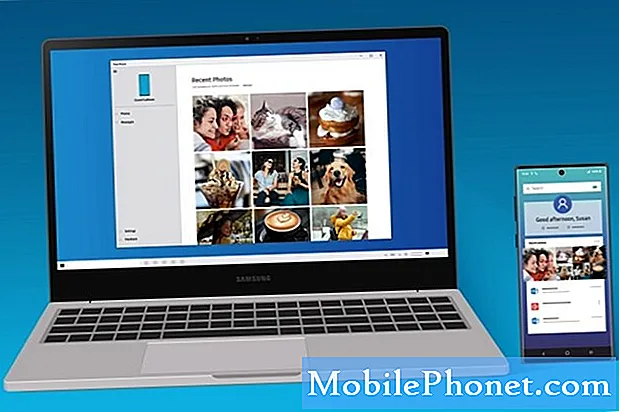Contenuto
Hai uno schermo bianco tremolante sul tuo Galaxy S10? Questo problema, sebbene raro, può verificarsi in qualsiasi smartphone. Se stai cercando un modo per risolvere questo problema sul tuo S10, allora questo post è per te.
Come riparare lo schermo tremolante bianco su Galaxy S10
Ti stai chiedendo cosa fare con il problema dello schermo tremolante bianco sul tuo S10? Questa guida alla risoluzione dei problemi dovrebbe aiutarti.
Correzione dello schermo tremolante bianco n. 1: eseguire un soft reset
Il riavvio del sistema è un primo passo importante in questa situazione. Come il tuo tipico schermo TV, lo schermo OLED S10 si aggiorna più volte al secondo, ma a una velocità molto più veloce. Questo rende quasi impossibile notarlo a occhio nudo. Dopo essere stato eseguito per un po 'di tempo, tuttavia, potrebbero svilupparsi bug e causare tutti i tipi di problemi, inclusa la possibilità di un glitch dello schermo. Per vedere se la causa del tuo problema è dovuta a un bug temporaneo, considera di riavviarlo. Per farlo, tieni semplicemente premuti i pulsanti di accensione e riduzione del volume per circa 10 secondi. Una volta riavviato il telefono, rilascia i pulsanti. Questo di solito è efficace per eliminare i bug che si sono sviluppati quando un sistema viene lasciato in esecuzione per un po 'di tempo. Ti suggeriamo di riavviare il tuo S10 usando questo metodo almeno una volta alla settimana per ridurre le possibilità di bug.
Per alcuni Galaxy S10, potrebbe esserci un modo leggermente diverso per arrivare allo stesso metodo. Ecco come:
- Tieni premuti i pulsanti Accensione + Volume giù per circa 10 secondi o finché il dispositivo non si spegne. Attendere alcuni secondi per visualizzare la schermata della modalità di avvio di manutenzione.
- Dalla schermata Maintenance Boot Mode, selezionare Normal Boot. È possibile utilizzare i pulsanti del volume per scorrere le opzioni disponibili e il pulsante in basso a sinistra (sotto i pulsanti del volume) per selezionare. Attendere fino a 90 secondi per il completamento del ripristino.
Correzione dello schermo tremolante bianco n. 2: verificare la presenza di segni di danni
Il tuo S10 è caduto o è stato colpito da un oggetto duro prima di notare il problema dello sfarfallio dello schermo bianco? Se la risposta è sì, potrebbe esserci un malfunzionamento dell'hardware che causa il problema. Ora potrebbe essere un problema permanente, il che significa che c'è un hardware rotto nel sistema, o potrebbe esserci un guasto temporaneo. Se vedi segni di danni fisici al tuo telefono, o allo schermo in particolare, ti trovi in una situazione grave. Un hardware danneggiato di solito non è riparabile apportando modifiche al software, quindi il minimo che puoi fare in questo momento è saltare il resto dei passaggi di risoluzione dei problemi di seguito (e risparmiare un po 'di tempo) è visitare il tuo centro di assistenza Samsung locale per un consiglio. Ancora una volta, dovresti farlo solo se c'è un evidente segno di danno al dispositivo. Se il tuo S10 non è stato lasciato cadere, continua con il resto dei nostri suggerimenti di seguito.
Correzione dello schermo tremolante bianco n. 3: verificare la presenza di danni causati dall'acqua
Sebbene il tuo Galaxy S10 sia resistente alla polvere e all'acqua, non è completamente impermeabile. La resistenza alla polvere e all'acqua nel telefono può andare persa se si rompe il telefono dopo averlo fatto cadere o se viene colpito da un oggetto. Anche una piccola rottura nello schermo o in alcune parti può consentire all'acqua o all'umidità di penetrare e causare danni. Pertanto, se il problema dello schermo bianco tremolante si è verificato dopo aver esposto il telefono all'acqua o dopo averlo immerso in una piscina, è possibile che umidità o acqua siano entrate nel sistema. Prova ad asciugare il telefono strofinandolo con un panno morbido e pulito. Quindi lasciare a temperatura ambiente per qualche ora per far evaporare l'acqua. Se il problema persiste e lo schermo continua a lampeggiare in modo anomalo, invia il telefono per la riparazione.
Correzione dello schermo tremolante bianco n. 4: installa gli aggiornamenti
Se non è possibile che l'acqua o l'umidità abbiano toccato il dispositivo e il telefono non è mai stato danneggiato fisicamente, è possibile che ci sia un'app, un bug del software o un problema tecnico sconosciuto che causa lo sfarfallio dello schermo. Una delle prime cose che puoi fare in questa situazione è assicurarti di installare l'ultima versione del sistema operativo Android. Ciò dovrebbe mantenere basse le possibilità di errori di codifica in questo momento. Samsung sta spingendo in modo aggressivo per gli aggiornamenti di bug noti per S10 in tutto il mondo, quindi se il bug è stato segnalato in precedenza, un aggiornamento potrebbe risolverlo.
Per verificare l'aggiornamento di Android o del sistema:
- Apri l'app Impostazioni.
- Tocca Aggiornamento software.
- Tocca Scarica e installa.
- Attendi che il dispositivo controlli la disponibilità di aggiornamenti.
- Installa l'aggiornamento. Se non ci sono nuovi aggiornamenti, il tuo telefono dovrebbe dirtelo.
Per i dispositivi Galaxy S10 con marchio dell'operatore o quelli forniti dal tuo operatore, potrebbe non esserci un'opzione per controllare manualmente gli aggiornamenti. Tutto quello che devi fare è semplicemente confermare se c'è una notifica per un aggiornamento e consentire l'installazione dell'aggiornamento.
Correzione dello schermo tremolante bianco n. 5: controlla lo schermo in modalità provvisoria
Se il problema dello schermo tremolante bianco si è verificato dopo aver installato un'app, l'app potrebbe essere la colpa. Assicurati di disinstallarlo e guarda cosa succede.
Se non riesci più a ricordare se il problema si è verificato dopo l'installazione di un'app o se sospetti che si tratti di un'app ma non hai idea di quale sia, puoi riavviare in modalità provvisoria. In questa modalità, sarà consentito il caricamento solo delle app preinstallate. Quindi, se lo schermo funziona normalmente e non sfarfalla in modalità provvisoria, è una chiara indicazione di un problema con l'app di terze parti. Per riavviare in modalità provvisoria:
- Tieni premuto il pulsante di accensione finché non viene visualizzata la finestra di spegnimento, quindi rilascialo.
- Tocca e tieni premuto Spegni finché non viene visualizzato il prompt della modalità provvisoria, quindi rilascia.
- Per confermare, tocca Modalità provvisoria.
- Il completamento del processo può richiedere fino a 30 secondi.
- Al riavvio, nella parte inferiore sinistra della schermata iniziale viene visualizzata la "Modalità provvisoria".
Ricorda che le applicazioni di terze parti sono disabilitate in questa modalità, quindi ciò che puoi utilizzare sono app preinstallate. Se il problema con il touchscreen non viene visualizzato in modalità provvisoria, significa che il problema è dovuto a un'app difettosa. Disinstalla l'app che hai installato di recente e verifica se questo risolverà il problema. Se il problema persiste, utilizza il processo di eliminazione per identificare l'app canaglia. Ecco come:
- Avvia in modalità provvisoria.
- Verifica il problema.
- Dopo aver confermato che la colpa è di un'app di terze parti, puoi iniziare a disinstallare le app singolarmente. Ti suggeriamo di iniziare con quelli più recenti che hai aggiunto.
- Dopo aver disinstallato un'app, riavvia il telefono in modalità normale e verifica il problema.
- Se il tuo S10 è ancora problematico, ripeti i passaggi 1-4.
Correzione dello schermo tremolante bianco n. 6: cancella la partizione della cache
Per caricare rapidamente le app, Android memorizza gli elementi utilizzati di frequente come collegamenti a siti Web, immagini, video, annunci, tra gli altri in una parte della memoria interna chiamata partizione cache. A volte, questi elementi chiamati collettivamente cache di sistema possono diventare obsoleti o danneggiati causando problemi di prestazioni o bug. Per assicurarti che il tuo telefono funzioni in modo efficiente e la cache in perfetta forma, devi cancellare regolarmente la partizione della cache (circa una volta ogni pochi mesi). Quando si tratta di problemi con l'app, questo può anche essere uno dei passaggi per la risoluzione dei problemi. Ecco come farlo
- Spegni il dispositivo.
- Tieni premuto il tasto Volume su e il tasto Bixby, quindi tieni premuto il tasto di accensione.
- Quando viene visualizzato il logo Android verde, rilascia tutti i tasti ("Installazione dell'aggiornamento del sistema" verrà visualizzato per circa 30-60 secondi prima di visualizzare le opzioni del menu di ripristino del sistema Android).
- Premi più volte il tasto Volume giù per evidenziare "cancella partizione cache".
- Premere il pulsante di accensione per selezionare.
- Premi il tasto Volume giù fino a evidenziare "sì", quindi premi il pulsante di accensione.
- Quando la cancellazione della partizione della cache è completa, viene evidenziato "Riavvia il sistema ora".
- Premere il tasto di accensione per riavviare il dispositivo.
Correzione dello schermo tremolante bianco n. 7: Ripristina tutte le impostazioni
Questa opzione di soluzione è simile al ripristino delle impostazioni di fabbrica meno i fastidi di eliminare i dati utente, le app e altro. Se il problema è ancora presente in questo frangente, dovresti fare questa soluzione per vedere se riesci a correggere il bug del software in questo modo. Ecco come:
- Apri l'app Impostazioni.
- Tocca Gestione generale.
- Tocca Ripristina.
- Tocca Ripristina tutte le impostazioni.
- Tocca il pulsante RESET.
Correzione dello schermo tremolante bianco n. 8: ripristino delle impostazioni di fabbrica
Il ripristino delle impostazioni di fabbrica è l'ultimo passaggio per la risoluzione dei problemi che puoi eseguire in questa situazione. Questo ti aiuterà a determinare se il motivo del problema è correlato al software o meno. Dopo aver ripristinato le impostazioni di fabbrica del dispositivo, tutte le impostazioni del software verranno riportate alla configurazione di fabbrica e tutte le app scaricate verranno eliminate. Se non ci sono danni all'hardware e l'unico motivo è di natura software, molto probabilmente il ripristino delle impostazioni di fabbrica aiuterà.
Di seguito sono riportati i due modi per ripristinare le impostazioni di fabbrica del tuo S10:
Metodo 1: come eseguire il ripristino completo su Samsung Galaxy S10 tramite il menu Impostazioni
Questo è il modo più semplice per pulire il tuo Galaxy S10. tutto quello che devi fare è andare nel menu Impostazioni e seguire i passaggi seguenti. Consigliamo questo metodo se non hai problemi ad andare in Impostazioni.
- Crea un backup dei tuoi dati personali e rimuovi il tuo account Google.
- Apri l'app Impostazioni.
- Scorri e tocca Gestione generale.
- Tocca Ripristina.
- Seleziona Ripristino dati di fabbrica dalle opzioni fornite.
- Leggi le informazioni, quindi tocca Ripristina per continuare.
- Tocca Elimina tutto per confermare l'azione.
Metodo 2: come eseguire il ripristino completo su Samsung Galaxy S10 utilizzando i pulsanti hardware
Se il tuo caso è che il telefono non si avvia o si avvia ma il menu Impostazioni è inaccessibile, questo metodo può essere utile. Innanzitutto, è necessario avviare il dispositivo in modalità di ripristino. Una volta che accedi con successo al ripristino, è il momento in cui inizi la procedura di ripristino principale corretta. Potrebbero essere necessari alcuni tentativi prima di poter accedere a Recovery, quindi sii paziente e riprova.
- Se possibile, crea un backup dei tuoi dati personali in anticipo. Se il tuo problema ti impedisce di farlo, salta semplicemente questo passaggio.
- Inoltre, vuoi assicurarti di rimuovere il tuo account Google. Se il tuo problema ti impedisce di farlo, salta semplicemente questo passaggio.
- Spegni il dispositivo. Questo è importante. Se non puoi disattivarlo, non sarai mai in grado di avviare la modalità di ripristino. Se non sei in grado di spegnere il dispositivo regolarmente tramite il pulsante di accensione, attendi che la batteria del telefono sia scarica. Quindi, carica il telefono per 30 minuti prima di avviare la modalità di ripristino.
- Tieni premuti contemporaneamente il pulsante Volume su e il pulsante Bixby.
- Tenendo ancora premuti i tasti Volume su e Bixby, tieni premuto il pulsante di accensione.
- Apparirà ora il menu della schermata di ripristino. Quando vedi questo, rilascia i pulsanti.
- Utilizza il pulsante Volume giù fino a evidenziare "Cancella dati / Ripristino dati di fabbrica".
- Premi il pulsante di accensione per selezionare "Cancella dati / ripristino dati di fabbrica".
- Usa Volume giù per evidenziare Sì.
- Premere il pulsante di accensione per confermare il ripristino delle impostazioni di fabbrica.
Correzione dello schermo tremolante bianco n. 9: ottieni assistenza da Samsung
Se il problema dello schermo tremolante bianco non scompare anche dopo aver pulito il telefono con il ripristino delle impostazioni di fabbrica, puoi presumere che il problema non sia risolvibile da parte tua. Porta il tuo telefono al centro di assistenza Samsung locale in modo che possano esaminarlo a fondo. Solo allora saprai se avranno bisogno di riparazioni o se possono fare qualcosa al riguardo in altri modi.