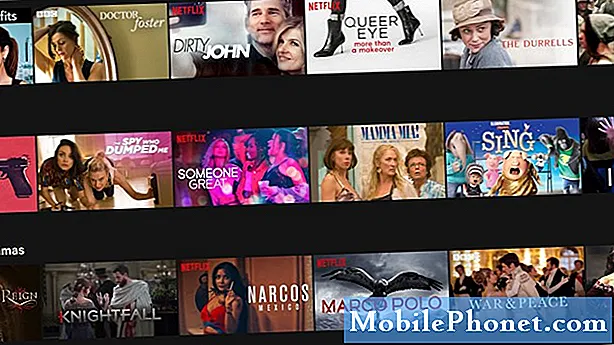Contenuto
Ciao fan di Android! Benvenuto in un altro episodio di risoluzione dei problemi per il Galaxy A5. Questo post proverà a rispondere a un caso particolare in cui un Galaxy A5 si riavvia da solo quando il wifi è abilitato. Non sappiamo quanto sia diffuso questo problema sulla maggior parte dei Galaxy A5, ma se vuoi imparare come affrontarlo, segui i nostri suggerimenti di seguito.
Problema: Samsung Galaxy A5 (2017) continua a riavviarsi quando il Wi-Fi è attivo
Ciao. Ho un Samsung A5 2017 e il mio problema è che ieri ha iniziato a comportarsi in modo divertente dal nulla. Lo stavo usando la mattina e poi all'improvviso il wifi si è spento da solo. Ho provato a riaccenderlo più e più volte ma si caricava e poi tornava a spegnersi. Ha quindi iniziato a riavviarsi ancora e ancora. Ho eseguito un ripristino delle impostazioni di fabbrica, ma il problema persiste: il ripristino non sembra essere così grave, ma succede comunque. Tanto più se provo a riattivare il wifi. C'è qualche consiglio che puoi dare per ripararlo o devo solo darlo a qualcuno per ripararlo - è anche qualcosa che puoi riparare? E come potrei evitarlo in futuro? Grazie.
Soluzione: Francamente, non c'è modo per noi di sapere con certezza cosa c'è che non va nel tuo telefono o cosa causa il problema. Abbiamo bisogno di più informazioni di quelle fornite qui per capire meglio la situazione. Dal momento che non hai mai menzionato di aver mai lasciato cadere il telefono o di averlo colpito fisicamente, presumiamo che sia in buone condizioni e che non ci siano difetti hardware. Ciò significa che il motivo del problema deve essere correlato al software. In tal caso, una delle soluzioni seguenti dovrebbe essere d'aiuto.
Installare aggiornamenti
Per ridurre le possibilità di sviluppo di bug, assicurati che il tuo Galaxy A5 esegua l'ultima app e le versioni Android. Per impostazione predefinita, il tuo dispositivo dovrebbe scaricare l'app e gli aggiornamenti Android da solo. Tuttavia, puoi anche verificare manualmente la presenza di eventuali aggiornamenti disponibili accedendo al Play Store (per gli aggiornamenti delle app) o selezionando Impostazioni> Aggiornamento software (per Android o aggiornamenti dell'operatore).
Alcuni bug di rete sono risolvibili solo installando gli aggiornamenti del gestore. Se la tua esperienza è il risultato o una codifica del firmware scarsa o inefficiente ed è stata segnalata, il tuo operatore potrebbe rilasciare un aggiornamento per risolverlo.
Osserva in modalità provvisoria
A volte, un'app di terze parti può interferire con il sistema operativo e causare problemi. Per verificare se ciò che stai riscontrando è dovuto a un'app di terze parti non valida, riavvia il telefono in modalità provvisoria e lascialo funzionare per alcune ore. Questo dovrebbe darti abbastanza tempo per vedere se c'è una differenza. Per riavviare il telefono in modalità provvisoria:
- Spegni il dispositivo.
- Tenere premuto il tasto di accensione oltre la schermata del nome del modello.
- Quando sullo schermo appare "SAMSUNG", rilascia il tasto di accensione.
- Immediatamente dopo aver rilasciato il tasto di accensione, tieni premuto il tasto Volume giù.
- Continua a tenere premuto il tasto Volume giù fino al termine del riavvio del dispositivo.
- La modalità provvisoria verrà visualizzata nell'angolo inferiore sinistro dello schermo.
- Rilascia il tasto Volume giù quando vedi Modalità provvisoria.
Se il tuo dispositivo funziona normalmente in modalità provvisoria ma diventa di nuovo problematico quando viene riavviato in modalità normale, si tratta di un problema dell'app. Per identificare quale delle tue app sta causando il problema, dovresti riavviare il telefono in modalità provvisoria e seguire questi passaggi:
- Avvia in modalità provvisoria.
- Verifica il problema.
- Dopo aver confermato che la colpa è di un'app di terze parti, puoi iniziare a disinstallare le app singolarmente. Ti suggeriamo di iniziare con quelli più recenti che hai aggiunto.
- Dopo aver disinstallato un'app, riavvia il telefono in modalità normale e verifica il problema.
- Se il tuo dispositivo è ancora problematico, ripeti i passaggi 1-4.
Ripristina le impostazioni di rete
Ogni volta che si verifica un problema di rete, una delle cose fondamentali da fare è ripristinare le impostazioni di rete. Dovrai farlo se il tuo telefono ha problemi di connessione a reti o altri dispositivi. Al termine, si verificheranno le seguenti modifiche eseguendo un ripristino delle impostazioni di rete.
- Le reti Wi-Fi memorizzate verranno eliminate.
- I dispositivi Bluetooth accoppiati verranno eliminati.
- Verranno attivate le impostazioni di sincronizzazione dei dati in background.
- Le impostazioni restrittive dei dati nelle applicazioni che sono state attivate / disattivate manualmente dal cliente verranno ripristinate all'impostazione predefinita.
- La modalità di selezione della rete verrà impostata su automatica.
Solo i dati mobili verranno lasciati abilitati una volta fatto, quindi dovrai abilitare il Wifi se vuoi connetterti a un hotspot nella tua zona. Ecco come ripristinare le impostazioni di rete nel telefono ...
- Dalla schermata Home, scorri verso l'alto in un punto vuoto per aprire la barra delle applicazioni.
- Tocca Impostazioni> Gestione generale> Ripristina> Ripristina impostazioni di rete.
- Tocca RIPRISTINA IMPOSTAZIONI.
- Se hai impostato un PIN, inseriscilo.
- Tocca RIPRISTINA IMPOSTAZIONI. Al termine, apparirà una finestra di conferma.
Resettare tutte le impostazioni
La cancellazione delle impostazioni di rete dovrebbe essere seguita dal ripristino di tutte le impostazioni se non dovesse funzionare nulla. Ciò è utile se in precedenza hai provato a modificare alcune impostazioni di sistema e non sai come ripristinarle ai valori predefiniti.
- Dalla schermata Home, scorri verso l'alto in un punto vuoto per aprire la barra delle applicazioni.
- Tocca Impostazioni> Gestione generale> Ripristina> Ripristina impostazioni.
- Tocca RIPRISTINA IMPOSTAZIONI.
- Se hai impostato un PIN, inseriscilo.
- Tocca RIPRISTINA IMPOSTAZIONI.
- Il dispositivo si riavvierà per eseguire il ripristino delle impostazioni.
Ripristino delle impostazioni di fabbrica
Se il problema si ripresenta dopo aver eseguito tutti i suggerimenti precedenti, è necessario cancellare i dati del dispositivo e ripristinare tutte le impostazioni del software ai valori predefiniti. Assicurati di creare un backup dei tuoi dati prima di farlo.
- Crea un backup dei tuoi dati.
- Spegni il dispositivo.
- Tieni premuto il tasto Volume su e il tasto Bixby, quindi tieni premuto il tasto di accensione.
- Quando viene visualizzato il logo Android verde, rilascia tutti i tasti ("Installazione dell'aggiornamento del sistema" verrà visualizzato per circa 30-60 secondi prima di visualizzare le opzioni del menu di ripristino del sistema Android).
- Premi più volte il tasto Volume giù per evidenziare "cancella dati / ripristino dati di fabbrica".
- Premere il pulsante di accensione per selezionare.
- Premi il tasto Volume giù fino a evidenziare "Sì, elimina tutti i dati utente".
- Premere il pulsante di accensione per selezionare e avviare il ripristino generale.
- Al termine del ripristino generale, viene evidenziato "Riavvia il sistema ora".
- Premere il tasto di accensione per riavviare il dispositivo.